Apple Watchの壁紙を自動的に変更する方法
公開: 2024-04-10Apple Watch は一日中手首に付けているので、同じ画面を見ていると飽きてしまうこともあります。 タッチアンドホールドするだけで文字盤や背景を簡単に変更できます。 ただし、時計の文字盤を手動で変更するのは、特に 1 日を通して異なる文字盤を切り替えたい場合には時間がかかる場合があります。 このプロセスを効率化するために、壁紙を自動的に変更するように Apple Watch を設定できます。

このガイドでは、iPhone の Photo Watch Face とショートカット アプリを使用して、Apple Watch の壁紙を自動的に変更する方法を説明します。
Apple Watchの壁紙を自動的に変更する方法
フォトウォッチアプリを使用する
Apple Watch の「写真」ウォッチフェイスを使用すると、新しい写真を壁紙として動的に設定できます。 手首を上げるかディスプレイをタップすると、時計に新しい背景が表示されます。 フォト アルバムから画像を使用したり、写真を手動で選択したり、最近の思い出から写真をウォッチの背景として動的に表示したりできます。 iPhone または Apple Watch の Watch アプリを介して、写真のウォッチフェイスを設定できます。
Apple Watchアプリを使用してフォトウォッチフェイスを設定する方法
- ステップ 1:壁紙をダウンロードし、ギャラリーに保存します。 サードパーティの壁紙アプリや Web サイトを使用して壁紙をダウンロードしたり、リストから最適な Apple Watch の壁紙を見つけたりすることができます。 写真をギャラリーに保存するか、アルバムに整理します。
- ステップ 2: iPhone でApple Watch アプリを開きます。
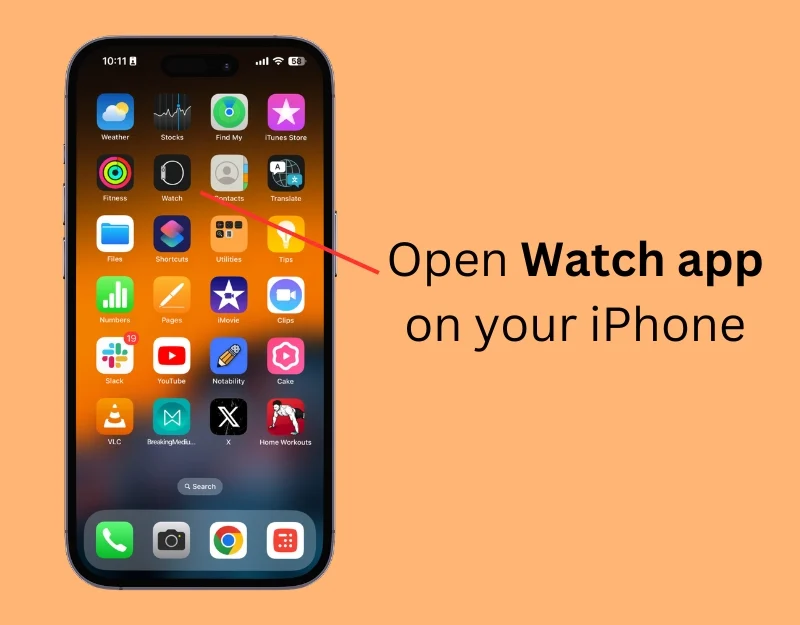
- ステップ 3:顔ギャラリーに移動します
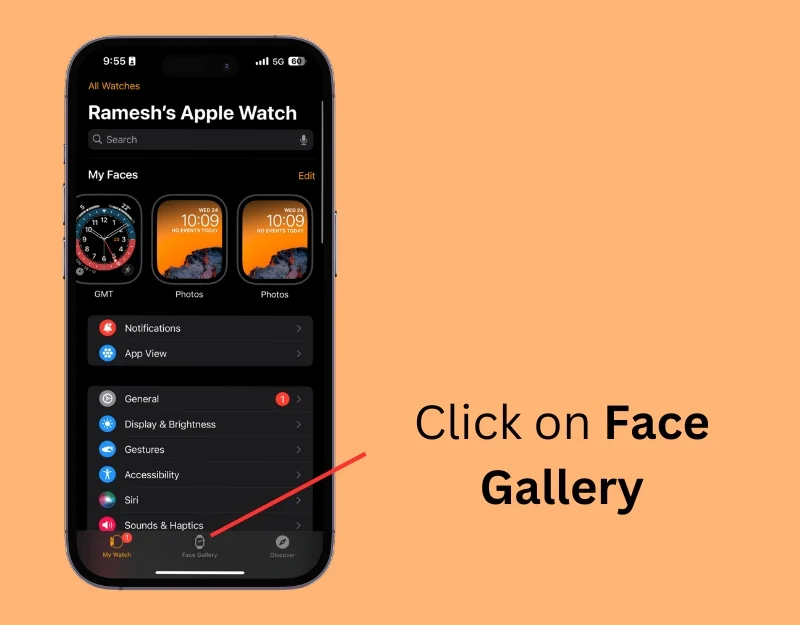
- ステップ 4:下にスクロールして、写真ウォッチフェイスまたはポートレートウォッチフェイスを選択します。 Apple Watch の文字盤に新しく追加されたポートレート ウォッチ フェイスは、写真の中の人物、ペット、その他の被写体を強調表示します。 この文字盤を使用すると、画像の特定の部分に焦点を当て、最大 24 枚の写真を選択し、スタイルとフォントを調整できます。 手首を上げるたびに異なる写真がランダムに表示されます。

- ステップ 6: [写真] ウォッチフェイスを選択した場合は、下にスクロールして、[コンテンツ] セクションで表示する画像を選択します。 アルバムから写真を表示したい場合は、「アルバム」を選択します。 あなたの写真からアルバムを作成できます。 次に、「写真」を選択し、Apple Watchの壁紙として使用する写真を手動で選択します。 最大 24 枚の写真を選択できます。 最後に、「ダイナミック」を選択して、最近の思い出の画像を表示します。
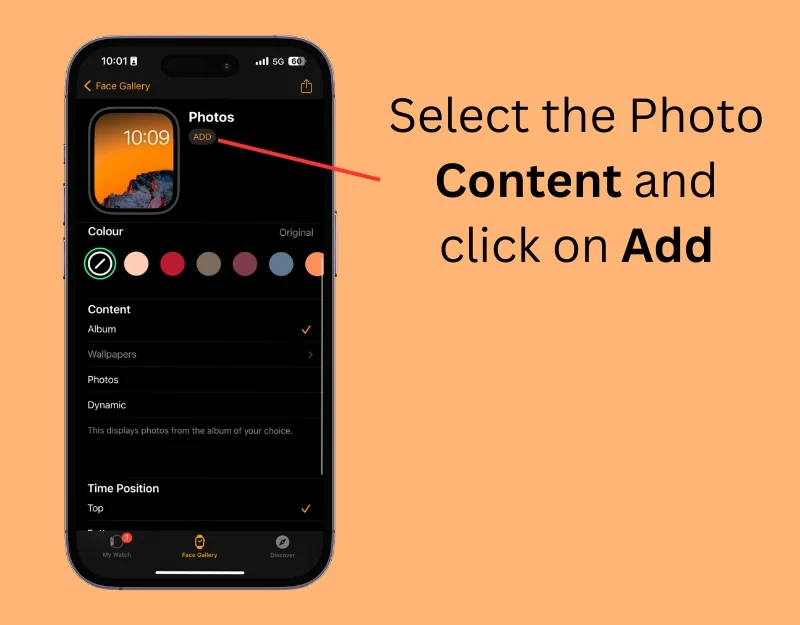
- ステップ 7:ポートレートのウォッチフェイスを選択した場合は、下にスクロールし、使用する写真を手動で選択し、スタイルとフォントを編集して、[追加] をクリックします。

Apple Watch を使用して動的な写真を追加する方法
- ステップ 1:ウォッチで、ホーム画面または現在のウォッチフェイスを長押しします。

- ステップ 2:左にスワイプして、プラス + アイコンをクリックします。
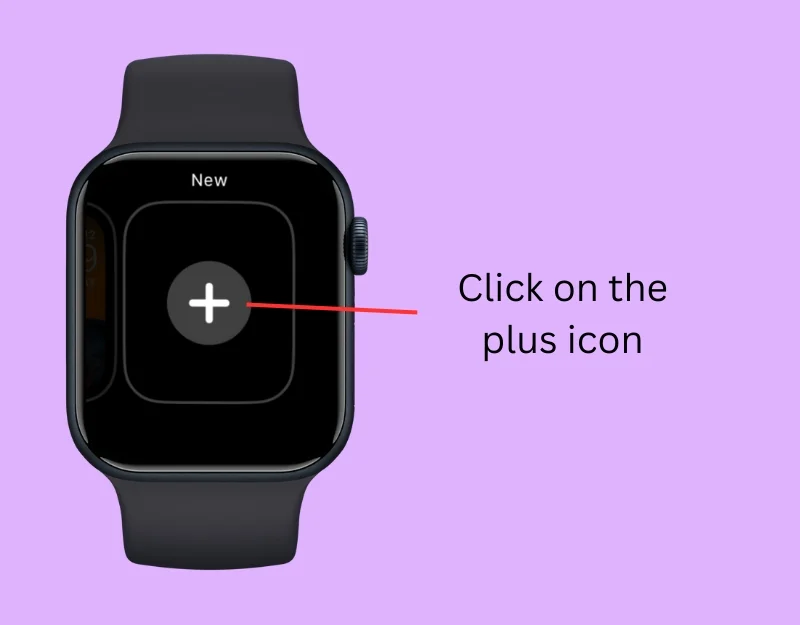
- ステップ 3:下にスクロールして、 [写真ウォッチフェイス]または[ポートレート写真ウォッチフェイス]を選択します。
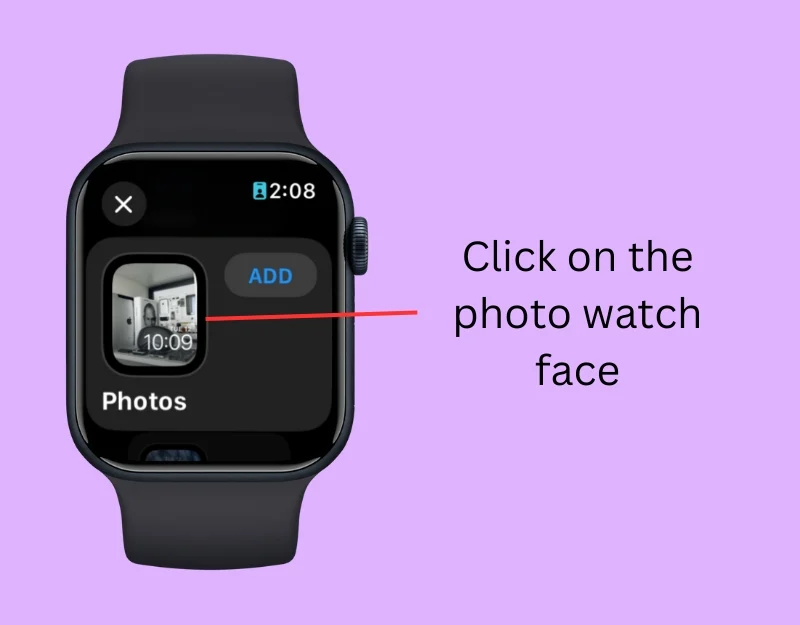
- ステップ 4: [追加] をクリックします。 ' 写真は自動的に追加されます。 Apple Watchに表示される画像は編集できません。 編集するには iPhone の Watch アプリを使用する必要があります。
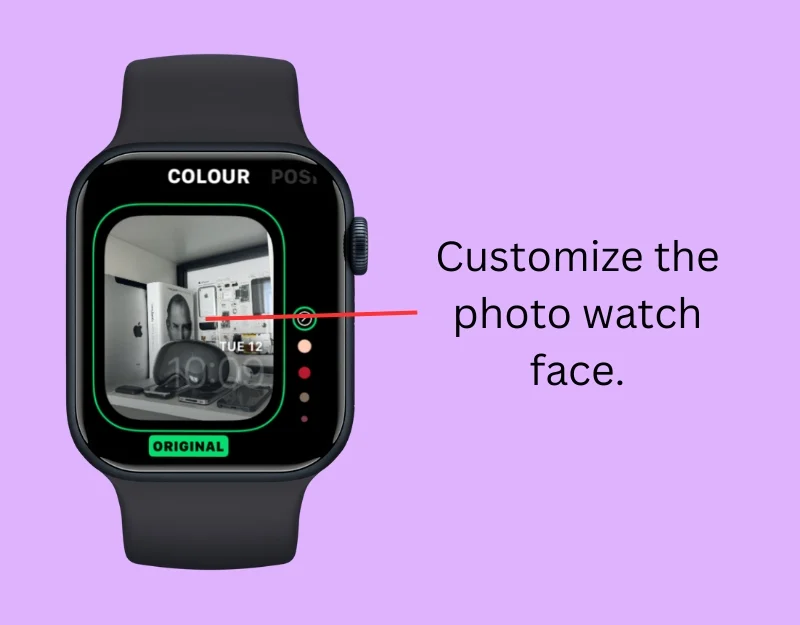
- ステップ 5: iPhone で Apple Watch アプリを開き、ウォッチフェイスをクリックします
- ステップ 6: [コンテンツ] で、追加する写真を選択します。 アルバムから画像を表示したり、写真を手動で選択したり、最近の思い出から画像を動的に表示したりできます。
iPhoneのショートカットを使用してウォッチフェイスを変更する
iPhone の壁紙の自動変更と同様に、キーの組み合わせを使用して Apple Watch の文字盤を自動的に変更することもできます。 ウォッチフェイスとウォッチバックグラウンドは異なるものであることを理解しておくことが重要です。 ウォッチフェイスには時間、歩数、心拍数などのさまざまなコンテンツが表示され、ウォッチバックグラウンドでは写真を Apple Watch の背景として設定できます。
この方法では、キーボード ショートカットを使用して Apple Watch の文字盤を自動的に変更する方法を学びます。 ショートカットを実行し、設定した時間に従って文字盤を変更するには、iPhone が必要であり、Apple Watch が iPhone に接続されている必要があります。

ショートカットを使用してウォッチフェイスを自動的に変更する方法
- ステップ 1: iPhone でショートカット アプリを開きます。 お持ちでない場合は、App Store からダウンロードできます。
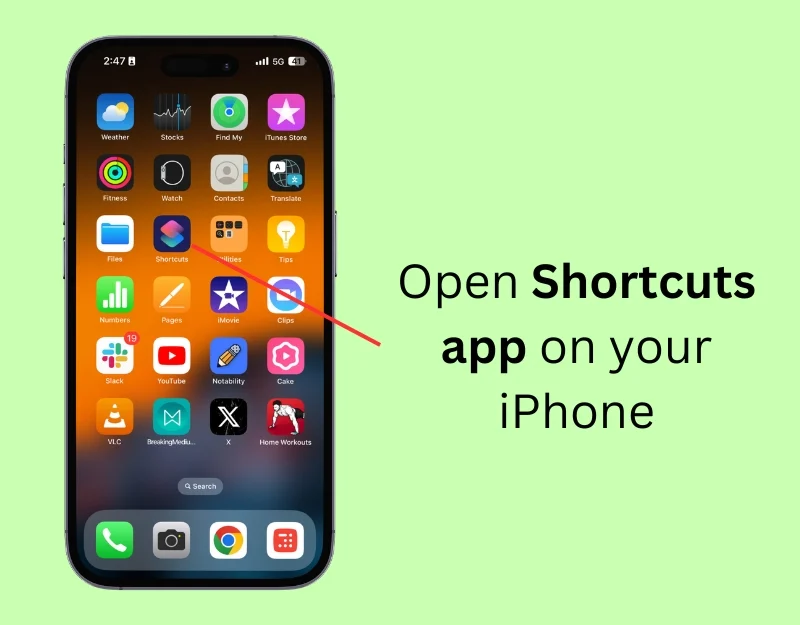
- ステップ 2:プラスアイコンをクリックして新しいショートカットを作成します
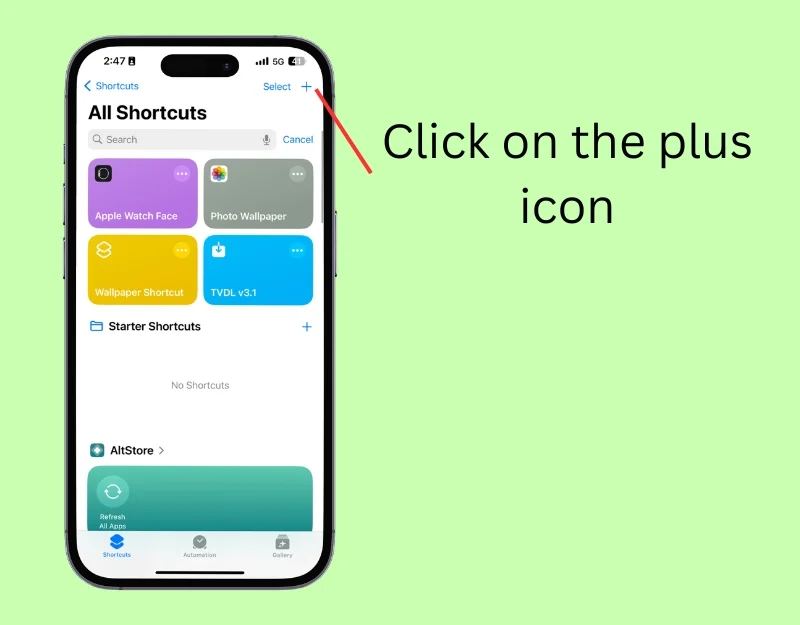
- ステップ 3:検索バーをクリックし、 「Get My Watch Faces」と入力します。
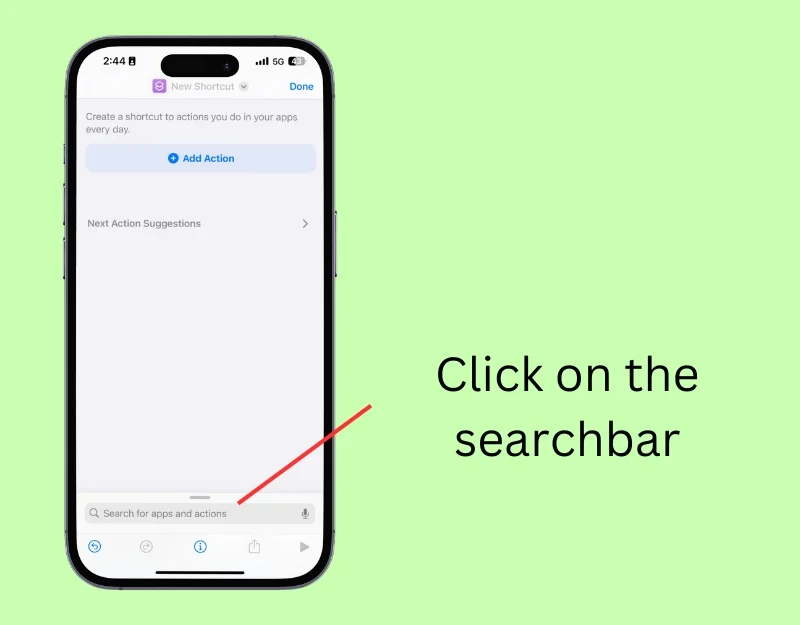
- ステップ 4: 「ウォッチフェイスを取得」アクションをタップします。
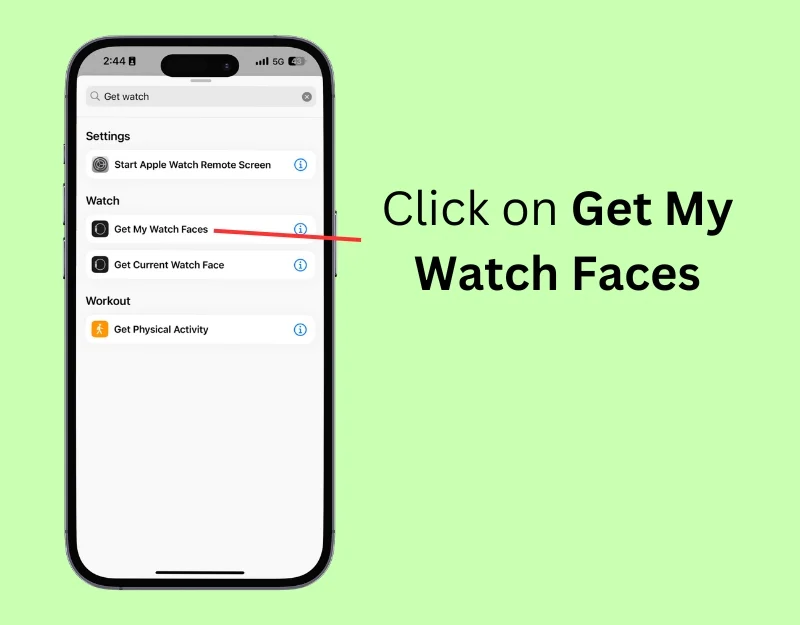
- ステップ 5:検索バーを再度クリックし、リストを入力します。
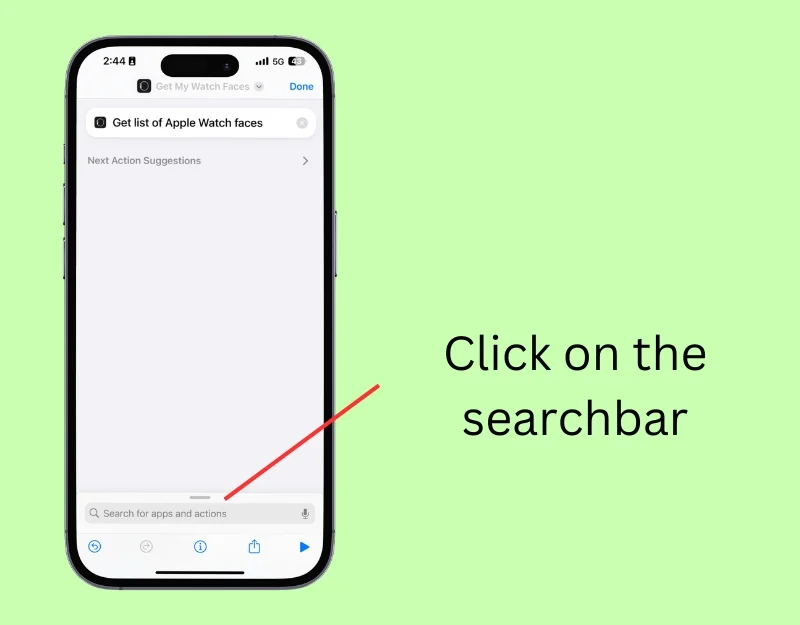
- ステップ 6: [リストからアイテムを取得]アクションをクリックします。

- ステップ 7:アクションの「最初の項目」をクリックし、「ランダム」を選択します。

- ステップ 8:検索バーを再度クリックし、 「Set Watch Face」と入力します。
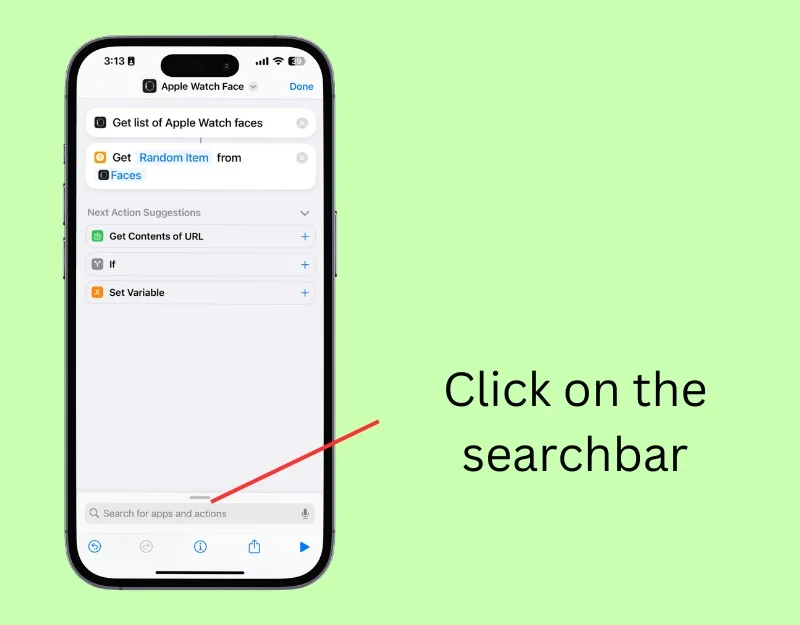
- ステップ 9: 「ウォッチフェイスの設定」アクションをタップします。
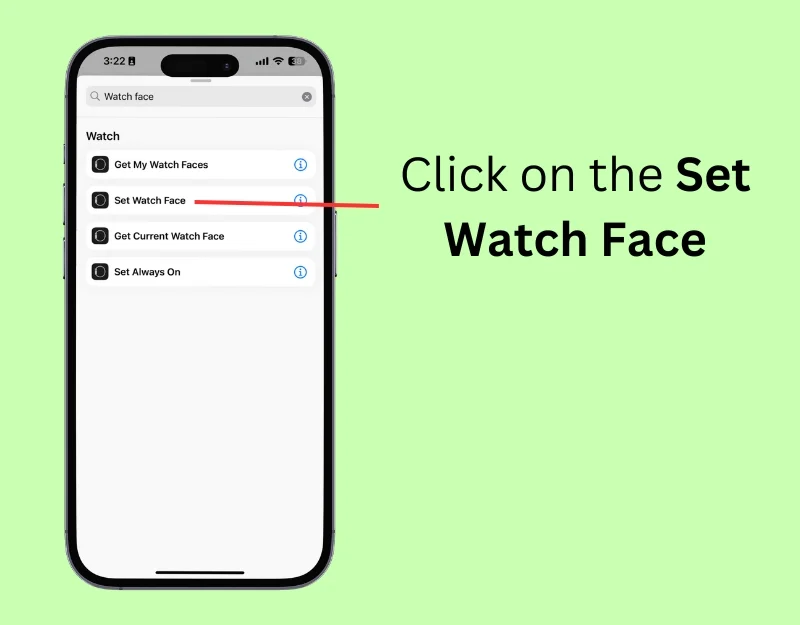
- ステップ 10:ショートカット名をクリックし、[名前の変更]をクリックし、ショートカット名を入力して [完了] をクリックします。
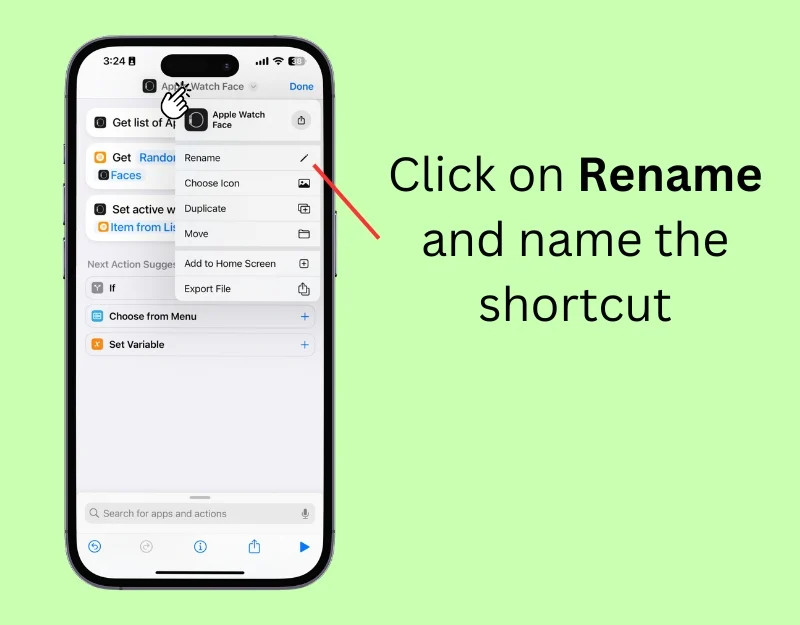
- ステップ 11:画面の下部にある「自動化」タブをタップします
- ステップ 12: [新しいオートメーション] をクリックするか、 [+]アイコンをタップして新しいオートメーションを作成します。
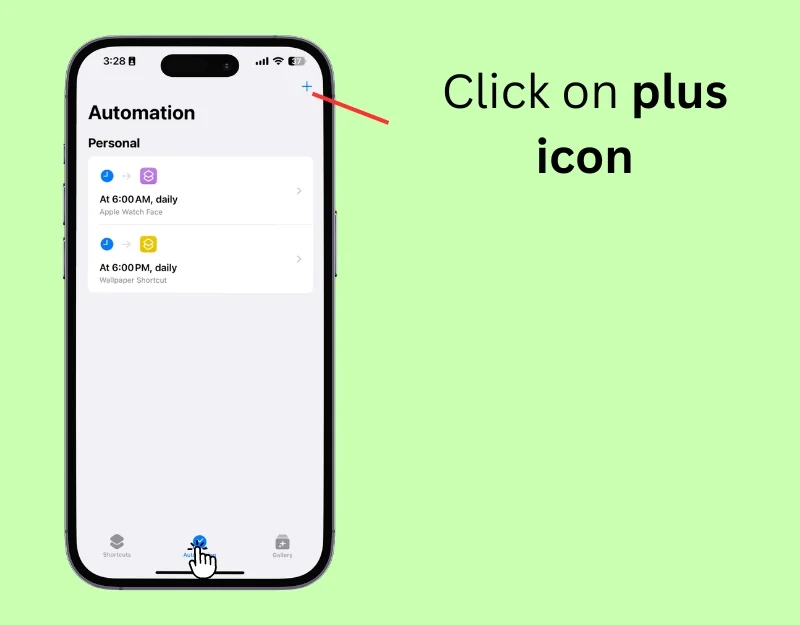
- ステップ 13:この自動化を実行するタイミングのオプションが表示されます。 起床時や昼食時など、特定の時刻を選択したり、場所の到着時や出発時などの位置トリガーを選択したりできます。 メッセージや電子メールの受信など、特定のイベントが発生したときに壁紙が変更されるように設定することもできます。 壁紙を毎日変更するには、「時刻」を選択します。 '
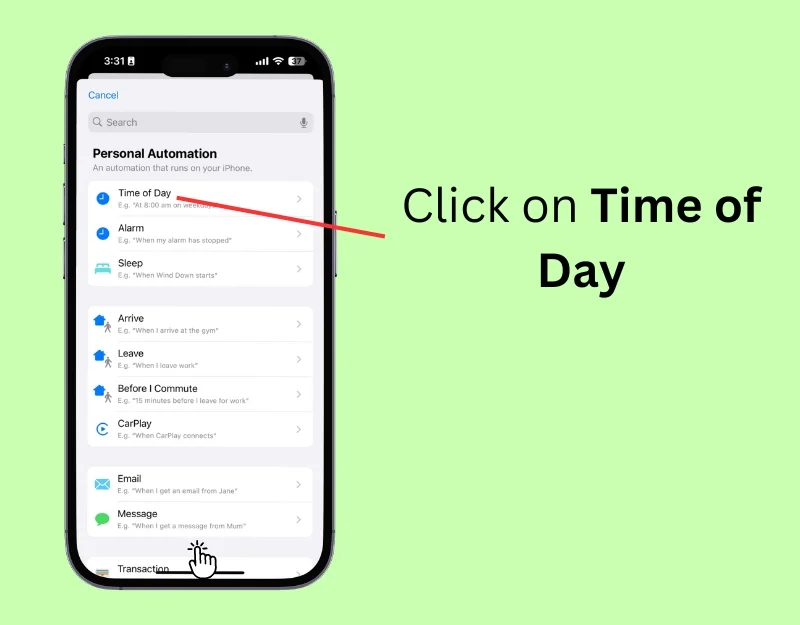
- ステップ 14:ウォッチフェイスを変更する特定の時間を設定します。 「繰り返し」セクションで、これを毎日実行するか、特定の日のみに実行するかを選択することもできます。
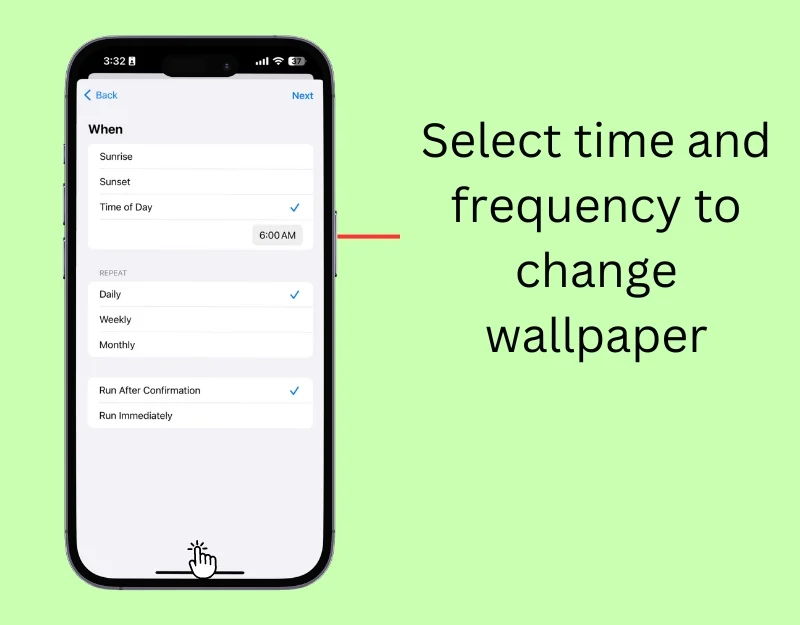
- ステップ 15: 「マイ ショートカット」から作成した Apple Watch Face ショートカットを選択します。
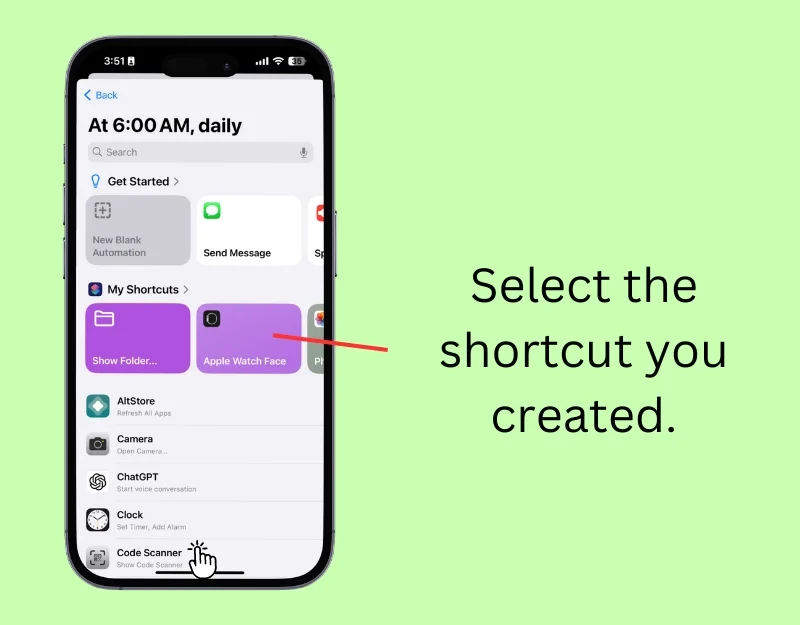
- ステップ 16: Apple Watch は、指定した時間または場所に、選択した文字盤に自動的に切り替わります。
手首のディスプレイを新鮮でパーソナライズした状態に保ちます
これら 2 つの簡単な方法を使用して、Apple Watch の背景を自動的に変更できます。 写真ウォッチフェイスは、選択した写真を自動的に変更します。 手首を上げるかディスプレイに触れるとすぐに時計の背景が変わります。 ショートカットを使用して、Apple Watch の壁紙を自動的に変更したり、文字盤を変更する頻度を設定したりできます。 壁紙の自動変更機能を無効にするには、自動化をオフにし、Apple Watch の写真ウォッチフェイスを変更します。
時計の壁紙を自動的に更新する方法に関する FAQ
1. Apple Watchの壁紙として使用できる画像は何ですか?
フォトギャラリーの任意の画像を Apple Watch の壁紙として使用できます。 画像が Apple Watch に表示されるように、写真が手動で選択されているかアルバムに追加されていることを確認してください。
2.ライブ写真を壁紙として使用できますか?使用できる場合、バッテリー寿命にどのような影響がありますか?
はい、Apple Watch の壁紙として Live Photos を使用できます。 Live Photo を壁紙として設定するには、iPhone で Watch アプリを開き、Photo ウォッチフェイスを選択し、[コンテンツ] で [写真] をクリックし、適用する Live Photo を選択します。 Live Photo が Apple Watch に表示される時間によっては、バッテリーがわずかに影響を受ける可能性があります。
3. Apple Watch の壁紙として個人の写真を使用することでプライバシーが尊重されるようにするにはどうすればよいですか?
個人の写真が iPhone で Apple Watch の壁紙として表示されないようにするには、アルバムに写真を追加するときに慎重に選択するか、Apple Watch の壁紙として表示したい写真を手動で選択します。 写真がリマインダーに追加されないようにすることもできます。 これらの方法を使用すると、Apple Watch の壁紙として個人の写真がプライバシーを尊重するようにすることができます。 機能または画像から写真を削除するには、画像を開いて「この画像を機能として削除」または「この写真の表示頻度を下げる」をクリックします。
4. 時刻や場所に基づいて壁紙を自動的に表示するように Apple Watch を設定できますか?
iPhone のショートカット アプリを使用すると、時刻や場所に基づいて Apple Watch に壁紙を自動的に表示できます。 場所に基づいて壁紙を自動的に変更するように設定するには、iPhone で Apple Watch の壁紙を変更するためのショートカットを作成し、[オートメーション] タブに移動して新しいオートメーションを追加します。 時刻に基づいて壁紙の「時刻」を選択します。 場所に基づいて壁紙を自動的に変更するには、「場所」を選択し、壁紙を自動的に適用する領域を入力します。
5. Apple Watch の壁紙がぼやけるのはなぜですか?
Apple Watch には必ず高解像度の壁紙を使用してください。 また、壁紙が時計に必要な寸法に適合していることを確認してください。 Apple Watch は画像を自動的にトリミングします。 解像度が必要以上に低い場合、Apple Watch ではぼやけて見える可能性があります。
