如何自动更改 Apple Watch 上的壁纸
已发表: 2024-04-10Apple Watch 一整天都戴在手腕上,看着同一个屏幕可能会感到无聊。 只需简单地触摸并按住即可轻松更改表盘或背景。 但是,手动更改表盘可能非常耗时,尤其是当您想要全天在不同表盘之间切换时。 为了简化此过程,您可以将 Apple Watch 设置为自动更改壁纸。

在本指南中,您将了解如何使用 iPhone 上的照片表盘和快捷方式应用程序自动更改 Apple Watch 上的壁纸。
如何在 Apple Watch 上自动更换壁纸
使用照片观看应用
Apple Watch 上的“照片”表盘允许您动态地将新照片设置为壁纸。 当您抬起手腕或点击显示屏时,手表会显示新的背景。 您可以使用相册中的图像、手动选择照片或动态显示最近记忆中的照片作为手表的背景。 您可以通过 iPhone 或 Apple Watch 上的 Watch 应用设置“照片”表盘。
如何使用 Apple Watch 应用设置照片表盘
- 第 1 步:下载壁纸并将其保存到您的图库中。 您可以使用第三方壁纸应用程序或网站下载壁纸或从我们的列表中找到最佳的 Apple Watch 壁纸。 将照片保存到您的画廊或将它们组织到相册中。
- 第 2 步:在 iPhone 上打开Apple Watch 应用。
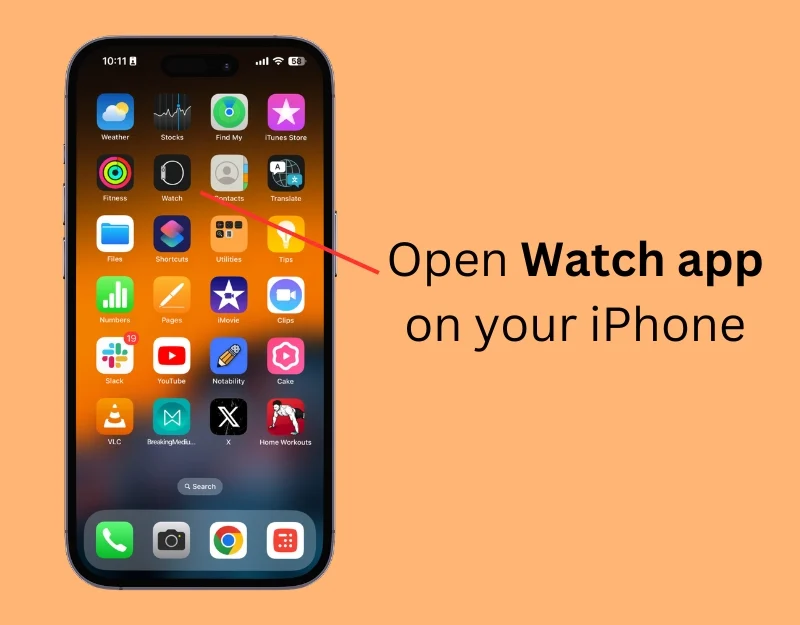
- 第三步:进入脸部图库
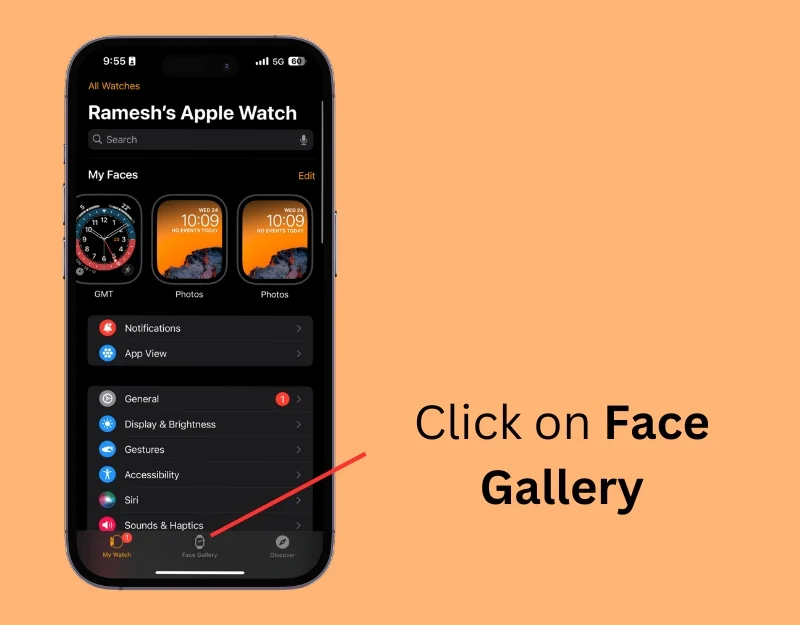
- 步骤 4:向下滚动并选择照片表盘或肖像表盘。 肖像表盘是 Apple Watch 表盘的新增功能,可突出显示照片中的人物、宠物和其他主题。 使用此表盘,您可以专注于图像的特定部分,选择最多 24 张照片,并调整样式和字体。 每次您举起手腕时,它都会随机显示一张不同的照片。

- 步骤 6:如果您选择“照片”表盘,请向下滚动并选择要在“内容”部分下显示的图像。 如果您想显示相册中的照片,请选择“相册”。 ' 您可以根据照片创建相册。 接下来,选择“照片”并手动选择要用作 Apple Watch 壁纸的图片。 您最多可以选择 24 张图片。 最后,选择“动态”以显示最近记忆中的图像。
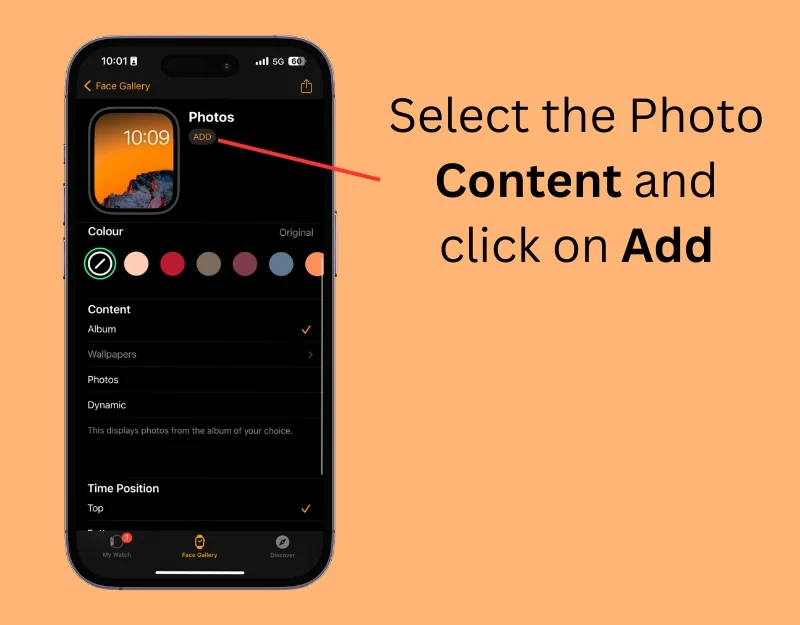
- 第 7 步:如果您选择肖像表盘,请向下滚动,手动选择要使用的照片,编辑样式和字体,然后单击“添加”。

如何使用Apple Watch添加动态照片
- 步骤一:在手表上,长按主屏幕或当前表盘

- 第 2 步:向左滑动并单击加号 + 图标。
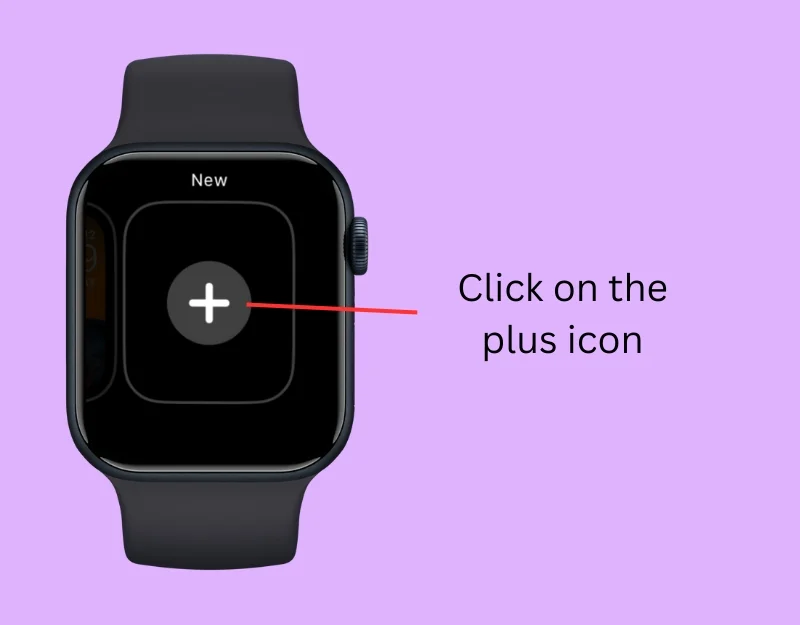
- 步骤 3:向下滚动并选择照片表盘或肖像照片表盘
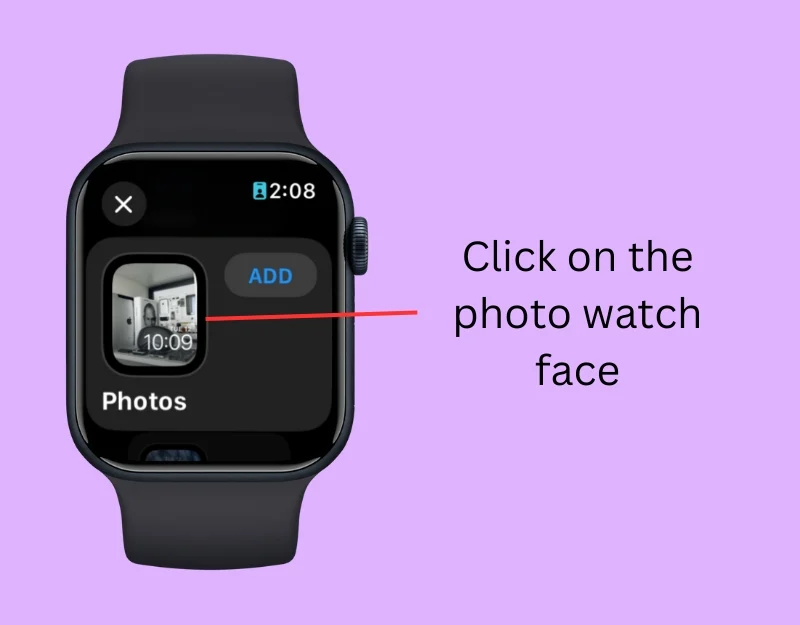
- 第 4 步:现在单击“添加” 。 ' 照片将自动添加。 您无法编辑 Apple Watch 上显示的图像。 您需要使用 iPhone 上的 Watch 应用来编辑它们。
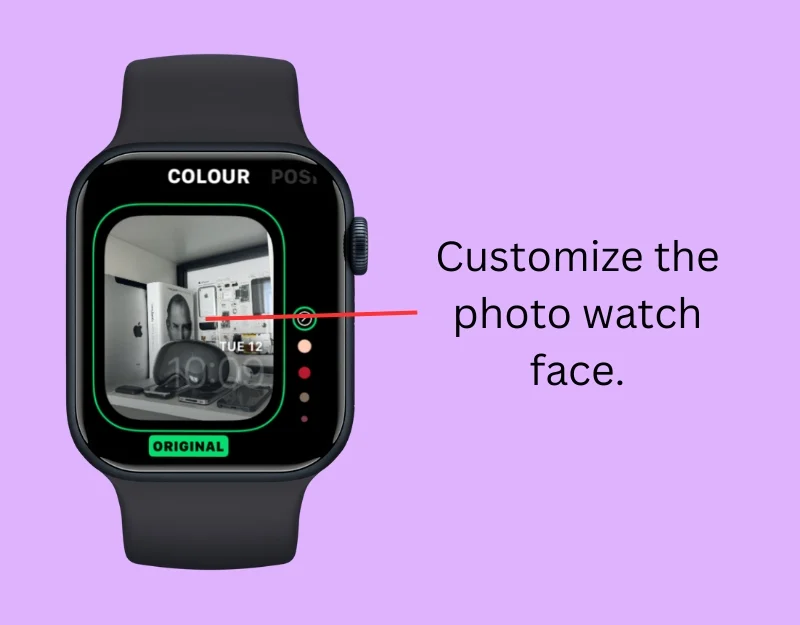
- 第 5 步:在 iPhone 上打开 Apple Watch 应用,然后单击表盘
- 第 6 步:在“内容”下,选择您要添加的照片。 您可以显示相册中的图像、手动选择照片或动态查看最近记忆中的图片。
在 iPhone 上使用快捷方式更改表盘
与 iPhone 上的自动壁纸更改类似,您还可以使用组合键自动更改 Apple Watch 上的表盘。 重要的是要知道表盘和手表背景是不同的。 表盘显示时间、步数、心率等各种内容,而手表背景则允许您将照片设置为 Apple Watch 的背景。
在此方法中,您将学习如何使用键盘快捷键自动更改 Apple Watch 上的表盘。 您需要一部 iPhone,并且您的 Apple Watch 必须连接到 iPhone 才能运行快捷方式并根据您设置的时间更改表盘。

如何使用快捷键自动更换表盘
- 第 1 步:打开 iPhone 上的“快捷方式”应用程序。 如果您没有,可以从 App Store 下载。
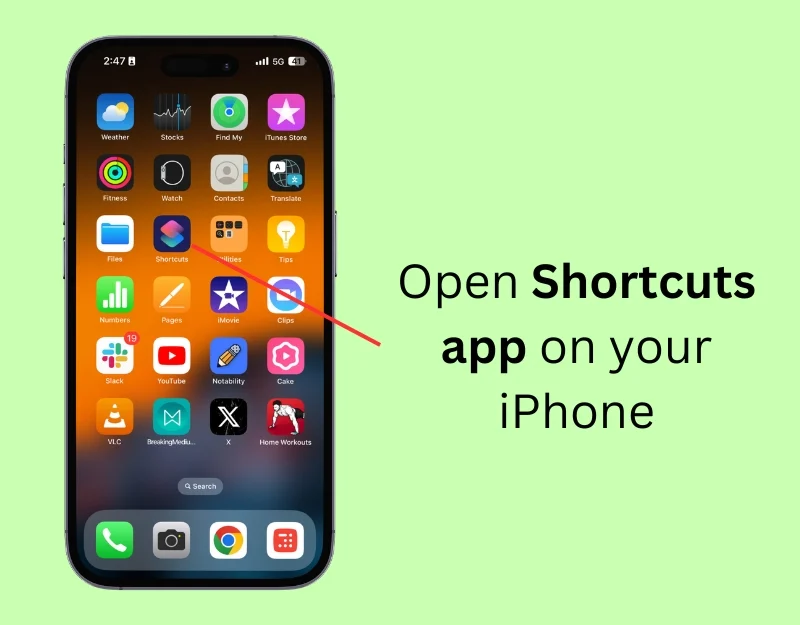
- 第 2 步:单击加号图标创建新快捷方式
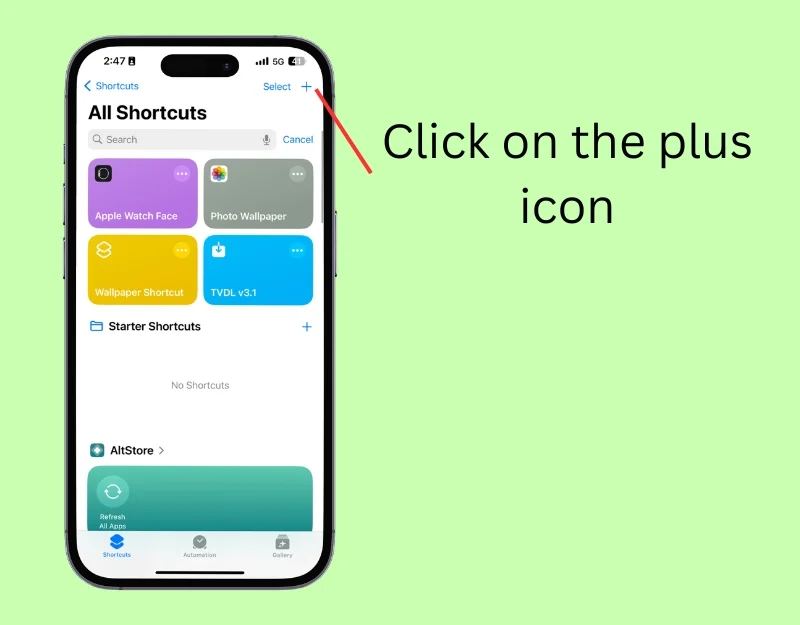
- 步骤 3:单击搜索栏并输入“获取我的表盘”
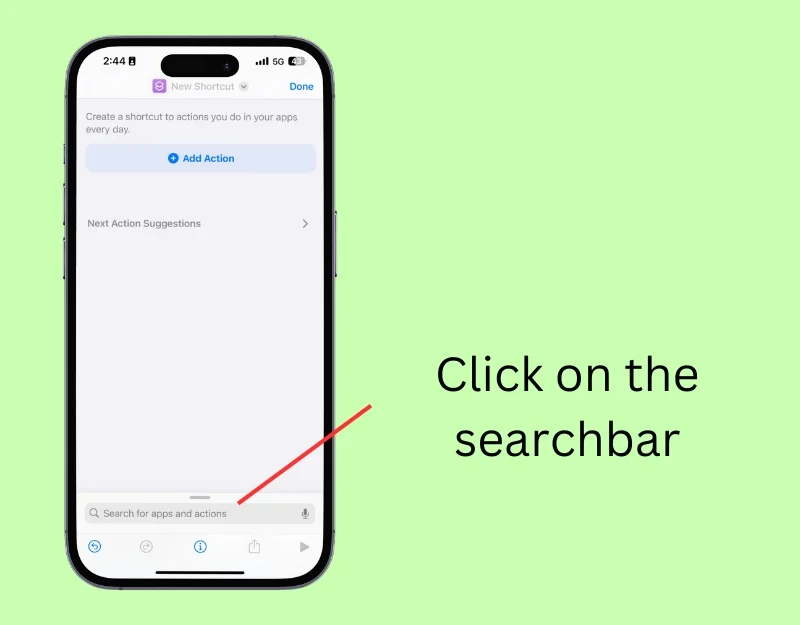
- 第 4 步:点击“获取我的表盘”操作。
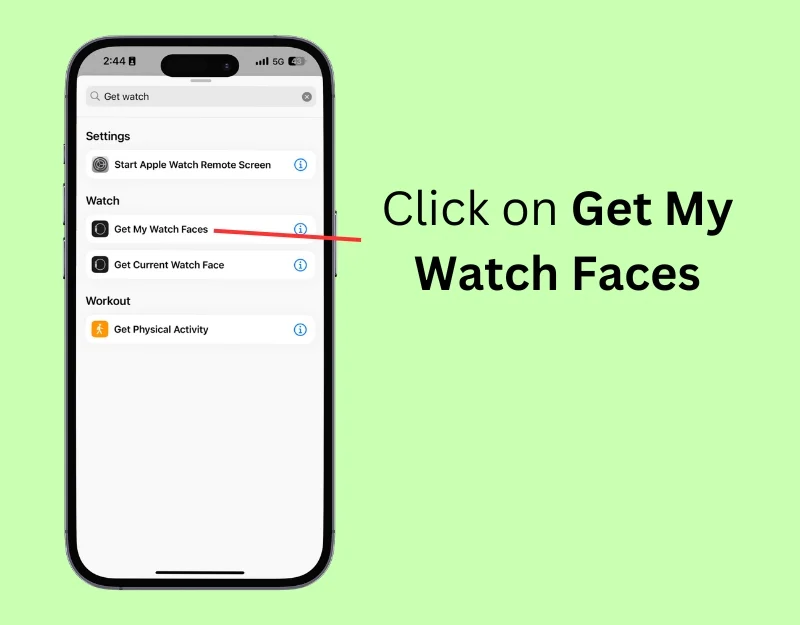
- 第 5 步:再次单击搜索栏并输入列表
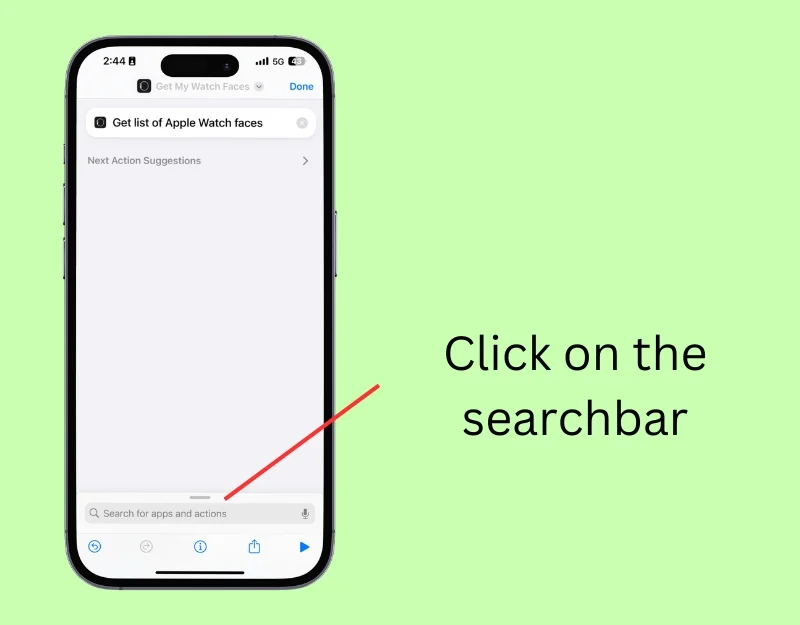
- 第 6 步:单击“从列表中获取项目”操作

- 第7步:单击操作中的“第一个项目”并选择“随机”。

- 步骤 8:再次单击搜索栏并输入“设置表盘”
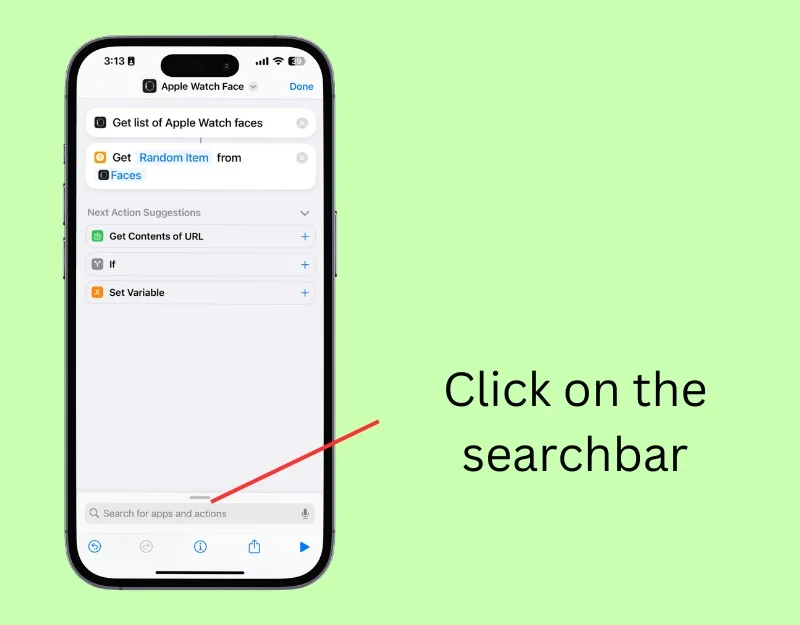
- 第 9 步:点击“设置表盘”操作。
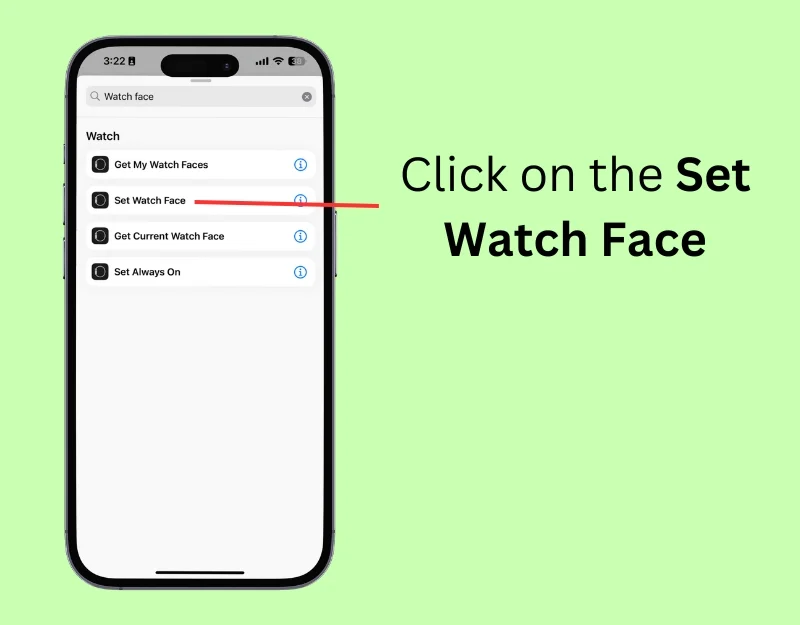
- 步骤10:单击快捷方式名称,然后单击“重命名” ,输入快捷方式名称,然后单击“完成”。
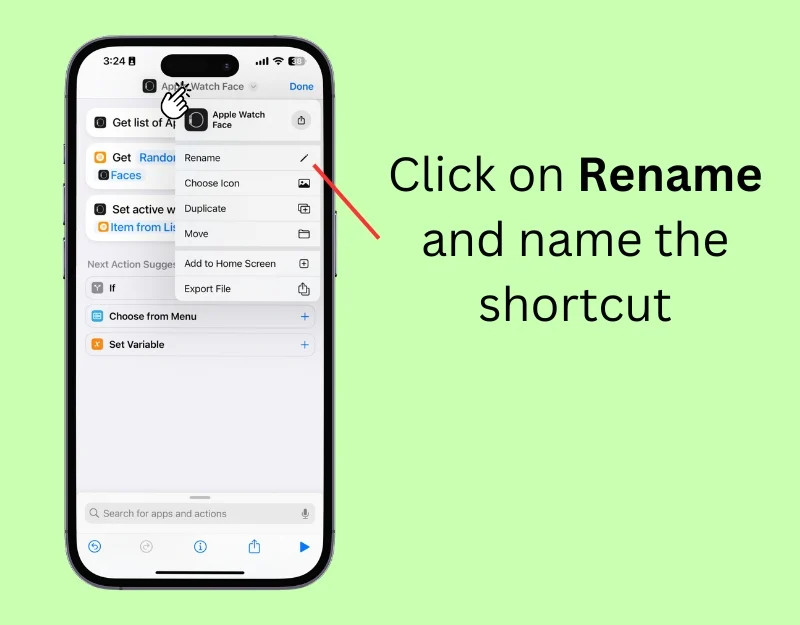
- 第 11 步:点击屏幕底部的“自动化”选项卡
- 第 12 步:单击“新建自动化”或点击“+”图标创建新的自动化。
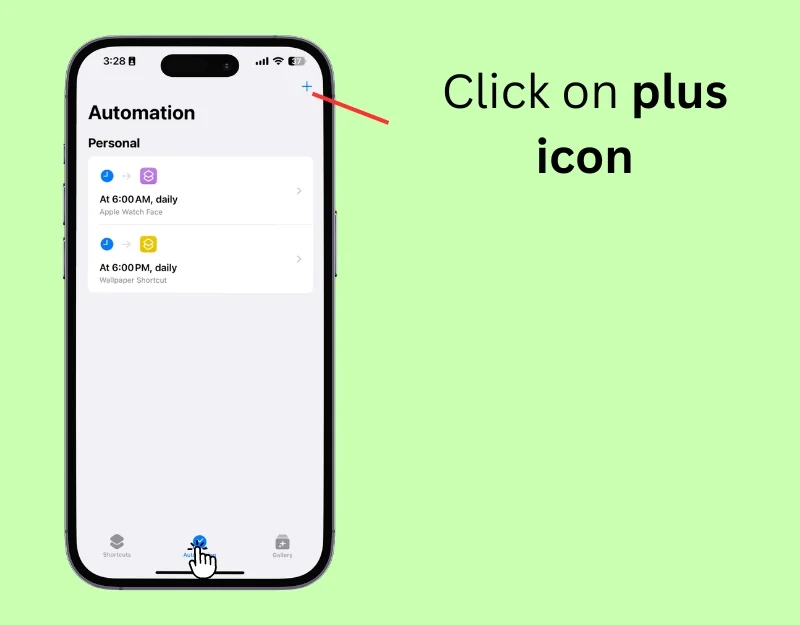
- 第 13 步:您将看到有关何时运行此自动化的选项。 您可以选择一天中的特定时间,例如起床或吃午饭的时间,或选择位置触发条件,例如到达或离开某个地点的时间。 您还可以将壁纸设置为在发生特定事件(例如收到消息或电子邮件等)时更改。 要每天更改壁纸,请选择“一天中的时间”。 '
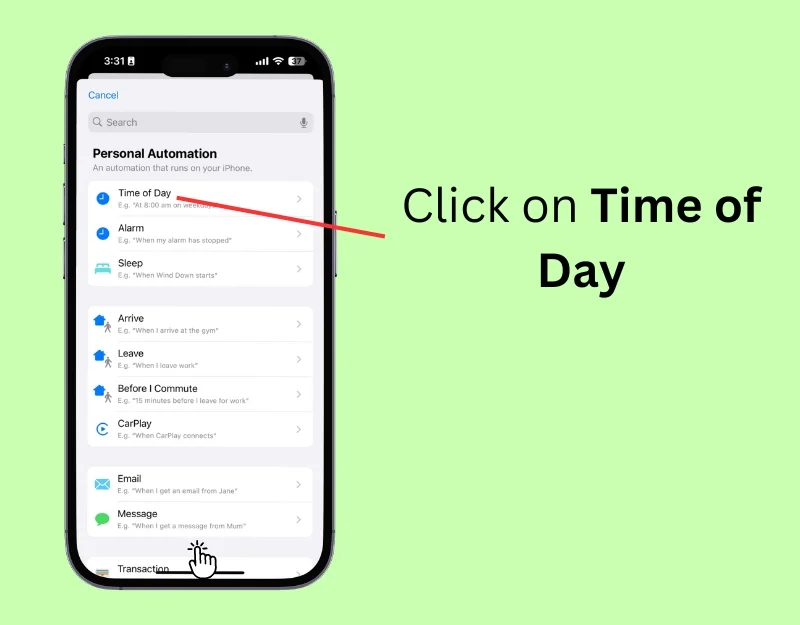
- 第 14 步:设置您希望表盘更改的具体时间。 您还可以在“重复”部分选择是每天发生还是仅在特定日期发生。
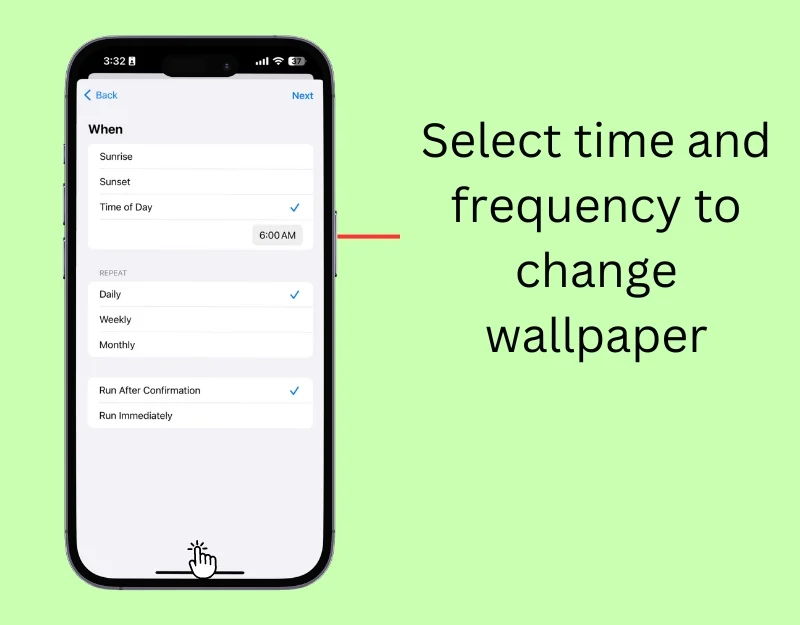
- 第 15 步:选择您从“我的快捷方式”中创建的 Apple Watch Face 快捷方式。
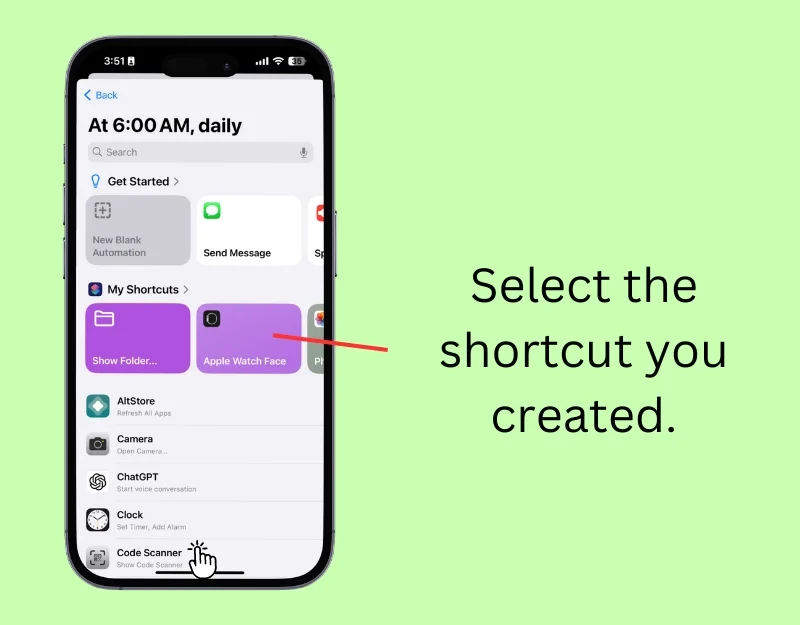
- 第16步:您的Apple Watch将在指定的时间或地点自动切换到所选的表盘。
让您的手腕展示保持新鲜和个性化
您可以使用这两种简单的方法来自动更改 Apple Watch 的背景。 照片表盘会自动更改您选择的照片。 当您抬起手腕或触摸显示屏时,它就会改变手表的背景。 您可以使用快捷方式自动更改 Apple Watch 壁纸,并设置表盘更改的频率。 您可以通过关闭自动化并更改 Apple Watch 上的照片表盘来禁用自动壁纸更改功能。
有关如何自动更新手表壁纸的常见问题解答
1. 哪些图片可以用作 Apple Watch 的壁纸?
您可以使用照片库中的任何图像作为 Apple Watch 壁纸。 确保已手动选择照片或将照片添加到相册,以便图像显示在 Apple Watch 上。
2. 我可以使用实时照片作为壁纸吗?如果可以,它对电池寿命有何影响?
是的,您可以使用实时照片作为 Apple Watch 上的壁纸。 要将实时照片设置为壁纸,请打开 iPhone 上的 Watch 应用,选择照片表盘,然后在“内容”下单击“照片”,然后选择要应用的实时照片。 电池可能会受到轻微影响,具体取决于实时照片在 Apple Watch 上显示的时间长短。
3. 如何确保在 Apple Watch 上使用个人照片作为壁纸时尊重我的隐私?
要防止个人照片在 iPhone 上显示为 Apple Watch 壁纸,请在将其添加到相册时仔细选择它们,或手动选择要显示为 Apple Watch 壁纸的照片。 您还可以阻止将图片添加到您的提醒中。 通过这些方法,您可以确保将个人照片作为 Apple Watch 上的壁纸尊重您的隐私。 要从功能或图片中删除照片,请打开图片并单击“将此图片作为功能删除”或“减少显示此照片”。
4. 我可以将 Apple Watch 设置为根据一天中的时间或位置自动显示壁纸吗?
您可以使用 iPhone 上的“快捷方式”应用程序根据一天中的时间或位置自动在 Apple Watch 上显示壁纸。 要设置根据位置自动更改壁纸,请在 iPhone 上创建一个快捷方式以更改 Apple Watch 上的壁纸,转到“自动化”选项卡并添加新的自动化。 根据一天中的时间为壁纸选择“一天中的时间”。 要根据位置自动更改壁纸,请选择“位置”并输入您想要自动应用壁纸的区域。
5. 为什么我的 Apple Watch 上的壁纸模糊?
确保您的 Apple Watch 使用高分辨率壁纸。 还要确保您的壁纸适合手表所需的尺寸。 Apple Watch 会自动为您裁剪图像; 如果分辨率低于必要值,Apple Watch 上的显示可能会模糊。
