如何自動更改 Apple Watch 上的桌布
已發表: 2024-04-10Apple Watch 一整天都戴在手腕上,看著同一個螢幕可能會感到無聊。 只需簡單地觸摸並按住即可輕鬆更改錶盤或背景。 但是,手動更改錶盤可能非常耗時,尤其是當您想要全天在不同錶盤之間切換時。 為了簡化此過程,您可以將 Apple Watch 設定為自動變更桌布。

在本指南中,您將了解如何使用 iPhone 上的照片錶盤和快捷方式應用程式自動更改 Apple Watch 上的桌布。
如何在 Apple Watch 上自動更換桌布
使用照片觀看應用程式
Apple Watch 上的「照片」錶盤可讓您動態地將新照片設定為桌布。 當您抬起手腕或點擊顯示器時,手錶會顯示新的背景。 您可以使用相簿中的影像、手動選擇照片或動態顯示最近記憶中的照片作為手錶的背景。 您可以透過 iPhone 或 Apple Watch 上的 Watch 應用程式設定「照片」錶盤。
如何使用 Apple Watch 應用程式設定照片錶盤
- 第 1 步:下載桌布並將其儲存到您的圖庫中。 您可以使用第三方桌布應用程式或網站下載桌布或從我們的清單中找到最佳的 Apple Watch 桌布。 將照片儲存到您的畫廊或將它們組織到相簿中。
- 步驟 2:在 iPhone 上開啟Apple Watch 應用程式。
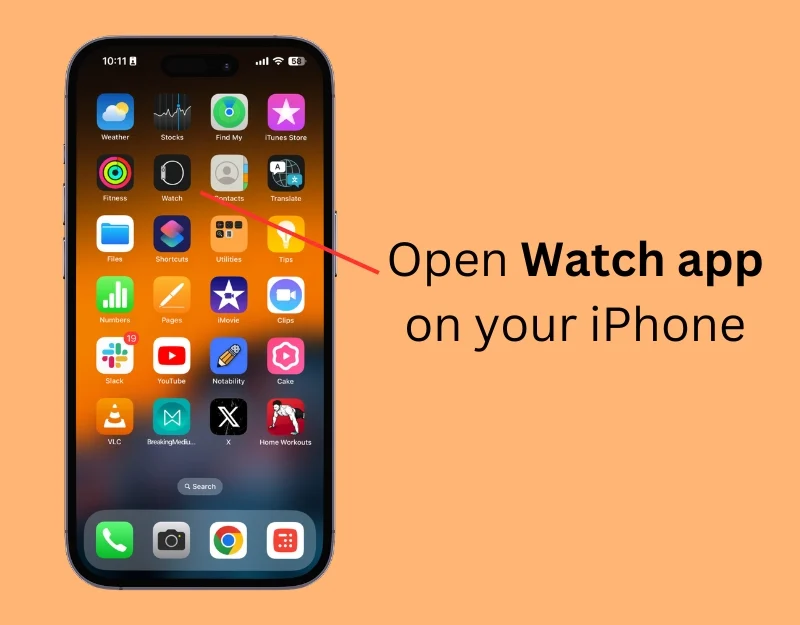
- 第三步:進入臉部圖庫
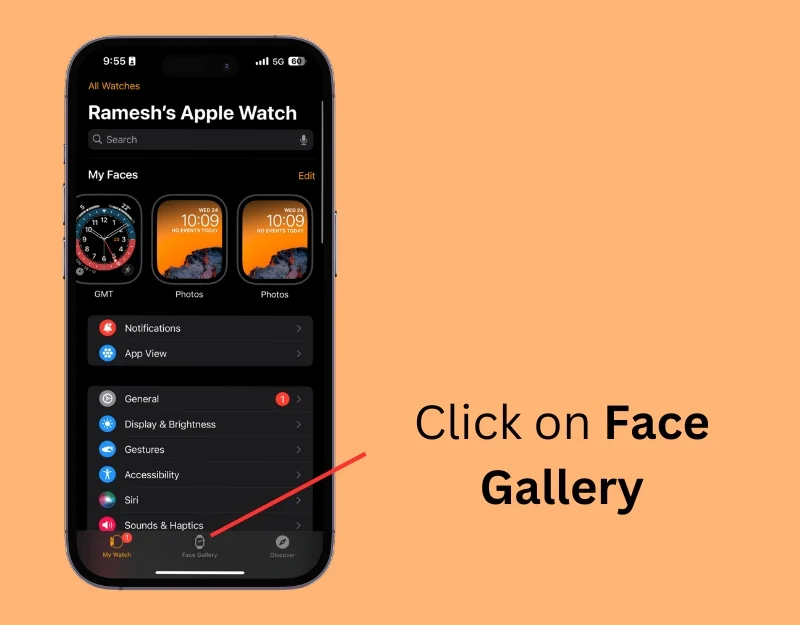
- 步驟 4:向下捲動並選擇照片錶盤或肖像錶盤。 肖像錶盤是 Apple Watch 錶盤的新增功能,可突出顯示照片中的人物、寵物和其他主題。 使用此錶盤,您可以專注於圖像的特定部分,選擇最多 24 張照片,並調整樣式和字體。 每次您舉起手腕時,它都會隨機顯示一張不同的照片。

- 步驟 6:如果您選擇「照片」錶盤,請向下捲動並選擇要在「內容」部分下顯示的圖像。 如果您想顯示相簿中的照片,請選擇「相簿」。 ' 您可以根據照片建立相簿。 接下來,選擇「照片」並手動選擇要用作 Apple Watch 桌布的圖片。 您最多可以選擇 24 張圖片。 最後,選擇“動態”以顯示最近記憶中的圖像。
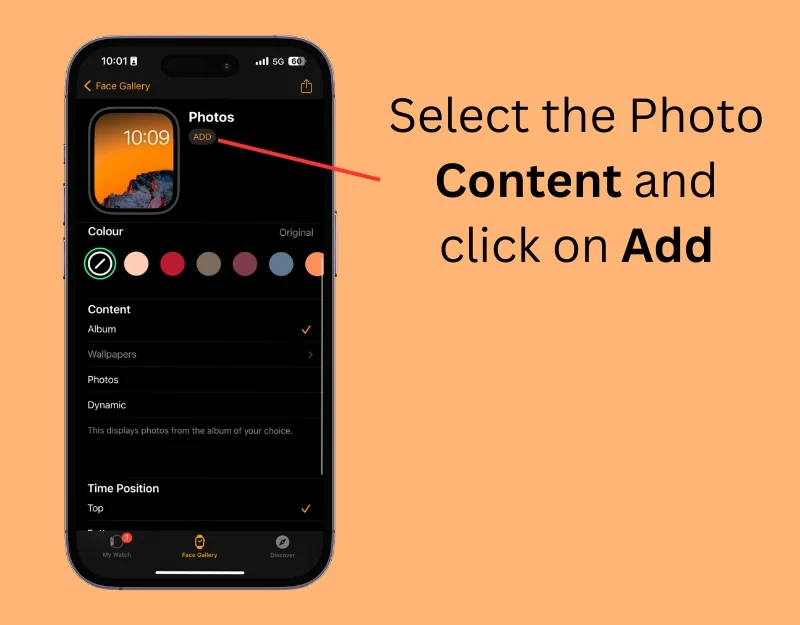
- 步驟 7:如果您選擇肖像錶盤,請向下捲動,手動選擇要使用的照片,編輯樣式和字體,然後按一下「新增」。

如何使用Apple Watch新增動態照片
- 步驟一:在手錶上,長按主畫面或目前錶盤

- 步驟 2:向左滑動 並點選加號 + 圖示。
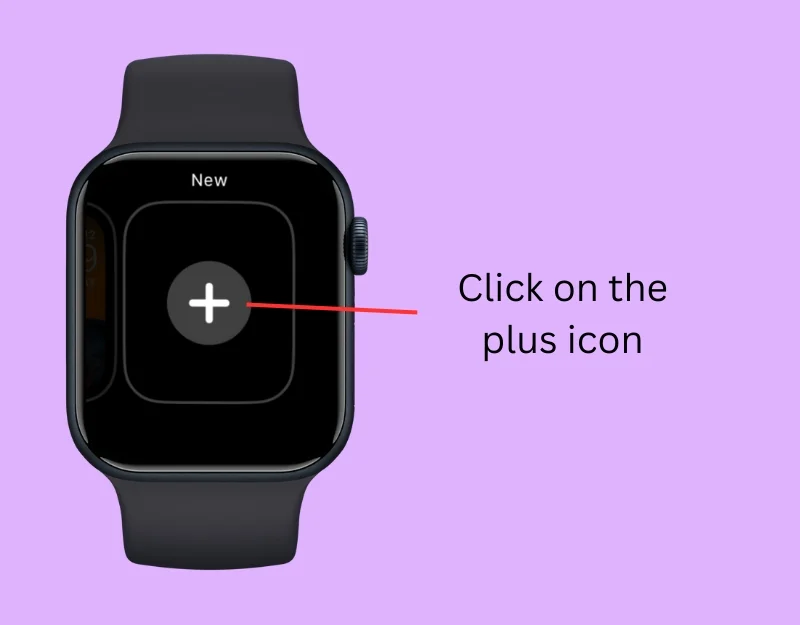
- 步驟 3:向下捲動並選擇照片錶盤或肖像照片錶盤
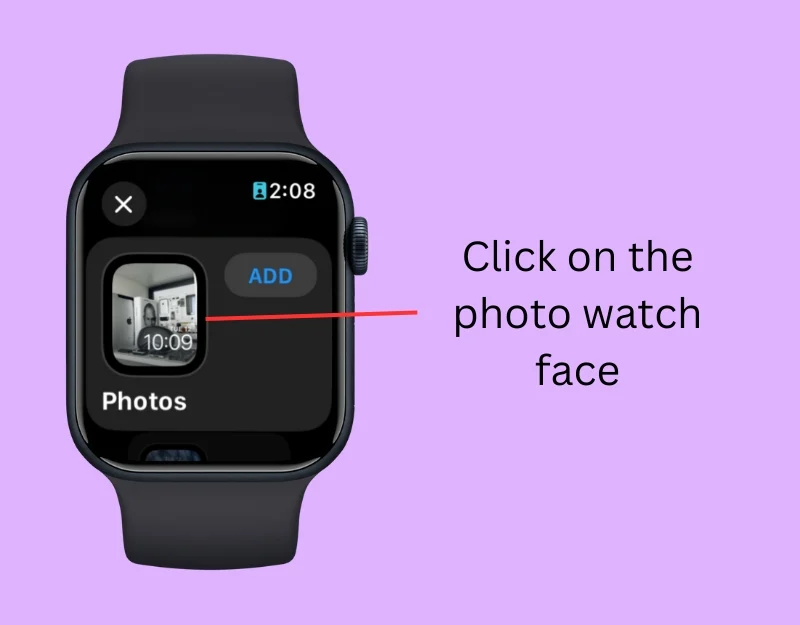
- 第 4 步:現在按一下「新增」 。 ' 照片將自動新增。 您無法編輯 Apple Watch 上顯示的圖像。 您需要使用 iPhone 上的 Watch 應用程式來編輯它們。
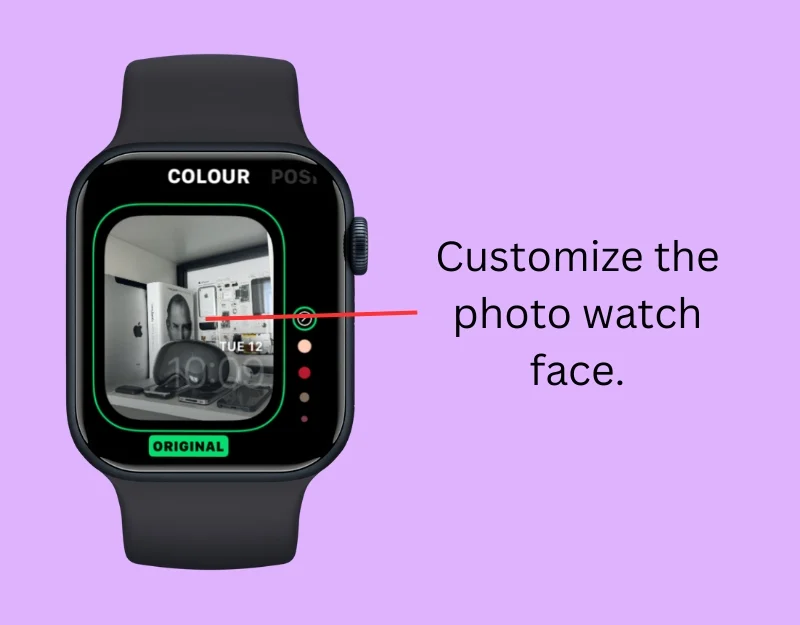
- 第 5 步:在 iPhone 上開啟 Apple Watch 應用,然後按一下錶盤
- 第 6 步:在「內容」下,選擇您要新增的照片。 您可以顯示相簿中的影像、手動選擇照片或動態查看最近記憶中的圖片。
在 iPhone 上使用快捷方式更改錶盤
與 iPhone 上的自動桌布變更類似,您還可以使用組合鍵自動變更 Apple Watch 上的錶盤。 重要的是要知道錶盤和手錶背景是不同的。 錶盤顯示時間、步數、心率等各種內容,而手錶背景則可讓您將照片設定為 Apple Watch 的背景。
在此方法中,您將學習如何使用鍵盤快速鍵自動變更 Apple Watch 上的錶盤。 您需要一部 iPhone,而您的 Apple Watch 必須連接到 iPhone 才能運行快捷方式並根據您設定的時間更改錶盤。

如何使用快捷鍵自動更換錶盤
- 第 1 步:開啟 iPhone 上的「捷徑」應用程式。 如果您沒有,可以從 App Store 下載。
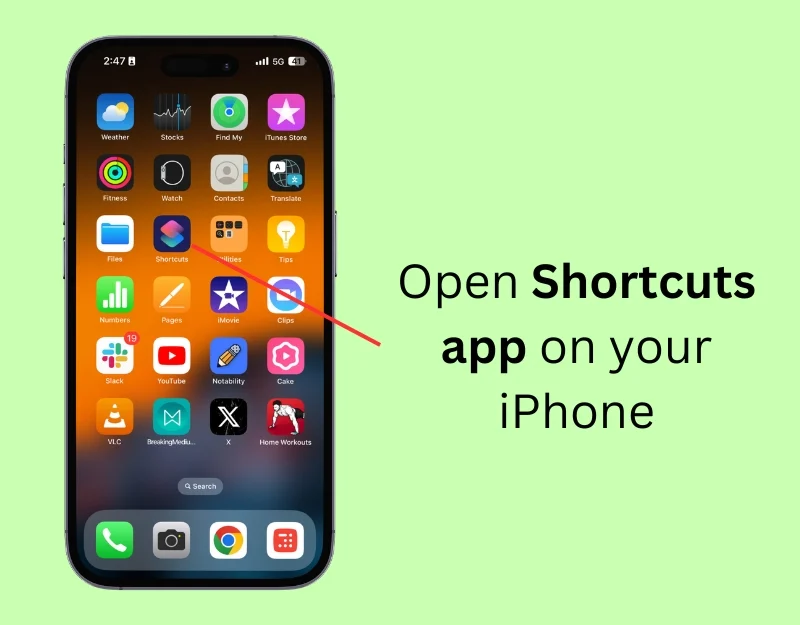
- 第 2 步:點擊加號圖示以建立新快捷方式
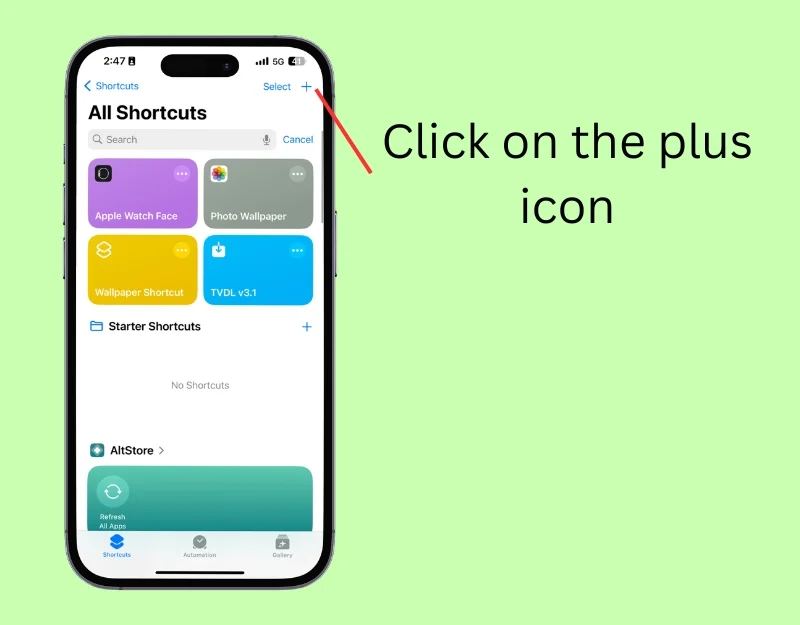
- 步驟 3:點擊搜尋列並輸入“取得我的錶盤”
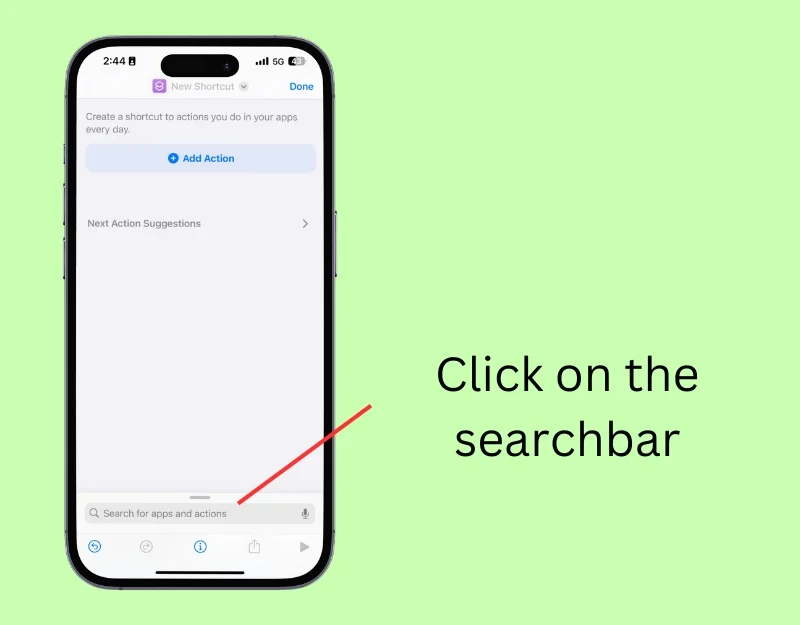
- 第 4 步:點擊「取得我的錶盤」操作。
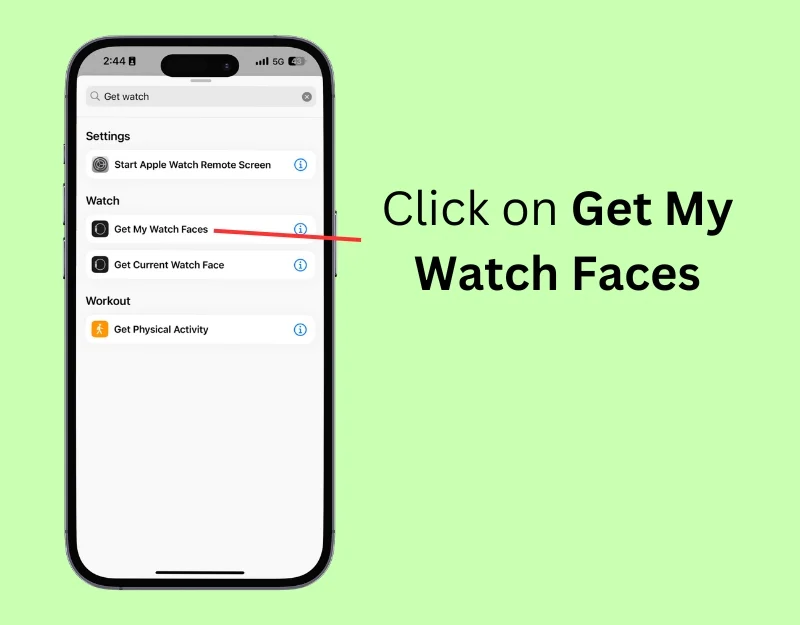
- 第 5 步:再次點擊搜尋欄並輸入列表
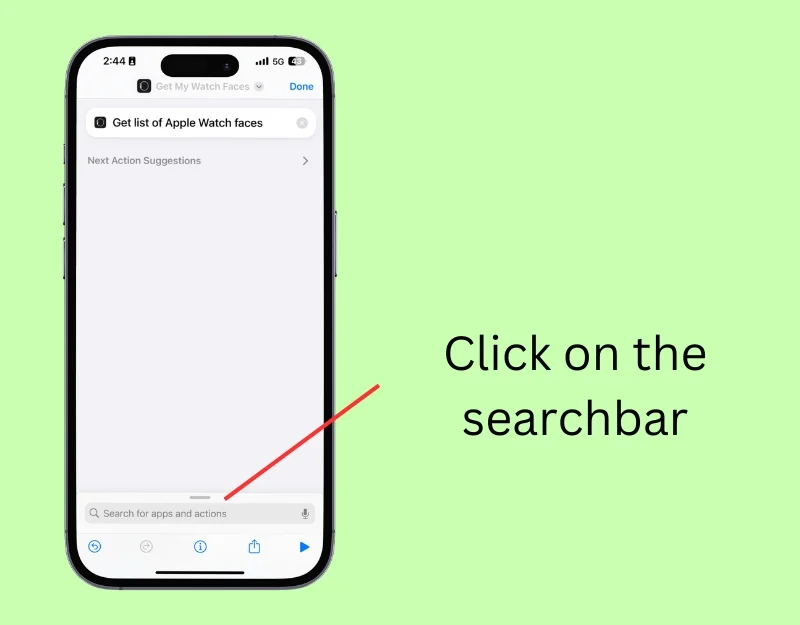
- 第 6 步:按一下「從清單中取得項目」操作

- 步驟7:點選操作中的“第一個項目”並選擇“隨機”。

- 步驟 8:再次點擊搜尋列並輸入“設定錶盤”
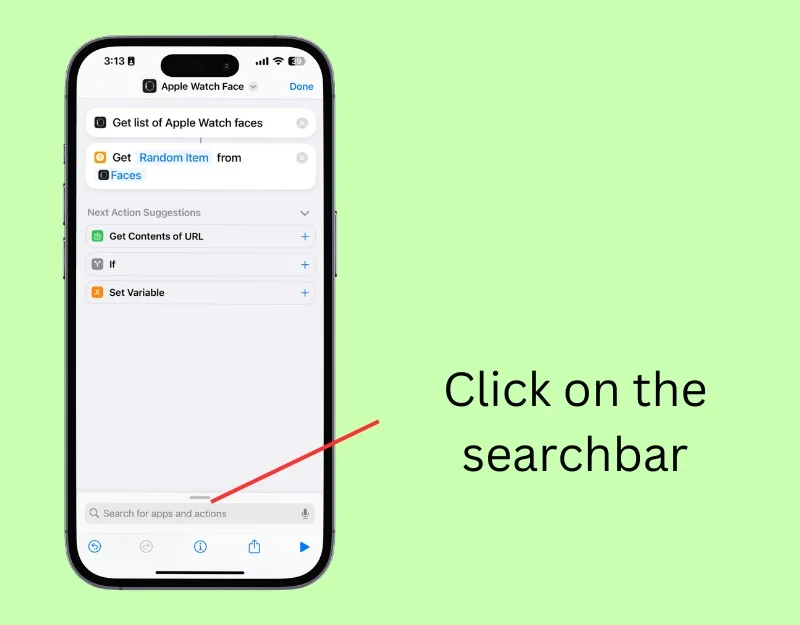
- 第 9 步:點選「設定錶盤」操作。
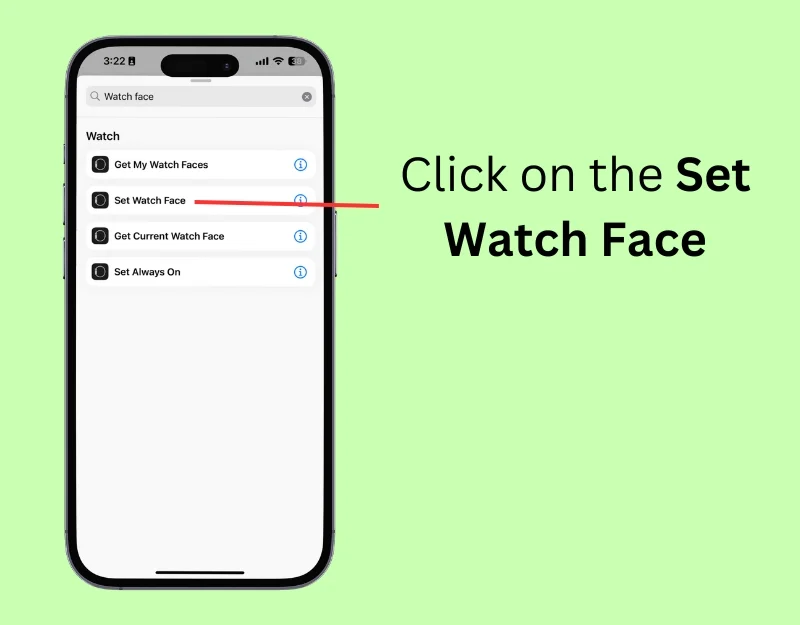
- 步驟10:按一下捷徑名稱,然後按一下「重新命名」 ,輸入捷徑名稱,然後按一下「完成」。
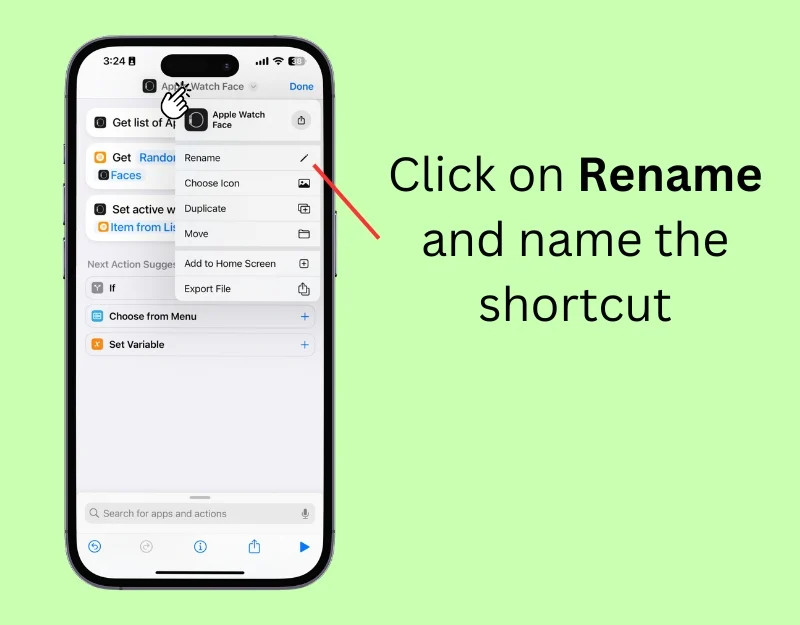
- 第 11 步:點擊螢幕底部的「自動化」標籤
- 第 12 步:點擊「新自動化」或點擊「+」圖示以建立新的自動化。
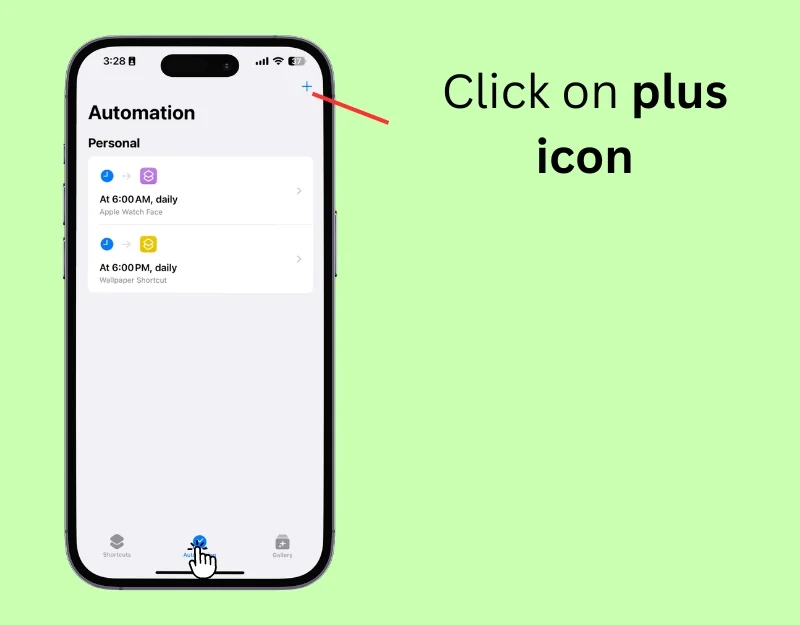
- 第 13 步:您將看到有關何時運行此自動化的選項。 您可以選擇一天中的特定時間,例如起床或吃午餐的時間,或選擇位置觸發條件,例如到達或離開某個地點的時間。 您也可以將桌布設定為在發生特定事件(例如收到訊息或電子郵件等)時變更。 若要每天更改壁紙,請選擇「一天中的時間」。 '
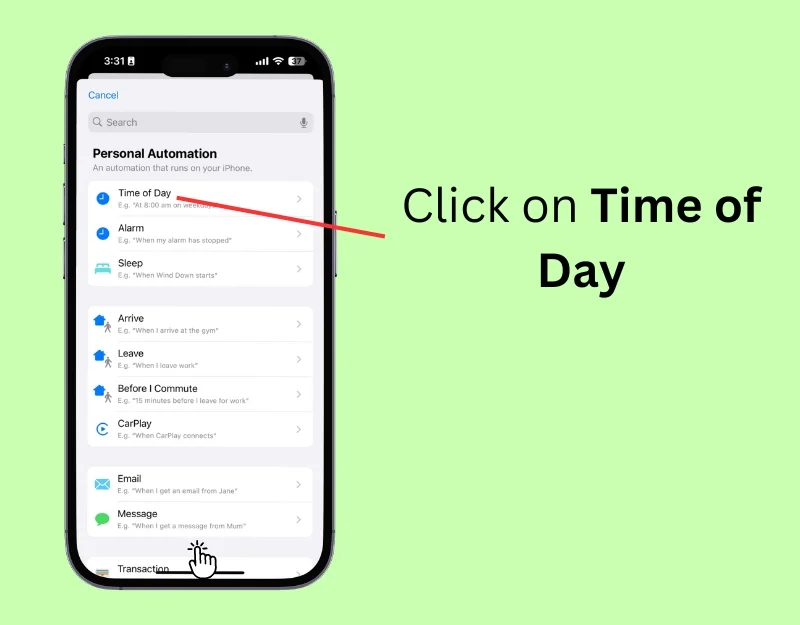
- 第 14 步:設定您希望錶盤變更的具體時間。 您也可以在「重複」部分選擇是每天發生還是僅在特定日期發生。
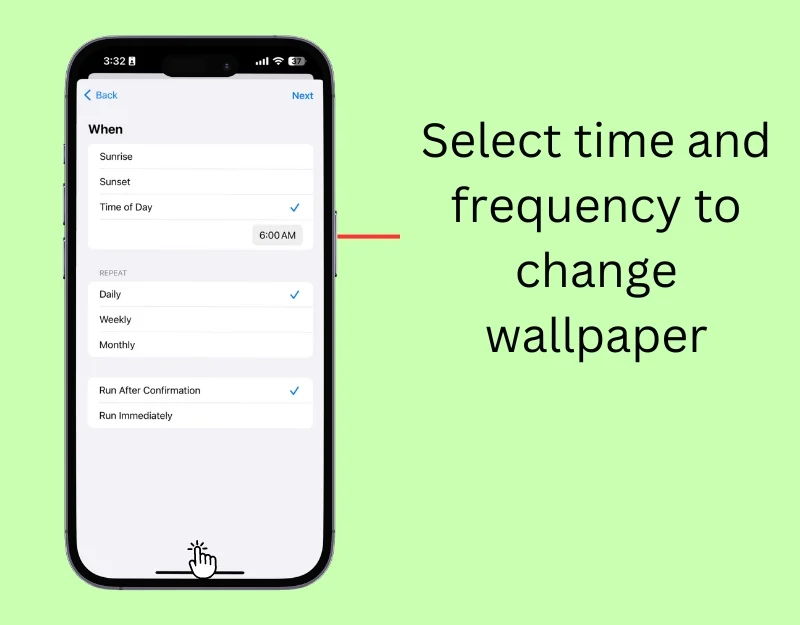
- 第 15 步:選擇您從「我的捷徑」建立的 Apple Watch Face 捷徑。
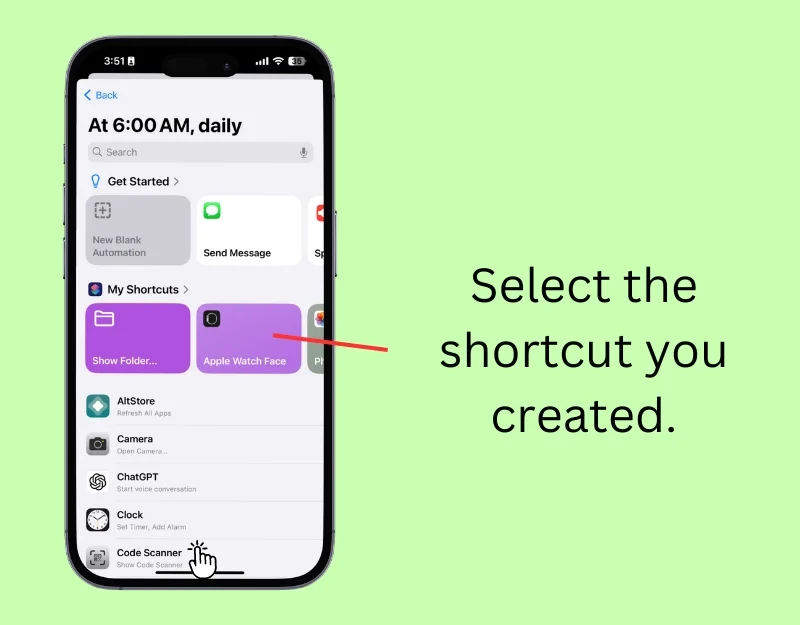
- 步驟16:您的Apple Watch將在指定的時間或地點自動切換到所選的錶盤。
讓您的手腕展示保持新鮮和個性化
您可以使用這兩種簡單的方法來自動更改 Apple Watch 的背景。 照片錶盤會自動變更您選擇的照片。 當您抬起手腕或觸控顯示器時,它就會改變手錶的背景。 您可以使用捷徑自動變更 Apple Watch 桌布,並設定錶盤變更的頻率。 您可以透過關閉自動化並變更 Apple Watch 上的照片錶盤來停用自動桌布變更功能。
有關如何自動更新手錶桌布的常見問題解答
1. 哪些圖片可以當作 Apple Watch 的桌布?
您可以使用照片庫中的任何圖像作為 Apple Watch 桌布。 確保已手動選擇照片或將照片新增至相冊,以便影像顯示在 Apple Watch 上。
2. 我可以使用即時照片作為桌布嗎?如果可以,它對電池壽命有何影響?
是的,您可以使用即時照片作為 Apple Watch 上的桌布。 要將即時照片設定為壁紙,請開啟 iPhone 上的 Watch 應用,選擇照片錶盤,然後在“內容”下點擊“照片”,然後選擇要套用的即時照片。 電池可能會受到輕微影響,具體取決於即時照片在 Apple Watch 上顯示的時間長短。
3. 如何確保在 Apple Watch 上使用個人照片作為桌布時尊重我的隱私?
若要防止個人照片在 iPhone 上顯示為 Apple Watch 桌布,請在將其新增至相簿時仔細選擇它們,或手動選擇要顯示為 Apple Watch 桌布的照片。 您也可以阻止將圖片新增到您的提醒中。 透過這些方法,您可以確保將個人照片作為 Apple Watch 上的桌布尊重您的隱私。 若要從功能或圖片中刪除照片,請開啟圖片並點擊「將此圖片作為功能刪除」或「減少顯示此照片」。
4. 我可以設定 Apple Watch 為根據一天中的時間或位置自動顯示桌布嗎?
您可以使用 iPhone 上的「快捷方式」應用程式根據一天中的時間或位置自動在 Apple Watch 上顯示桌布。 要設定根據位置自動更改壁紙,請在 iPhone 上建立快捷方式以更改 Apple Watch 上的壁紙,前往「自動化」標籤並新增新的自動化。 根據一天中的時間為壁紙選擇“一天中的時間”。 若要根據位置自動變更壁紙,請選擇「位置」並輸入您想要自動套用壁紙的區域。
5. 為什麼我的 Apple Watch 上的桌布模糊?
確保您的 Apple Watch 使用高解析度桌布。 也要確保您的壁紙適合手錶所需的尺寸。 Apple Watch 會自動為您裁切影像; 如果解析度低於必要值,Apple Watch 上的顯示可能會模糊。
