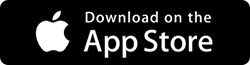So setzen Sie das Samsung Galaxy S9 zurück
Veröffentlicht: 2019-07-05Wenn wir über die leistungsstärksten Smartphones mit unübertroffenen Funktionen sprechen, dann ist das Samsung Galaxy S9 zweifellos eines davon. Dies bedeutet jedoch nicht, dass es frei von Störungen und Problemen ist. Wie andere Android-Smartphones haben Samsung Galaxy S9-Benutzer Probleme wie – eingefrorener Bildschirm, Absturz von Apps, nicht reagierender Touchscreen und vieles mehr. Wenn diese Probleme in schneller Folge auftreten, ist die allererste Lösung, die uns in den Sinn kommt, das Gerät zurückzusetzen. Aber wie man ein Samsung-Gerät hart zurücksetzt, auf die Werkseinstellungen zurücksetzt, fällt uns ein.
In diesem Artikel werden wir nicht nur besprechen, wie Sie das Samsung Galaxy S9 zurücksetzen, sondern Ihnen auch helfen, die richtige Rücksetzoption zu kennen.
Wenn Sie vorher ein Backup Ihrer vollständigen Daten erstellen möchten, können Sie es mit RightBackup: Cloud Backup Tool versuchen. Diese Anwendung ist mit allen Plattformen kompatibel, dh Android, iOS, Mac und Windows. Dies bedeutet, dass Sie es jederzeit und überall verwenden können.
Laden Sie bei Interesse RightBackup Now herunter!
Nun, lass uns fortfahren
Soft-Reset Ihres Samsung Galaxy S9:
Sie können diese Option verwenden, wenn Ihr Galaxy S9 aufgrund einer Fehlfunktion einer fehlerhaften App nicht mehr reagiert und Sie das Samsung-Gerät nicht neu starten können. Mit anderen Worten, ein Soft-Reset ist eine Möglichkeit, Samsung S9 hart neu zu starten, wenn Sie es nicht auf herkömmliche Weise neu starten können.
Halten Sie für einen Soft-Reset das Samsung Galaxy S9 gedrückt und halten Sie die Leiser-Taste (oben links, über der dedizierten Bixby-Taste (Samsung-Sprachassistent)) zusammen mit der Ein- / Aus-Taste 10 Sekunden lang gedrückt. Ihr Telefon wird leer und beginnt mit dem Neustart. Lassen Sie nun die Taste los und lassen Sie es neu starten.
Überprüfen Sie nach dem Neustart des Geräts, ob die App, die Probleme auf Ihrem Samsung Galaxy S9 verursacht hat, normal funktioniert oder nicht. Wenn die App erneut abstürzt, deinstallieren Sie sie oder wenden Sie sich an den App-Entwickler, um das Problem zu beheben. Aber selbst nachdem Sie all dies getan haben, wenn Ihr Samsung S9 beim Anrufen, Versenden von Nachrichten immer noch einfriert, lesen Sie weiter.
In einem solchen Szenario stellt sich die Frage, ob bei einem Soft-Reset des Galaxy S9 Daten verloren gehen?
Die Antwort darauf ist ein klares Nein. Alle Ihre Daten wie Nachrichten, Dateien, von Ihnen installierte Apps, Bilder, Musik-/Videodateien usw. bleiben erhalten. Nach einem Soft-Reset des Samsung-Telefons müssen Sie jedoch möglicherweise das Spiel oder die Konversation neu starten, in der Sie sich gerade befanden.
Samsung Galaxy S9 auf Werkseinstellungen zurücksetzen:
Wenn der Soft Reset für Samsung das Problem nicht löst, müssen Sie das Samsung Galaxy S9 hart zurücksetzen oder auf die Werkseinstellungen zurücksetzen.
Aber bevor Sie ein Samsung-Gerät auf die Werkseinstellungen zurücksetzen, müssen Sie sich damit befassen, dh Factory Reset Protection.
Was ist Factory Reset Protection und wie kann man ihn deaktivieren?
Factory Reset Protection ist eine zusätzliche Sicherheitsfunktion, die unbefugten Zugriff auf Ihr Galaxy S9 auch nach einem Werksreset verhindert. Wenn der Schutz vor dem Zurücksetzen auf die Werkseinstellungen auf Ihrem S9 aktiviert ist, müssen Sie die Google-Kontodaten eingeben, um das Telefon nach dem Zurücksetzen auf die Werkseinstellungen weiter verwenden zu können. Daher ist es ratsam, den Factory-Reset-Schutz zu deaktivieren, bevor Sie mit dem Factory-Reset auf dem Samsung Galaxy S9 fortfahren
Um den Schutz vor dem Zurücksetzen auf die Werkseinstellungen zu deaktivieren, entfernen Sie Ihr damit verknüpftes Google-Konto. Öffnen Sie dazu Einstellungen, navigieren Sie zu Cloud und Konten > Konten > Google . Tippen Sie nun auf die Menüschaltfläche und wählen Sie die Option Konto entfernen, um das mit dem Gerät verknüpfte Google-Konto zu entfernen. Wenn Sie mehrere Konten verknüpft haben, wiederholen Sie den Vorgang.
Sobald Sie den Werksreset-Schutz erfolgreich deaktiviert haben, können Sie das Galaxy S9 auf die Werkseinstellungen zurücksetzen:

Tipp: Wenn Sie Ihr Samsung S9 verkaufen oder an Ihre Familie und Freunde verschenken möchten, müssen Sie es zurücksetzen. Das bedeutet, dass Sie alle darauf gespeicherten Daten löschen müssen. Führen Sie dazu die folgenden Schritte aus:
- Öffnen Sie Einstellungen auf Ihrem Samsung S9-Gerät und scrollen Sie nach unten bis Allgemeine Verwaltung.
- Wählen Sie nun Sichern und Wiederherstellen > Zurücksetzen.
- Tippen Sie auf die Option zum Zurücksetzen auf Werkseinstellungen, scrollen Sie ein wenig und tippen Sie auf Zurücksetzen > Alle löschen.
- Dadurch wird Ihr Gerät zurückgesetzt und es bleiben keine Datenspuren zurück.
Es gab also die Schritte zum Zurücksetzen des Samsung Galaxy s9 auf die Werkseinstellungen.
Diese Schritte funktionieren jedoch nur, wenn Sie ein reaktionsfähiges Samsung Galaxy S9 haben.
Lesen Sie hier: Samsung Galaxy Note 10: Alles, was Sie wissen müssen
Schritte zum Zurücksetzen des Samsung-Telefons auf die Werkseinstellungen
Wenn Ihr Samsung Galaxy S9 überhaupt nicht reagiert, versuchen Sie die folgenden Schritte:
1. Halten Sie die Lauter-Taste zusammen mit der Bixby-Taste gedrückt. Halten Sie beim Drücken dieser beiden Tasten gleichzeitig die Ein- / Aus-Taste gedrückt.
2. Wenn nun alle diese 3 Tasten, dh Lauter-Taste, Bixby-Taste und Power-Taste, gleichzeitig gedrückt werden, vibriert das Gerät und das Samsung Galaxy S9-Logo wird angezeigt. Sie können die Tasten jetzt loslassen.
3. Nach 30 Sekunden wechselt Ihr Galaxy S9 zur Android-Systemwiederherstellung.
4. Da der Touchscreen im Android-Systemwiederherstellungsmodus nicht reagiert, müssen Sie das Menü über die Lauter-/Leiser-Taste (um sich im Menü nach oben und unten zu bewegen) und die Einschalttaste (um die Auswahl zu treffen) aufrufen.
5. Im Android-System wechseln Sie im Wiederherstellungsmenü zur Option „Daten löschen/Zurücksetzen auf Werkseinstellungen“ und drücken die Ein/Aus-Taste, um die Auswahl zu treffen.
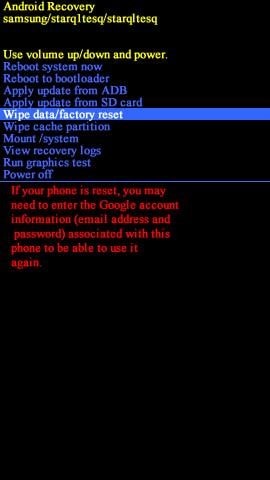
6. Es wird eine Warnung in rotem Text angezeigt, die besagt, dass dieser Vorgang nicht rückgängig gemacht werden kann. Gehen Sie mit der Leiser-Taste zu Ja und drücken Sie die Ein- / Aus-Taste, um sie auszuwählen. Warten Sie nun einige Zeit, bis der Werksreset auf Samsung S9 abgeschlossen ist.
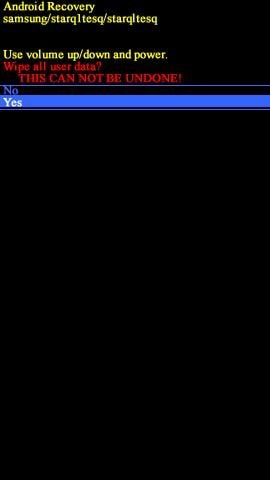
7. Wenn Sie fertig sind, wählen Sie System jetzt neu starten, um Ihr Galaxy S9 neu zu starten. Bitte haben Sie beim Neustart etwas Geduld, da dies bis zu 8-10 Minuten dauern kann.
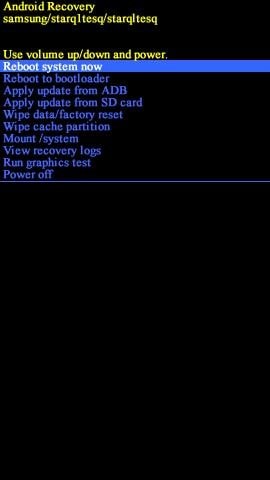
Sobald dieser Vorgang abgeschlossen ist, wird Ihr Gerät auf den Tag zurückgesetzt, an dem Sie es gekauft haben.
Lesen Sie auch: So setzen Sie das Pixel-Telefon auf die Werkseinstellungen zurück
Dies könnte eine Frage in Ihrem Kopf aufwerfen. Gehen alle meine Daten verloren, nachdem ich das Galaxy S9 auf die Werkseinstellungen zurückgesetzt habe?
Ja, alle Ihre Dateien, E-Mails, Kontakte, Bilder, Musik, Videos, Nachrichten und installierten Apps werden nach einem Zurücksetzen auf die Werkseinstellungen gelöscht. Daher wird dringend empfohlen, einen Werksreset nur durchzuführen, wenn Sie sich dessen sicher sind. Um häufige Probleme wie Verzögerungen Ihres Samsung S9 oder Speicherplatzverstopfung auf Samsung S9 zu beheben, empfehlen wir, es zu optimieren. Dazu können Sie versuchen, eine Optimierungs-App wie Smart Phone Cleaner zu verwenden. Dies ist eine kostenlose App, mit der Sie Ihr Samsung Galaxy S9-Gerät im Handumdrehen optimieren können.
Also Leute, das war's von unserer Seite. Ich hoffe, Sie haben jetzt eine klare Vorstellung davon, wie Sie das Samsung Galaxy S9 auf die Werkseinstellungen zurücksetzen können. Wenn Sie weitere Fragen haben, zögern Sie nicht, Ihre Frage in das Kommentarfeld unten zu schreiben. Besuchen Sie auch unseren YouTube-Kanal , um sich Videos zu den neuesten Trendthemen und zur Fehlerbehebung anzusehen.