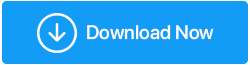Probleme mit Gerätetreibern in Windows 10 beheben
Veröffentlicht: 2019-07-01Treiber überbrücken Ihre Geräte, um mit Windows zu kommunizieren. Windows 10 und frühere Versionen verfügen über eine integrierte Treiberunterstützung für eine Vielzahl von Geräten. Dennoch gibt es mehrere Hardwaregeräte, für die spezielle Treiber manuell installiert werden müssen, um ordnungsgemäß zu funktionieren. Aus diesem Grund funktioniert Hardware, die an einem Computer installiert oder angeschlossen ist, nicht ordnungsgemäß, bis sie den erforderlichen aktualisierten Treiber erhält. Es liegt oft an einem veralteten Treiberproblem. Wir haben versucht, einige Lösungen zur Behebung von Problemen mit Gerätetreibern in Windows 10 zusammenzustellen.
Wenn Sie einen inkompatiblen, falschen oder infizierten Treiber für Ihr Gerät aus unbekannten Quellen herunterladen und installieren, besteht die Möglichkeit, dass das Gerät nicht funktioniert und Ihr System beschädigt wird oder es zu einer Nicht-Boot-Situation oder Datenverlust kommt.
Erfahrene Benutzer können mit angemessener Recherche im Internet die neuesten Treiber selbst finden und installieren, es wird jedoch empfohlen, eine zuverlässige Quelle zu verwenden, um Treiber zu aktualisieren und Probleme mit Gerätetreibern in Windows 10 zu beheben. Obwohl Windows nur wenige Benutzer mit dem Geräte-Manager vertraut sind Für diejenigen, die nicht wissen, wie und wo sie perfekte Gerätetreiber finden können, haben wir den robustesten Gerätetreiber-Updater getestet und überprüft, um Gerätetreiberprobleme zu identifizieren und zu beheben. Advanced Driver Updater ist die zuverlässigste und sicherste Treiberaktualisierungssoftware für alle Ihre Computerperipheriegeräte, die an Ihren Windows-Computer angeschlossen sind. Es wird von Millionen von Benutzern heruntergeladen und vertraut darauf, um ihre Systemgerätetreiber auf dem neuesten Stand zu halten.
Ohne weitere Ablenkungen finden Sie hier einige Möglichkeiten, um Gerätetreiber auf Ihrem Computer ordnungsgemäß zu aktualisieren.
So aktualisieren Sie Gerätetreiber mit Windows Update
So aktualisieren Sie Gerätetreiber mit dem Geräte-Manager
Verwendung von Advanced Driver Updater
So stellen Sie fest, ob ein Treiber erfolgreich aktualisiert wurde
So aktualisieren Sie Gerätetreiber mit Windows Update
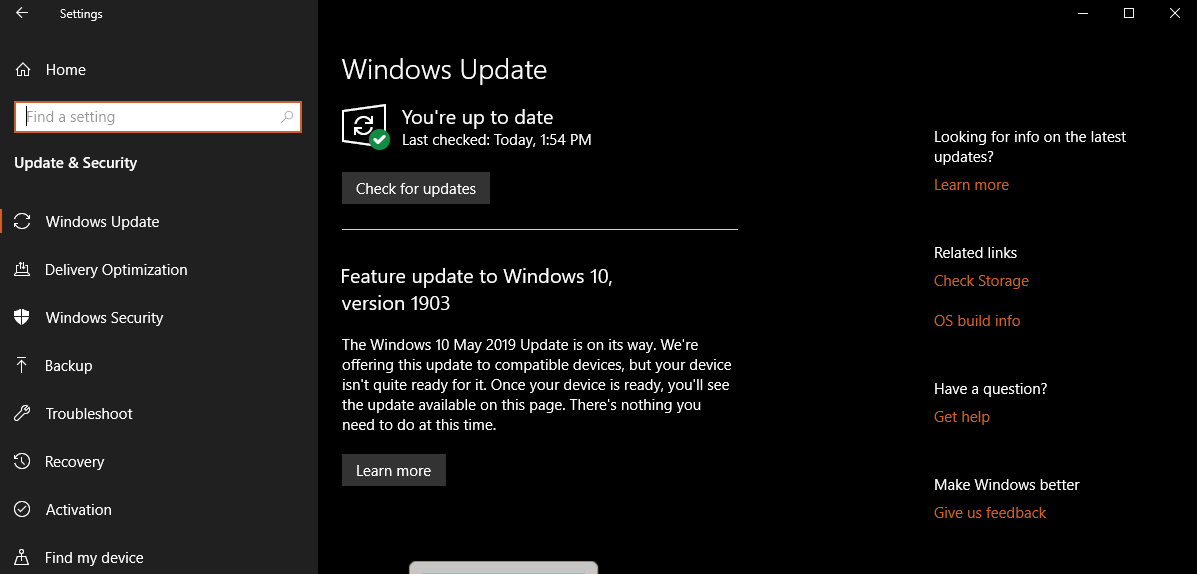
Gerätetreiber werden zuerst auf der Website des Herstellers veröffentlicht, dann auf Blogs, gefolgt von Download-Portalen und schließlich in der Windows Update-Bibliothek aktualisiert. Da die Windows Update-Bibliothek nur getestete und empfohlene Treiber mit verifiziertem Verfahren enthält, wird empfohlen, Gerätetreiber über Windows Updates herunterzuladen und zu installieren.
Sie können diesen Schritten folgen, um Gerätetreiber schnell mit Windows Update zu aktualisieren:
Schritt 1. Öffnen Sie „Einstellungen“ -> Gehen Sie zu „Update & Sicherheit“ -> Klicken Sie auf „Windows Update“.
Schritt 2. Klicken Sie auf die Schaltfläche „Nach Updates suchen“, um nach aktuellen Updates für alle installierten Geräte zu suchen.
Wenn Sie die obigen Schritte ausgeführt haben und ein Gerätetreiber fehlt oder aktualisierte Treiber für installierte Geräte verfügbar sind, werden diese automatisch heruntergeladen und installiert.
So aktualisieren Sie Gerätetreiber mit dem Geräte-Manager
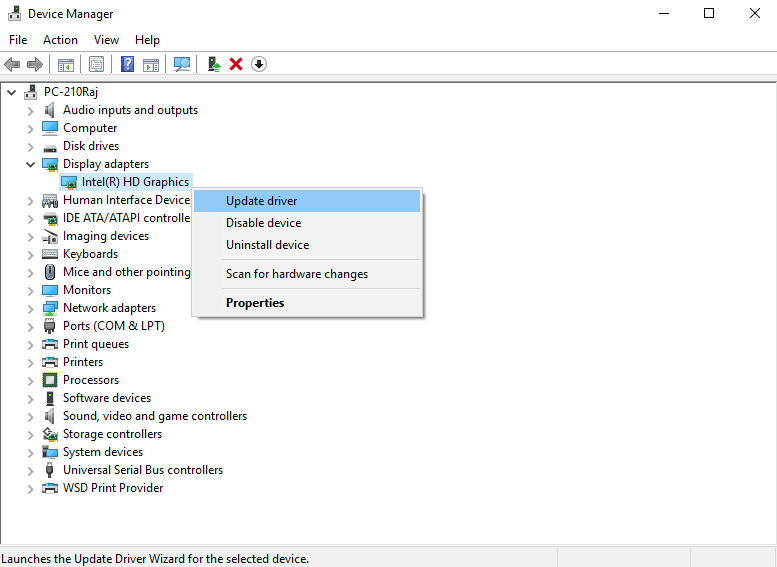
Der Geräte-Manager ist das Windows-Dienstprogramm, das Sie über veraltete, beschädigte oder deinstallierte Treiber informiert. Es zeigt ein gelbes Ausrufezeichen, um nicht funktionierende Fahrer auszusondern. Sie können Treiber für Drucker, Monitor, WLAN-Adapter und andere Komponenten Ihres Computers mit dem Geräte-Manager aktualisieren. Dies ist die beste Konsole, mit der Sie Probleme mit Gerätetreibern in Windows 10 identifizieren und beheben können.
Installieren Sie einen Gerätetreiber mithilfe der Microsoft Windows-Bibliothek
Sie können diesen Schritten folgen, um einen Gerätetreiber mit dem Geräte-Manager zu aktualisieren, um Gerätetreiberprobleme unter Windows 10 zu beheben:
Schritt 1. Drücken Sie „Win + R“, um das Dialogfeld „Ausführen“ zu öffnen.
Schritt 2. Geben Sie „devmgmt.msc“ ein und klicken Sie auf „Ok“ oder drücken Sie die Eingabetaste. Sie können auch nach „Geräte-Manager“ suchen und das beste Ergebnis auswählen.
Schritt 3. Erweitern Sie die Gerätekategorie, für die Sie den Treiber aktualisieren möchten.
Schritt 4. Klicken Sie mit der rechten Maustaste auf das Gerät und klicken Sie auf die Option „Treiber aktualisieren“.
Schritt 5. Klicken Sie auf die Option „Automatisch nach aktualisierter Treibersoftware suchen“, damit Windows nach den neuesten aktualisierten Treibern sucht.
Sobald Sie den Schritt abgeschlossen haben, sucht, lädt und installiert der Geräte-Manager das aktualisierte Paket automatisch. Es funktioniert genauso wie die Option „Windows Update“.
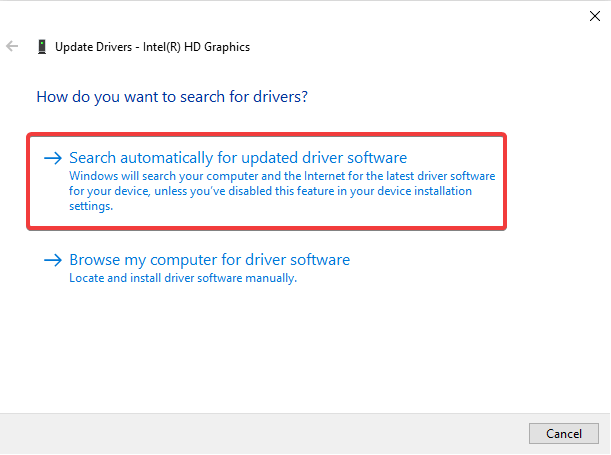
Installieren Sie einen Gerätetreiber des Herstellers
Wenn der Treiber zu neu ist, ist er möglicherweise nicht über „Microsoft Windows Updates“ verfügbar. In solchen Szenarien müssen Sie die neuesten Gerätetreiber von der Website des Herstellers herunterladen und installieren. Dies wäre ein manueller Prozess.

Beim Herunterladen eines aktualisierten Gerätetreibers von der Website des Herstellers müssen Sie besonders vorsichtig sein und den Anweisungen zum Herunterladen der .exe- ODER .zip-Treiberdatei für das Gerät folgen. Nachdem der Treiber heruntergeladen wurde, befolgen Sie diese Schritte, um ihn zu installieren.
Schritt 1. Drücken Sie „Win + R“, um das Dialogfeld „Ausführen“ zu öffnen.
Schritt 2. Geben Sie „devmgmt.msc“ ein und klicken Sie auf „Ok“ oder drücken Sie die Eingabetaste. Sie können auch nach „Geräte-Manager“ suchen und das beste Ergebnis auswählen.
Schritt 3. Erweitern Sie die Gerätekategorie, für die Sie den Treiber aktualisieren möchten.
Schritt 4. Klicken Sie mit der rechten Maustaste auf das Gerät und klicken Sie auf die Option „Treiber aktualisieren“.
Schritt 5. Klicken Sie auf die Option „Auf dem Computer nach Treibersoftware suchen“. Klicken Sie auf die Schaltfläche „Durchsuchen“ und wählen Sie den Ordner aus, in den Sie den Treiber heruntergeladen haben. Klicken Sie auf die Schaltfläche „Ok“, um den Installationsvorgang zu starten.
Hinweis: Der aktualisierte Treiber beginnt auf Ihrem Gerät zu funktionieren oder fordert Sie möglicherweise auf, das System einmal neu zu starten, um die Änderungen zu übernehmen.
Verwendung von Advanced Driver Updater
Alternativ können Sie die beste Software von Drittanbietern verwenden, um sich um Ihre Gerätetreiber zu kümmern. Es sucht nicht nur regelmäßig nach aktualisierten Treibern, sondern installiert sie auch von vertrauenswürdigen Quellen.
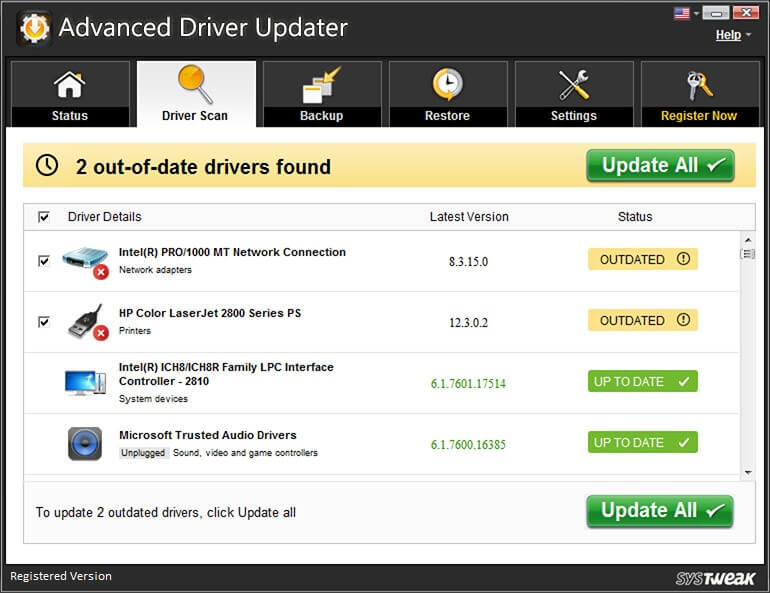
Advanced Driver Updater – Produktmerkmale
- Planen und scannen Sie das System nach veralteten Gerätetreibern
- Zeigen Sie eine Zusammenfassung aller veralteten Gerätetreiber und die Option zum Aktualisieren an
- Erstellen Sie vor der Aktualisierung einen Sicherungs- und Systemwiederherstellungspunkt vorhandener Treiber
- Der Ein-Klick-Prozess zum automatischen Überprüfen, Herunterladen und Installieren aktualisierter Treiber
- Kompatibel mit Windows 10 und früheren Versionen (Unterstützt 32-Bit- und 64-Bit-Versionen)
- 100 % risikofreie und echte Software mit 60-tägiger Geld-zurück-Garantie
- Norton Secured und Google Partnersoftware für eine problemlose Lösung
So stellen Sie fest, ob ein Treiber erfolgreich aktualisiert wurde
Es ist ein schneller und einfacher Prozess, um festzustellen, ob alle Gerätetreiber aktualisiert wurden und ordnungsgemäß funktionieren. Wir müssen lediglich die Konsole „ Advanced Driver Updater “ öffnen und einen Treiberscan durchführen. Es scannt, erkennt und zeigt automatisch den Treiberstatus aller Geräte an und schlägt vor, ob es einen veralteten Gerätetreiber gibt. Sobald Sie auf die Schaltfläche „Alle aktualisieren“ klicken, werden die neuesten aktualisierten Treiber für alle an Ihren Computer angeschlossenen Geräte automatisch erkannt, heruntergeladen und installiert.
Aktualisieren Sie veraltete Treiber Ihres Systems mit Advanced Driver Updater.
Zusammenfassen
Hier haben wir den manuellen Prozess und den automatischen Prozess zum Herunterladen und Installieren der neuesten aktualisierten Gerätetreiber und zum Beheben von Gerätetreiberproblemen in Windows 10 besprochen. Diejenigen, die glauben, dass sie hin und wieder nach veralteten Treibern suchen können, können dem manuellen Prozess folgen und diejenigen, die möchten Um einen intelligenten und automatisierten Prozess einzurichten, ist „Advanced Driver Updater“ die beste Lösung. Wir hoffen, dass dieser Artikel Ihnen geholfen hat, kluge Entscheidungen zur Behebung von Gerätetreiberproblemen zu treffen. Bitte teilen Sie Ihre Erfahrungen mit 'Advanced Driver Updater' und hinterlassen Sie einen Kommentar für Vorschläge.
Für weitere solche Tipps, Tricks und technikbezogenen Updates abonnieren Sie die Tweak Library und wenn Sie sich mehr für technikbezogene Videos interessieren, sehen Sie sich unseren YouTube-Kanal an und abonnieren Sie ihn. Sie können uns auch auf Facebook und Pinterest erreichen.