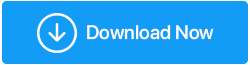Corrigir problemas de driver de dispositivo no Windows 10
Publicados: 2019-07-01Os drivers conectam seus dispositivos para se comunicarem com o Windows. O Windows 10 e versões anteriores têm suporte de driver embutido para uma infinidade de dispositivos, ainda assim, existem vários dispositivos de hardware que exigem que drivers especiais sejam instalados manualmente para funcionar corretamente. Essa é a razão pela qual o hardware instalado ou conectado a um computador não funciona corretamente até obter o driver atualizado necessário. Muitas vezes é por causa de um problema de driver desatualizado. Tentamos compilar algumas soluções sobre como corrigir problemas de driver de dispositivo no Windows 10.
Se você baixar e instalar um driver incompatível, incorreto ou infectado para seu dispositivo de fontes desconhecidas, há possibilidades de que o dispositivo não funcione e você acabe corrompendo seu sistema ou encontre uma situação de não inicialização ou perda de dados.
Usuários experientes podem encontrar e instalar os drivers mais recentes por conta própria com uma pesquisa adequada na Internet, no entanto, é recomendável usar uma fonte confiável para atualizar drivers e corrigir problemas de driver de dispositivo no Windows 10. Embora poucos usuários do Windows estejam familiarizados com o gerenciador de dispositivos no entanto, para aqueles que não sabem como e onde encontrar drivers de dispositivo perfeitos, testamos e analisamos o atualizador de driver de dispositivo mais robusto para identificar e corrigir problemas de driver de dispositivo. Advanced Driver Updater é o software de atualização de driver mais confiável, seguro e protegido para todos os periféricos do seu computador que estão conectados ao seu computador Windows. Ele é baixado e confiável por milhões de usuários para manter seus drivers de dispositivo do sistema atualizados.
Portanto, sem mais distrações, aqui estão algumas maneiras de atualizar corretamente os drivers de dispositivo em seu computador.
Como atualizar drivers de dispositivo usando o Windows Update
Como atualizar drivers de dispositivo usando o Gerenciador de dispositivos
Usando o Atualizador de Driver Avançado
Como determinar se um driver foi atualizado com sucesso
Como atualizar drivers de dispositivo usando o Windows Update
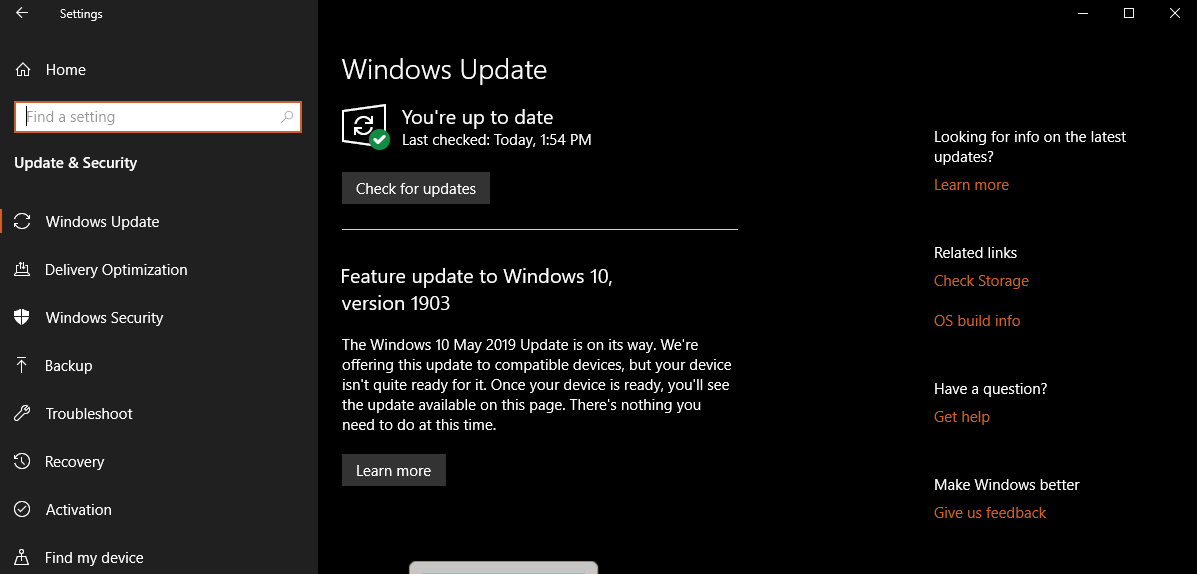
Os drivers de dispositivo são publicados primeiro no site do fabricante, depois nos blogs, seguidos pelos portais de download e, por fim, são atualizados na biblioteca do Windows Update. Como a biblioteca de atualizações do Windows inclui apenas drivers testados e recomendados com procedimento verificado, é recomendável baixar e instalar drivers de dispositivo por meio de atualizações do Windows.
Você pode seguir estas etapas para atualizar rapidamente os drivers de dispositivo usando o Windows Update:
Etapa 1. Abra 'Configurações' -> Vá para 'Atualização e segurança' -> Clique em 'Windows Update'
Etapa 2. Clique no botão 'Verificar atualizações' para procurar atualizações recentes para todos os dispositivos instalados.
Depois de concluir as etapas acima, se um driver de dispositivo estiver ausente ou se houver drivers atualizados disponíveis para dispositivos instalados, ele será baixado e instalado automaticamente.
Como atualizar drivers de dispositivo usando o Gerenciador de dispositivos
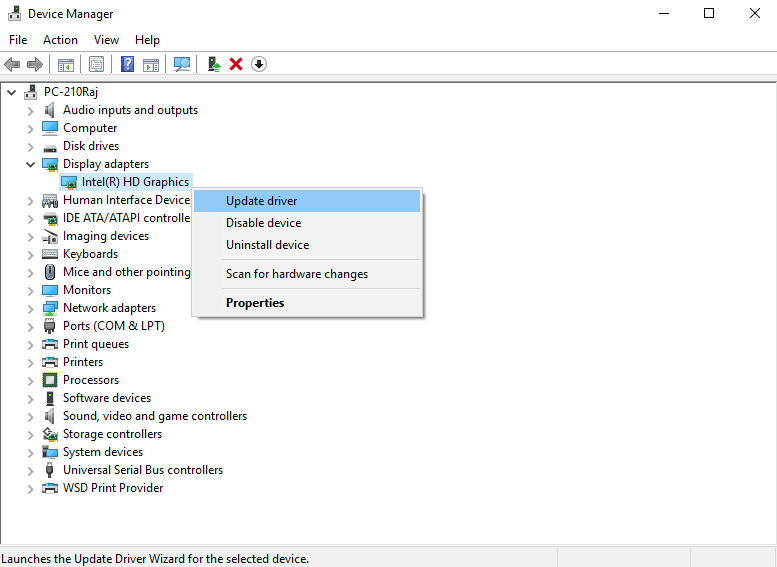
O Gerenciador de Dispositivos é o utilitário do Windows que informa sobre drivers desatualizados, corrompidos ou desinstalados. Ele mostra o ponto de exclamação amarelo para excluir drivers não funcionais. Você pode atualizar os drivers da impressora, monitor, adaptador sem fio e outros componentes do computador usando o Gerenciador de dispositivos. Este é o melhor console onde você pode identificar e corrigir problemas de driver de dispositivo no Windows 10.
Instalar um driver de dispositivo usando a biblioteca do Microsoft Windows
Você pode seguir estas etapas para atualizar um driver de dispositivo usando o Gerenciador de dispositivos para corrigir o problema do driver de dispositivo no Windows 10:
Passo 1. Pressione 'Win + R' para abrir a caixa de diálogo Executar.
Passo 2. Digite 'devmgmt.msc' e clique em 'Ok' ou pressione enter. Você também pode pesquisar por 'Gerenciador de dispositivos' e selecionar o resultado principal.
Etapa 3. Expanda a categoria do dispositivo para o qual deseja atualizar o driver.
Etapa 4. Clique com o botão direito do mouse no dispositivo e clique na opção 'Atualizar driver'.
Etapa 5. Clique na opção 'Pesquisar automaticamente por software de driver atualizado' para que o Windows procure os drivers atualizados mais recentes.
Depois de concluir a etapa, o Gerenciador de dispositivos pesquisará, baixará e instalará o pacote atualizado automaticamente. Funciona da mesma forma que a opção 'Windows Update'.
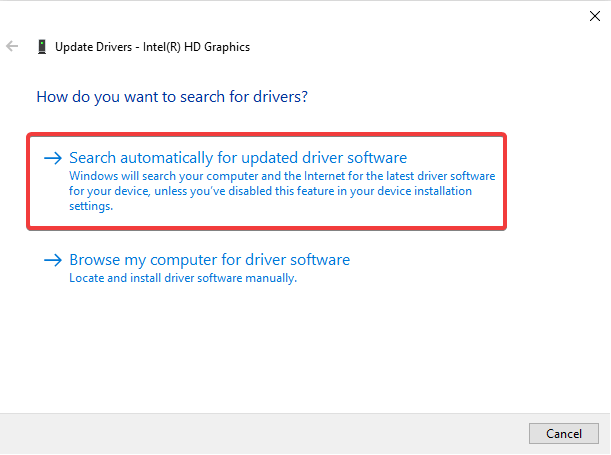
Instale um driver de dispositivo do fabricante

Se o driver for muito recente, ele pode não estar disponível por meio de 'Atualizações do Microsoft Windows'; nesses cenários, você precisa baixar e instalar os drivers de dispositivo mais recentes no site do fabricante. Este seria um processo manual a seguir.
Ao baixar um driver de dispositivo atualizado do site do fabricante, você precisa ser extremamente cauteloso e seguir as instruções para baixar o arquivo de driver '.exe' OU '.zip' para o dispositivo. Depois que o driver for baixado, siga estas etapas para instalar o mesmo.
Passo 1. Pressione 'Win + R' para abrir a caixa de diálogo Executar.
Passo 2. Digite 'devmgmt.msc' e clique em 'Ok' ou pressione enter. Você também pode pesquisar por 'Gerenciador de dispositivos' e selecionar o resultado principal.
Etapa 3. Expanda a categoria do dispositivo para o qual deseja atualizar o driver.
Etapa 4. Clique com o botão direito do mouse no dispositivo e clique na opção 'Atualizar driver'.
Etapa 5. Clique na opção 'Procurar software de driver no meu computador'. Clique no botão 'Procurar' e selecione a pasta onde você baixou o driver. Clique no botão 'Ok' para iniciar o processo de instalação.
Nota: O driver atualizado deve começar a funcionar em seu dispositivo ou pode solicitar que você reinicie o sistema uma vez para obter as alterações.
Usando o Atualizador de Driver Avançado
Como alternativa, você pode usar o melhor software de terceiros para cuidar dos drivers do seu dispositivo. Ele não apenas verifica regularmente se há drivers atualizados, mas também os instala de fontes confiáveis.
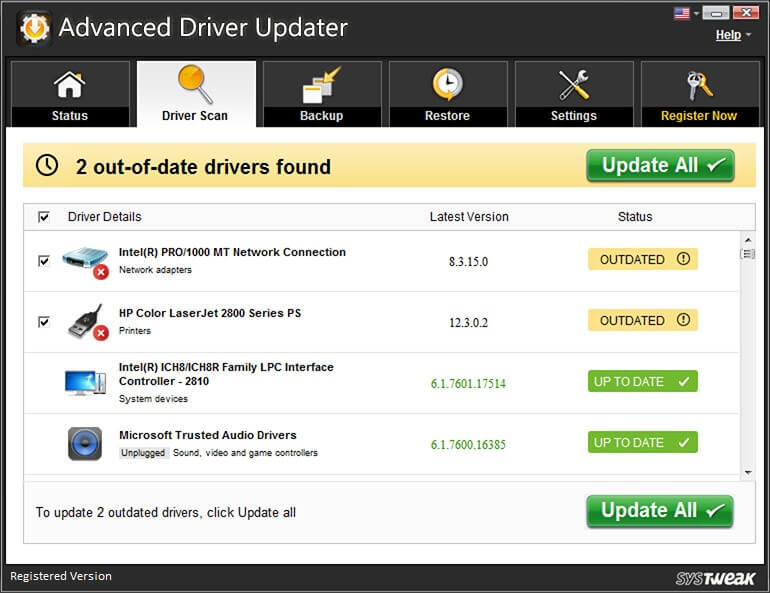
Atualizador de driver avançado - Recursos do produto
- Agende e verifique o sistema em busca de drivers de dispositivos desatualizados
- Exibir um resumo de todos os drivers de dispositivo desatualizados e a opção de atualização
- Crie um ponto de backup e restauração do sistema de drivers existentes antes de atualizar
- O processo de um clique para verificar, baixar e instalar automaticamente drivers atualizados
- Compatível com Windows 10 e versões anteriores (suporta versões de 32 bits e 64 bits)
- Software 100% livre de riscos e genuíno com garantia de devolução do dinheiro em 60 dias
- Software de parceria do Norton Secured e do Google para uma solução sem complicações
Como determinar se um driver foi atualizado com sucesso
É um processo rápido e fácil determinar se todos os drivers de dispositivo estão atualizados e funcionando corretamente. Nós simplesmente precisamos abrir o console ' Advanced Driver Updater ' e executar uma verificação de driver. Ele verificará, detectará e exibirá automaticamente o status do driver de todos os dispositivos e sugerirá se há um driver de dispositivo desatualizado. Depois de clicar no botão 'Atualizar tudo', ele detectará, baixará e instalará automaticamente os drivers atualizados mais recentes para todos os dispositivos conectados ao seu computador.
Atualize os drivers desatualizados do seu sistema com o Advanced Driver Updater.
Resumindo
Aqui discutimos o processo manual e o processo automático para baixar e instalar os drivers de dispositivo atualizados mais recentes e corrigir problemas de driver de dispositivo no Windows 10. Aqueles que acreditam que podem procurar drivers desatualizados de vez em quando podem seguir o processo manual e aqueles que desejam para configurar um processo inteligente e automatizado, o 'Advanced Driver Updater' é a melhor solução. Esperamos que este artigo tenha ajudado você a tomar decisões inteligentes para corrigir o problema do driver do dispositivo. Por favor, compartilhe sua experiência com o 'Advanced Driver Updater' e deixe um comentário para sugestões.
Para obter mais dicas, truques e atualizações relacionadas à tecnologia, inscreva-se na Tweak Library e, se você gosta mais de vídeos relacionados à tecnologia, assista e inscreva-se em nosso canal do YouTube . Você também pode nos contatar no Facebook e Pinterest .