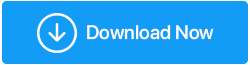Résoudre les problèmes de pilote de périphérique dans Windows 10
Publié: 2019-07-01Les pilotes relient vos appareils pour communiquer avec Windows. Windows 10 et les versions antérieures ont une prise en charge intégrée des pilotes pour une multitude de périphériques, mais il existe plusieurs périphériques matériels qui nécessitent l'installation manuelle de pilotes spéciaux pour fonctionner correctement. C'est la raison pour laquelle le matériel installé ou connecté à un ordinateur ne fonctionne pas correctement tant qu'il n'a pas obtenu le pilote mis à jour requis. C'est souvent à cause d'un problème de pilote obsolète. Nous avons essayé de compiler quelques solutions sur la façon de résoudre les problèmes de pilote de périphérique dans Windows 10.
Si vous téléchargez et installez un pilote incompatible, incorrect ou infecté pour votre appareil à partir de sources inconnues, il est possible que l'appareil ne fonctionne pas et que vous finissiez par corrompre votre système ou rencontrer une situation de non démarrage ou une perte de données.
Les utilisateurs experts peuvent être en mesure de trouver et d'installer les derniers pilotes par eux-mêmes avec une recherche appropriée sur Internet, mais il est suggéré d'utiliser une source fiable pour mettre à jour les pilotes et résoudre les problèmes de pilote de périphérique dans Windows 10. Bien que peu d'utilisateurs de Windows connaissent le gestionnaire de périphériques Cependant, pour ceux qui ne savent pas comment et où trouver les pilotes de périphérique parfaits, nous avons testé et examiné le programme de mise à jour de pilote de périphérique le plus robuste pour identifier et corriger les problèmes de pilote de périphérique. Advanced Driver Updater est le logiciel de mise à jour de pilotes le plus fiable, le plus sûr et le plus sécurisé pour tous vos périphériques informatiques connectés à votre ordinateur Windows. Il est téléchargé et approuvé par des millions d'utilisateurs pour maintenir à jour leurs pilotes de périphériques système.
Donc, sans autres distractions, voici quelques moyens de mettre à jour correctement les pilotes de périphérique sur votre ordinateur.
Comment mettre à jour les pilotes de périphérique à l'aide de Windows Update
Comment mettre à jour les pilotes de périphériques à l'aide du gestionnaire de périphériques
Utilisation de la mise à jour avancée des pilotes
Comment déterminer si un pilote a été mis à jour avec succès
Comment mettre à jour les pilotes de périphérique à l'aide de Windows Update
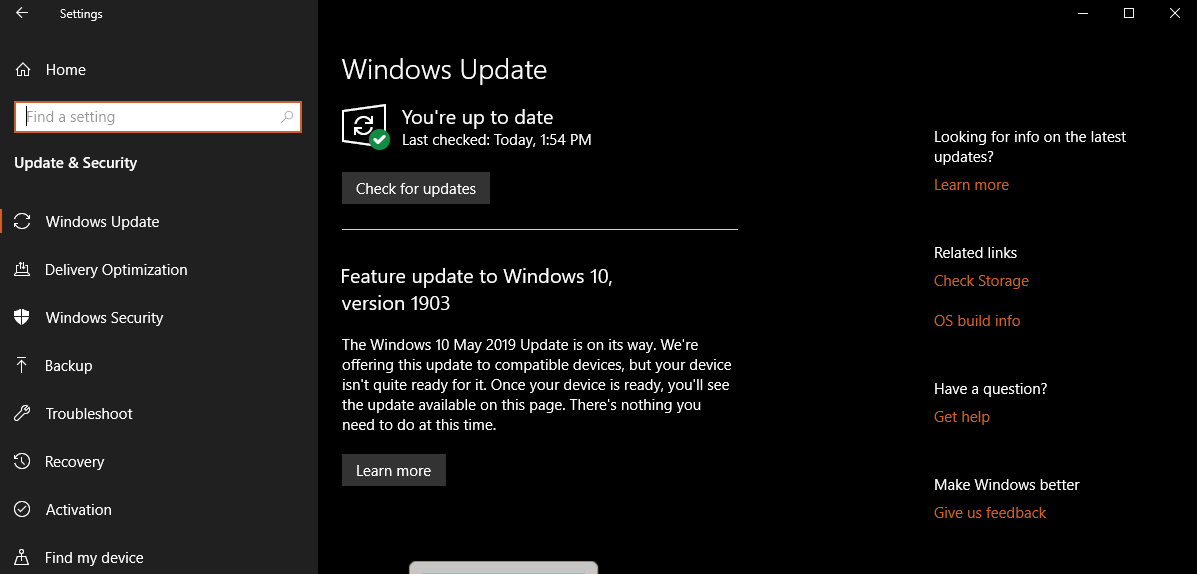
Les pilotes de périphériques sont d'abord publiés sur le site Web du fabricant, puis sur des blogs, suivis de portails de téléchargement et enfin, sont mis à jour dans la bibliothèque Windows Update. Étant donné que la bibliothèque de mises à jour Windows ne comprend que des pilotes testés et recommandés avec une procédure vérifiée, il est recommandé de télécharger et d'installer les pilotes de périphérique via les mises à jour Windows.
Vous pouvez suivre ces étapes pour mettre à jour rapidement les pilotes de périphérique à l'aide de Windows Update :
Étape 1. Ouvrez 'Paramètres' -> Allez dans 'Mise à jour et sécurité' -> Cliquez sur 'Windows Update'
Étape 2. Cliquez sur le bouton "Vérifier les mises à jour" pour rechercher les mises à jour récentes pour tous les appareils installés.
Une fois que vous avez terminé les étapes ci-dessus, si un pilote de périphérique est manquant ou s'il existe des pilotes mis à jour disponibles pour les périphériques installés, il les téléchargera et les installera automatiquement.
Comment mettre à jour les pilotes de périphériques à l'aide du gestionnaire de périphériques
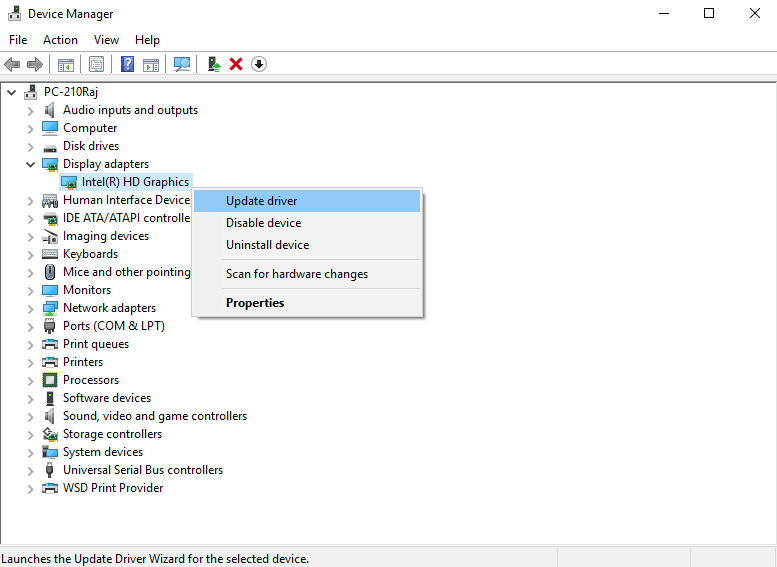
Le Gestionnaire de périphériques est l'utilitaire Windows qui vous informe des pilotes obsolètes, corrompus ou désinstallés. Il affiche un point d'exclamation jaune pour bannir les pilotes non fonctionnels. Vous pouvez mettre à jour les pilotes de l'imprimante, du moniteur, de l'adaptateur sans fil et d'autres composants de votre ordinateur à l'aide du Gestionnaire de périphériques. Il s'agit de la meilleure console où vous pouvez identifier et résoudre les problèmes de pilote de périphérique dans Windows 10.
Installer un pilote de périphérique à l'aide de la bibliothèque Microsoft Windows
Vous pouvez suivre ces étapes pour mettre à jour un pilote de périphérique à l'aide du Gestionnaire de périphériques afin de résoudre le problème de pilote de périphérique sous Windows 10 :
Étape 1. Appuyez sur 'Win + R' pour ouvrir la boîte de dialogue Exécuter.
Étape 2. Tapez 'devmgmt.msc' et cliquez sur 'Ok' ou appuyez sur Entrée. Vous pouvez également rechercher "Gestionnaire de périphériques" et sélectionner le meilleur résultat.
Étape 3. Développez la catégorie de périphérique pour laquelle vous souhaitez mettre à jour le pilote.
Étape 4. Cliquez avec le bouton droit sur l'appareil et cliquez sur l'option "Mettre à jour le pilote".
Étape 5. Cliquez sur l'option "Rechercher automatiquement le logiciel du pilote mis à jour" pour que Windows recherche les derniers pilotes mis à jour.
Une fois l'étape terminée, Device Manager recherchera, téléchargera et installera automatiquement le package mis à jour. Cela fonctionne de la même manière que l'option 'Windows Update'.
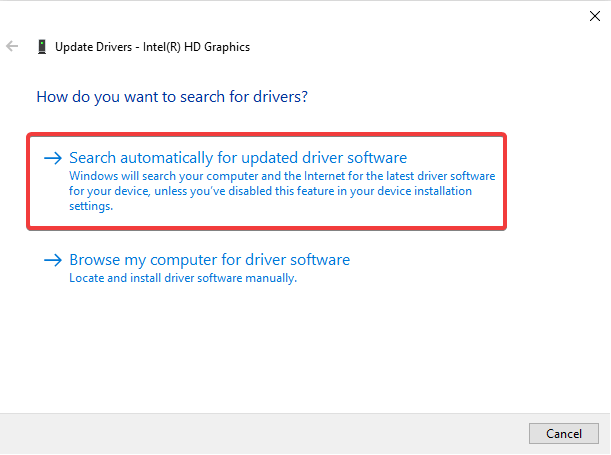

Installer un pilote de périphérique du fabricant
Si le pilote est trop récent, il se peut qu'il ne soit pas disponible via les "mises à jour Microsoft Windows". Dans de tels scénarios, vous devez télécharger et installer les derniers pilotes de périphérique à partir du site Web du fabricant. Ce serait un processus manuel à suivre.
Lors du téléchargement d'un pilote de périphérique mis à jour à partir du site Web du fabricant, vous devez être extrêmement prudent et suivre les instructions pour télécharger le fichier de pilote '.exe' OU '.zip' pour le périphérique. Une fois le pilote téléchargé, suivez ces étapes pour l'installer.
Étape 1. Appuyez sur 'Win + R' pour ouvrir la boîte de dialogue Exécuter.
Étape 2. Tapez 'devmgmt.msc' et cliquez sur 'Ok' ou appuyez sur Entrée. Vous pouvez également rechercher "Gestionnaire de périphériques" et sélectionner le meilleur résultat.
Étape 3. Développez la catégorie de périphérique pour laquelle vous souhaitez mettre à jour le pilote.
Étape 4. Cliquez avec le bouton droit sur l'appareil et cliquez sur l'option "Mettre à jour le pilote".
Étape 5. Cliquez sur l'option "Parcourir mon ordinateur pour le logiciel du pilote". Cliquez sur le bouton 'Parcourir' et sélectionnez le dossier dans lequel vous avez téléchargé le pilote. Cliquez sur le bouton 'Ok' pour lancer le processus d'installation.
Remarque : Le pilote mis à jour doit commencer à fonctionner sur votre appareil ou peut vous demander de redémarrer le système une fois pour mettre les modifications en place.
Utilisation de la mise à jour avancée des pilotes
Alternativement, vous pouvez utiliser le meilleur logiciel tiers pour prendre soin de vos pilotes de périphérique. Il vérifie non seulement régulièrement les pilotes mis à jour, mais les installe également à partir de sources fiables.
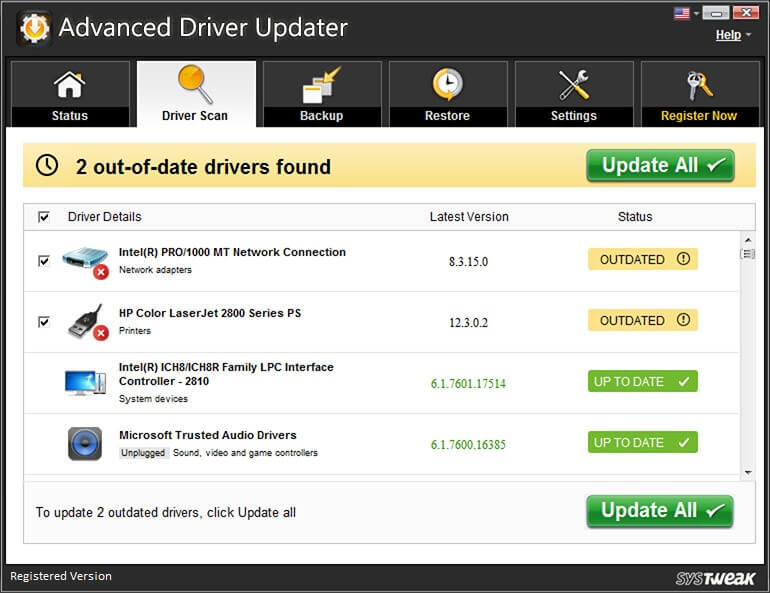
Mise à jour avancée des pilotes – Caractéristiques du produit
- Planifier et analyser le système pour les pilotes de périphériques obsolètes
- Afficher un résumé de tous les pilotes de périphériques obsolètes et l'option de mise à jour
- Créez un point de sauvegarde et de restauration système des pilotes existants avant la mise à jour
- Le processus en un clic pour vérifier, télécharger et installer automatiquement les pilotes mis à jour
- Compatible avec Windows 10 et les versions antérieures (prend en charge les versions 32 bits et 64 bits)
- Logiciel 100% sans risque et authentique avec garantie de remboursement de 60 jours
- Logiciel en partenariat avec Norton Secured et Google pour une solution sans tracas
Comment déterminer si un pilote a été mis à jour avec succès
C'est un processus rapide et facile pour déterminer si tous les pilotes de périphérique sont mis à jour et fonctionnent correctement. Nous avons simplement besoin d'ouvrir la console ' Advanced Driver Updater ' et d'exécuter une analyse de pilote. Il analysera, détectera et affichera automatiquement l'état du pilote de tous les périphériques et suggérera s'il existe un pilote de périphérique obsolète. Une fois que vous avez cliqué sur le bouton "Tout mettre à jour", il détectera, téléchargera et installera automatiquement les derniers pilotes mis à jour pour tous les périphériques connectés à votre ordinateur.
Mettez à jour les pilotes obsolètes de votre système avec Advanced Driver Updater.
Résumé
Ici, nous avons discuté du processus manuel et du processus automatique pour télécharger et installer les derniers pilotes de périphérique mis à jour et résoudre les problèmes de pilote de périphérique dans Windows 10. Ceux qui pensent pouvoir rechercher des pilotes obsolètes de temps en temps peuvent suivre le processus manuel et ceux qui veulent pour mettre en place un processus intelligent et automatisé, 'Advanced Driver Updater' est la meilleure solution. Nous espérons que cet article vous a aidé à prendre des décisions intelligentes pour résoudre le problème du pilote de périphérique. Veuillez partager votre expérience avec 'Advanced Driver Updater' et laisser un commentaire pour toute suggestion.
Pour plus de conseils, d'astuces et de mises à jour liées à la technologie, abonnez-vous à Tweak Library et si vous préférez les vidéos liées à la technologie, regardez et abonnez-vous à notre chaîne YouTube . Vous pouvez également nous joindre sur Facebook et Pinterest .