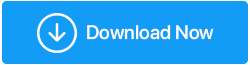修復 Windows 10 中的設備驅動程序問題
已發表: 2019-07-01驅動程序橋接您的設備以與 Windows 進行通信。 Windows 10 及更早版本具有對多種設備的內置驅動程序支持,但仍有多種硬件設備需要手動安裝特殊驅動程序才能正常工作。 這就是安裝或連接到計算機的硬件在獲得所需的更新驅動程序之前無法正常工作的原因。 這通常是因為過時的驅動程序問題。 我們嘗試編譯了一些關於如何修復 Windows 10 中的設備驅動程序問題的解決方案。
如果您從未知來源為您的設備下載並安裝了不兼容、不正確或受感染的驅動程序,則該設備可能無法運行,您最終可能會損壞您的系統或遇到無法啟動的情況或數據丟失。
專家用戶可以通過互聯網上的適當研究自行查找和安裝最新的驅動程序,但建議使用可靠的來源來更新驅動程序並修復 Windows 10 中的設備驅動程序問題。雖然 Windows 很少有用戶熟悉設備管理器然而,對於那些不知道如何以及在哪裡找到完美設備驅動程序的人,我們已經測試並審查了最強大的設備驅動程序更新程序,以識別和糾正設備驅動程序問題。 Advanced Driver Updater是最可靠、最安全的驅動程序更新軟件,適用於連接到 Windows 計算機的所有計算機外圍設備。 它被數百萬用戶下載並信任,以保持他們的系統設備驅動程序更新。
因此,無需進一步分心,這裡有一些方法可以正確更新計算機上的設備驅動程序。
如何使用 Windows Update 更新設備驅動程序
如何使用設備管理器更新設備驅動程序
使用高級驅動程序更新程序
如何確定驅動程序是否更新成功
如何使用 Windows Update 更新設備驅動程序
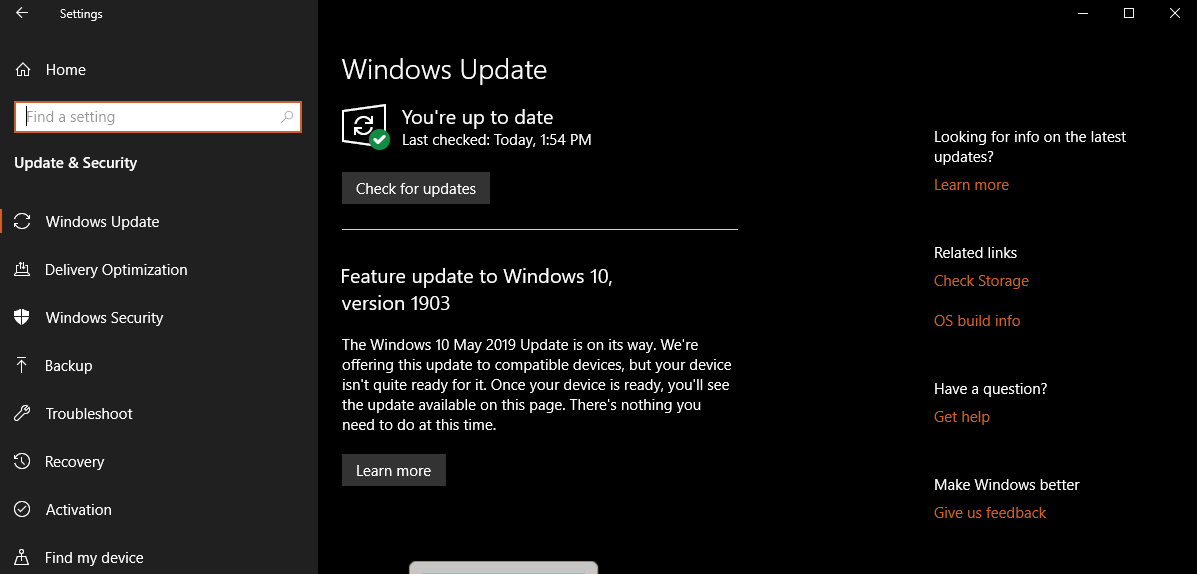
設備驅動程序首先在製造商的網站上發布,然後在博客上發布,然後是下載門戶,最後在 Windows 更新庫中進行更新。 由於 Windows Updates 庫僅包含經過驗證的經過測試和推薦的驅動程序,因此建議通過 Windows Updates 下載和安裝設備驅動程序。
您可以按照以下步驟使用 Windows Update 快速更新設備驅動程序:
步驟 1.打開“設置”-> 轉到“更新和安全”-> 單擊“Windows 更新”
步驟 2.單擊“檢查更新”按鈕以查找所有已安裝設備的最新更新。
完成上述步驟後,如果缺少設備驅動程序或有任何可用於已安裝設備的更新驅動程序,它將自動下載並安裝它們。
如何使用設備管理器更新設備驅動程序
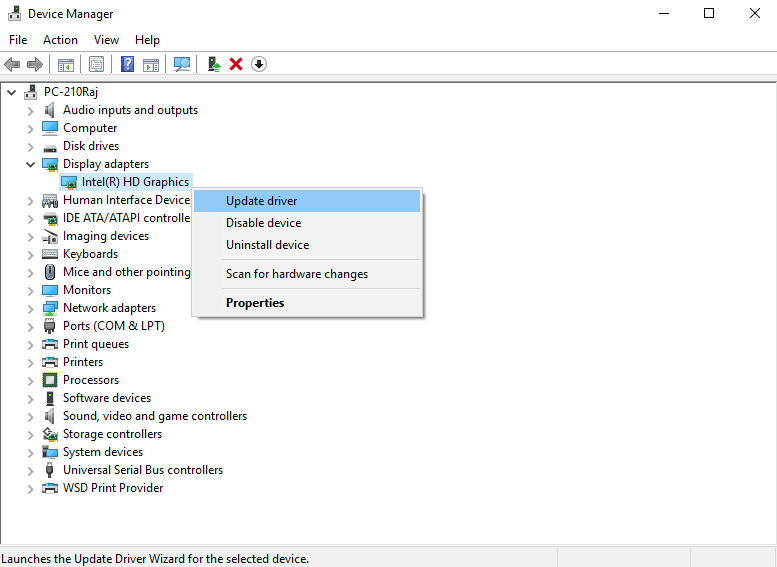
設備管理器是 Windows 實用程序,它會通知您有關過時、損壞或卸載的驅動程序的信息。 它顯示黃色感嘆號以棄用非功能驅動程序。 您可以使用設備管理器更新打印機、顯示器、無線適配器和計算機其他組件的驅動程序。 這是最好的控制台,您可以在其中識別和修復 Windows 10 中的設備驅動程序問題。
使用 Microsoft Windows 庫安裝設備驅動程序
您可以按照以下步驟使用設備管理器更新設備驅動程序以修復 Windows 10 上的設備驅動程序問題:
步驟 1.按“Win + R”打開運行對話框。
步驟 2.鍵入“devmgmt.msc”並單擊“確定”或按 Enter。 您也可以搜索“設備管理器”並選擇最上面的結果。
步驟 3.展開您要為其更新驅動程序的設備類別。
第 4 步。右鍵單擊設備,然後單擊“更新驅動程序”選項。
步驟 5.單擊 Windows 的“自動搜索更新的驅動程序軟件”選項以查找最新的更新驅動程序。
完成此步驟後,設備管理器將自動搜索、下載並安裝更新的軟件包。 它與“Windows 更新”選項的工作方式相同。
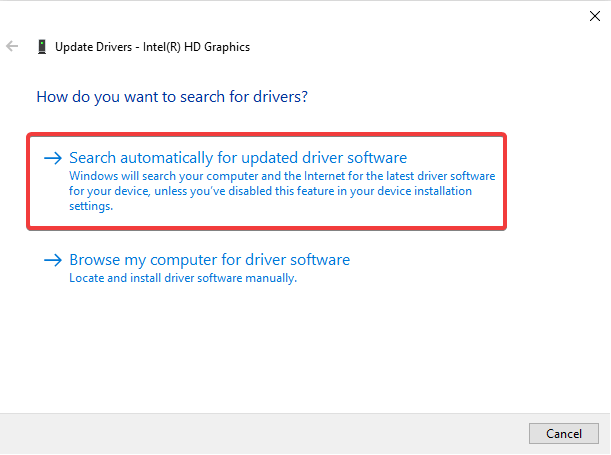
安裝製造商提供的設備驅動程序
如果驅動程序太新,則可能無法通過“Microsoft Windows 更新”獲得,在這種情況下,您需要從製造商的網站下載並安裝最新的設備驅動程序。 這將是一個手動過程。
從製造商網站下載更新的設備驅動程序時,您需要格外小心並按照說明下載設備的“.exe”或“.zip”驅動程序文件。 下載驅動程序後,請按照以下步驟安裝驅動程序。
步驟 1.按“Win + R”打開運行對話框。

步驟 2.鍵入“devmgmt.msc”並單擊“確定”或按 Enter。 您也可以搜索“設備管理器”並選擇最上面的結果。
步驟 3.展開您要為其更新驅動程序的設備類別。
第 4 步。右鍵單擊設備,然後單擊“更新驅動程序”選項。
步驟 5.單擊“瀏覽我的計算機以查找驅動程序軟件”選項。 單擊“瀏覽”按鈕並選擇下載驅動程序的文件夾。 單擊“確定”按鈕以啟動安裝過程。
注意:更新的驅動程序應開始在您的設備上運行,或者可能會要求您重新啟動系統一次以使更改到位。
使用高級驅動程序更新程序
或者,您可以使用最好的第三方軟件來處理您的設備驅動程序。 它不僅定期檢查更新的驅動程序,還從受信任的來源安裝它們。
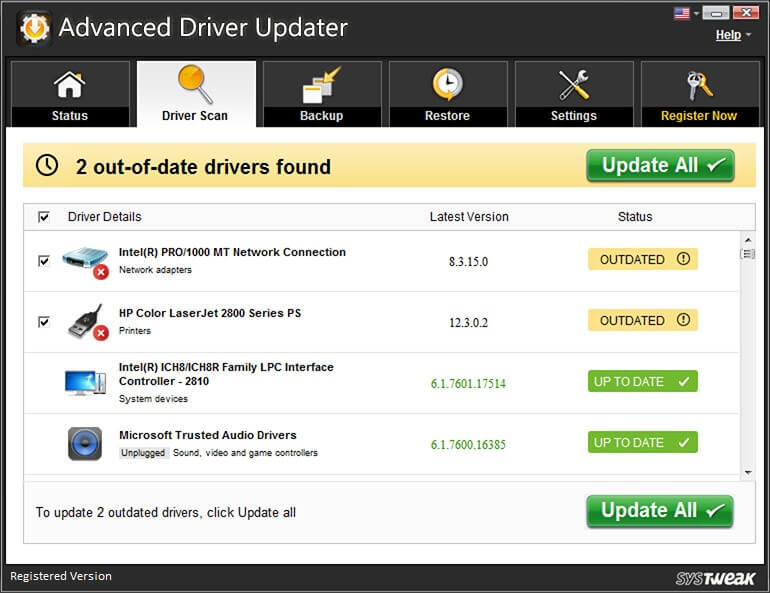
高級驅動程序更新程序 - 產品功能
- 計劃和掃描系統以查找過時的設備驅動程序
- 顯示所有過時設備驅動程序的摘要和更新選項
- 在更新之前創建現有驅動程序的備份和系統還原點
- 一鍵式自動檢查、下載和安裝更新的驅動程序
- 兼容 Windows 10 及更早版本(支持 32 位和 64 位版本)
- 100% 無風險的正版軟件,提供 60 天退款保證
- Norton Secured 和 Google 合作提供無憂解決方案的軟件
如何確定驅動程序是否更新成功
確定所有設備驅動程序是否已更新並正常運行是一個快速簡便的過程。 我們只需要打開“高級驅動程序更新程序”控制台並運行驅動程序掃描。 它會自動掃描、檢測並顯示所有設備的驅動程序狀態,並提示是否存在過時的設備驅動程序。 單擊“全部更新”按鈕後,它將自動檢測、下載和安裝連接到計算機的所有設備的最新更新驅動程序。
使用 Advanced Driver Updater 更新系統的過時驅動程序。
加起來
在這裡,我們討論了在 Windows 10 中下載和安裝最新更新的設備驅動程序並修復設備驅動程序問題的手動過程和自動過程。那些相信他們可以不時尋找過時驅動程序的人可以按照手動過程進行操作,而那些想要要設置智能和自動化流程,“高級驅動程序更新程序”是最佳解決方案。 我們希望本文能幫助您做出明智的決定來解決設備驅動程序問題。 請分享您使用“高級驅動程序更新程序”的經驗,並發表評論以獲取任何建議。
如需更多此類提示、技巧和與技術相關的更新,請訂閱Tweak Library ,如果您更喜歡與技術相關的視頻,請觀看並訂閱我們的YouTube 頻道。 您也可以通過Facebook和Pinterest 聯繫我們。