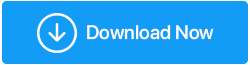Windows10でのデバイスドライバーの問題の修正
公開: 2019-07-01ドライバーは、デバイスをブリッジしてWindowsと通信します。 Windows 10以前のバージョンには、多数のデバイスに対するドライバーサポートが組み込まれていますが、正しく機能するには、特別なドライバーを手動でインストールする必要がある複数のハードウェアデバイスがあります。 これが、コンピューターにインストールまたは接続されているハードウェアが、必要な更新されたドライバーを取得するまで正しく機能しない理由です。 多くの場合、古いドライバーの問題が原因です。 Windows 10でデバイスドライバーの問題を修正する方法について、いくつかの解決策をまとめようとしました。
不明なソースからデバイスに互換性のない、正しくない、または感染したドライバをダウンロードしてインストールすると、デバイスが機能せず、システムが破損したり、起動しない状況やデータの損失が発生したりする可能性があります。
エキスパートユーザーは、インターネットで適切な調査を行うことで、最新のドライバーを自分で見つけてインストールできる場合がありますが、信頼できるソースを使用して、Windows 10でドライバーを更新し、デバイスドライバーの問題を修正することをお勧めします。ただし、完璧なデバイスドライバーを見つける方法と場所がわからない場合は、デバイスドライバーの問題を特定して修正するために、最も堅牢なデバイスドライバーアップデーターをテストおよびレビューしました。 Advanced Driver Updaterは、Windowsコンピューターに接続されているすべてのコンピューター周辺機器に対応する、最も信頼性が高く、安全で安全なドライバーアップデーターソフトウェアです。 システムデバイスドライバーを最新の状態に保つために、何百万ものユーザーによってダウンロードされ、信頼されています。
したがって、これ以上気を散らすことなく、コンピューター上のデバイスドライバーを適切に更新する方法がいくつかあります。
WindowsUpdateを使用してデバイスドライバーを更新する方法
デバイスマネージャを使用してデバイスドライバを更新する方法
Advanced DriverUpdaterの使用
ドライバーが正常に更新されたかどうかを判断する方法
WindowsUpdateを使用してデバイスドライバーを更新する方法
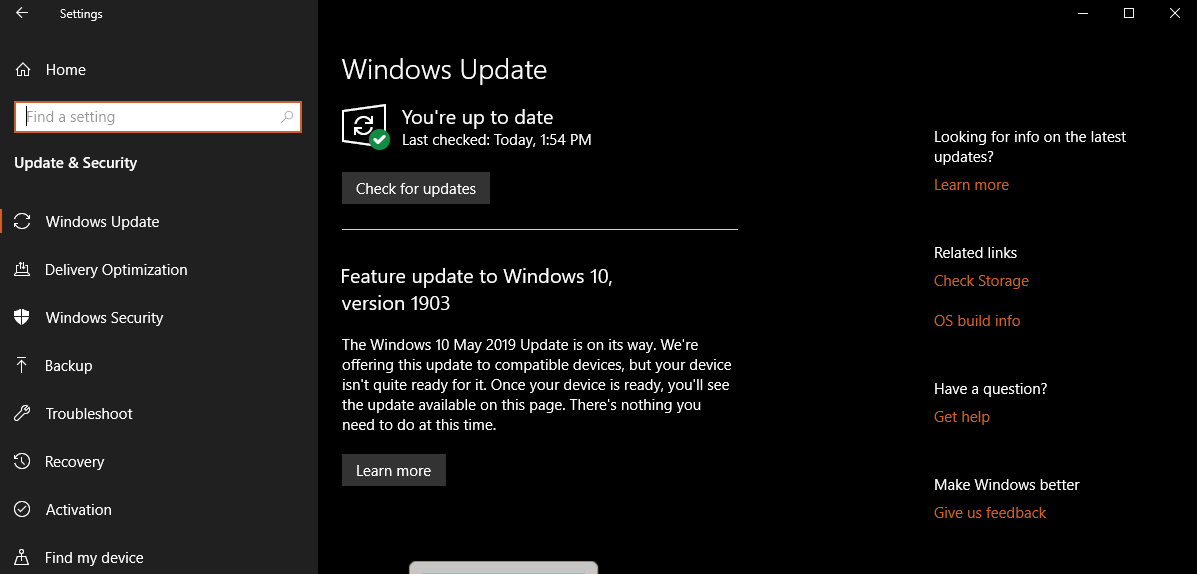
デバイスドライバーは、最初に製造元のWebサイトで公開され、次にブログで公開され、次にダウンロードポータルで公開され、最後にWindowsUpdateライブラリで更新されます。 Windows Updatesライブラリには、検証済みの手順でテストおよび推奨されたドライバーのみが含まれているため、WindowsUpdatesを介してデバイスドライバーをダウンロードしてインストールすることをお勧めします。
次の手順に従って、WindowsUpdateを使用してデバイスドライバーをすばやく更新できます。
手順1. [設定]を開きます-> [更新とセキュリティ]に移動します-> [WindowsUpdate]をクリックします
手順2. [アップデートの確認]ボタンをクリックして、インストールされているすべてのデバイスの最新のアップデートを探します。
上記の手順を完了すると、デバイスドライバーが見つからない場合、またはインストールされているデバイスで使用できる更新されたドライバーがある場合は、それらが自動的にダウンロードされてインストールされます。
デバイスマネージャを使用してデバイスドライバを更新する方法
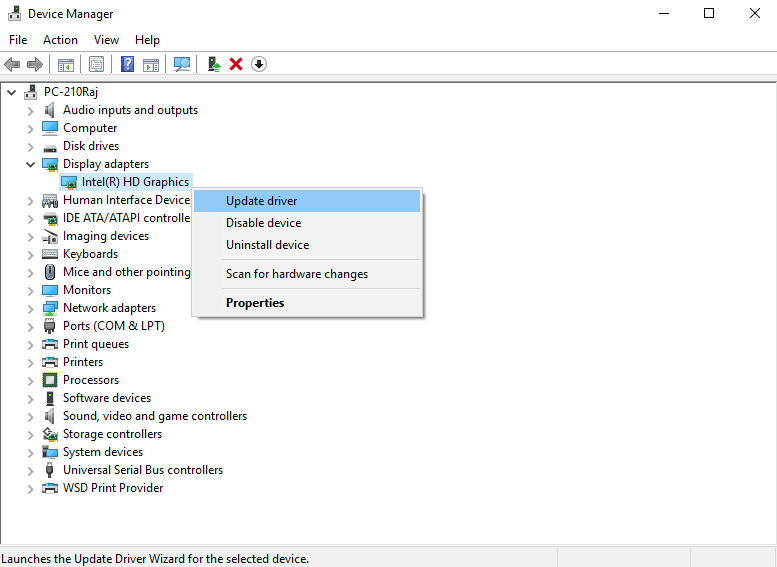
デバイスマネージャは、古い、破損した、またはアンインストールされたドライバについて通知するWindowsユーティリティです。 機能していないドライバーを追い出すために黄色の感嘆符が表示されます。 デバイスマネージャーを使用して、コンピューターのプリンター、モニター、ワイヤレスアダプター、およびその他のコンポーネントのドライバーを更新できます。 これは、Windows10でデバイスドライバーの問題を特定して修正できる最高のコンソールです。
MicrosoftWindowsライブラリを使用してデバイスドライバーをインストールする
次の手順に従って、デバイスマネージャーを使用してデバイスドライバーを更新し、Windows10でのデバイスドライバーの問題を修正できます。
手順1. [Win + R]を押して、[ファイル名を指定して実行]ダイアログボックスを開きます。
手順2. 「devmgmt.msc」と入力して「OK」をクリックするか、Enterキーを押します。 「デバイスマネージャ」を検索して、上位の結果を選択することもできます。
手順3.ドライバを更新するデバイスのカテゴリを展開します。
ステップ4.デバイスを右クリックし、[ドライバーの更新]オプションをクリックします。
ステップ5.Windowsの[更新されたドライバーソフトウェアを自動的に検索する]オプションをクリックして、最新の更新されたドライバーを検索します。
手順を完了すると、Device Managerは更新されたパッケージを自動的に検索、ダウンロード、およびインストールします。 これは、「WindowsUpdate」オプションと同じように機能します。
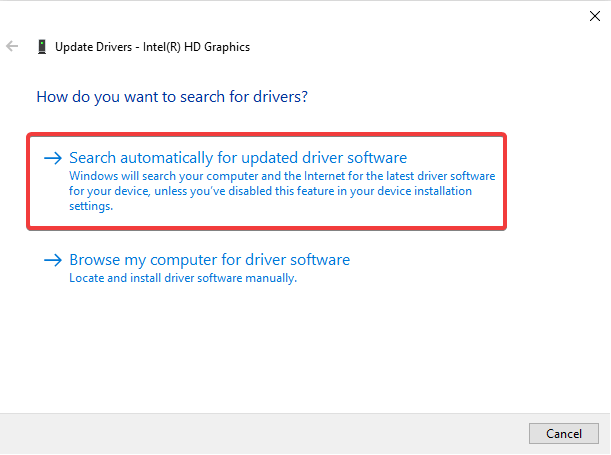
メーカーのデバイスドライバーをインストールする
ドライバーが新しすぎる場合は、「Microsoft Windows Updates」から入手できない可能性があります。そのようなシナリオでは、製造元のWebサイトから最新のデバイスドライバーをダウンロードしてインストールする必要があります。 これは、従うべき手動のプロセスになります。
更新されたデバイスドライバーを製造元のWebサイトからダウンロードするときは、特に注意して、指示に従ってデバイスの「.exe」または「.zip」ドライバーファイルをダウンロードする必要があります。 ドライバがダウンロードされたら、次の手順に従って同じものをインストールします。

手順1. [Win + R]を押して、[ファイル名を指定して実行]ダイアログボックスを開きます。
手順2. 「devmgmt.msc」と入力して「OK」をクリックするか、Enterキーを押します。 「デバイスマネージャ」を検索して、上位の結果を選択することもできます。
手順3.ドライバを更新するデバイスのカテゴリを展開します。
ステップ4.デバイスを右クリックし、[ドライバーの更新]オプションをクリックします。
ステップ5. [コンピューターを参照してドライバーソフトウェアを検索する]オプションをクリックします。 [参照]ボタンをクリックして、ドライバーをダウンロードしたフォルダーを選択します。 [OK]ボタンをクリックして、インストールプロセスを開始します。
注:更新されたドライバーは、デバイスで機能を開始するか、変更を適用するためにシステムを1回再起動するように要求する場合があります。
Advanced DriverUpdaterの使用
または、最高のサードパーティソフトウェアを使用して、デバイスドライバを処理することもできます。 更新されたドライバーを定期的にチェックするだけでなく、信頼できるソースからそれらをインストールします。
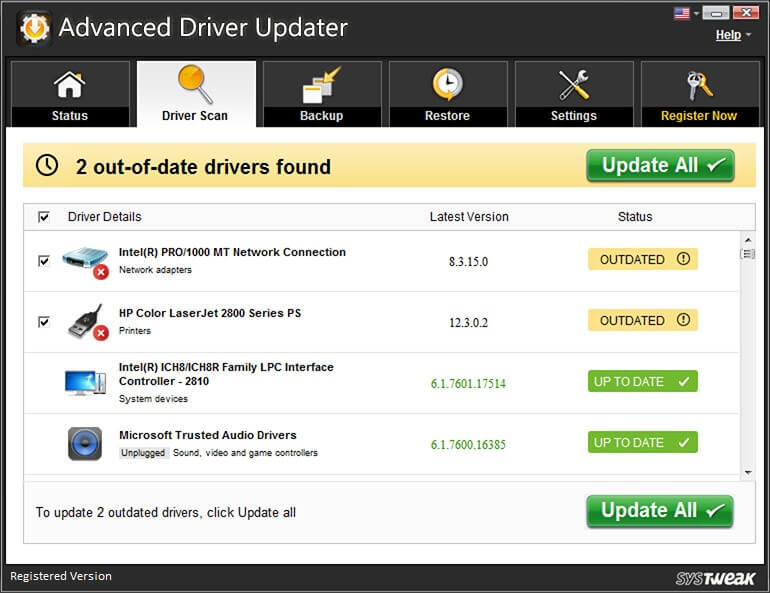
Advanced Driver Updater –製品の機能
- システムをスケジュールしてスキャンし、古いデバイスドライバーを探します
- すべての古いデバイスドライバーの概要と更新するオプションを表示する
- 更新する前に、既存のドライバーのバックアップとシステムの復元ポイントを作成します
- 更新されたドライバーを自動的にチェック、ダウンロード、インストールするためのワンクリックプロセス
- Windows 10以前のバージョンと互換性があります(32ビットおよび64ビットバージョンをサポート)
- 60日間の返金保証付きの100%リスクフリーで本物のソフトウェア
- NortonSecuredとGoogleが提携したソフトウェアで手間のかからないソリューション
ドライバーが正常に更新されたかどうかを判断する方法
すべてのデバイスドライバーが更新され、正しく機能しているかどうかを判断するのは、すばやく簡単なプロセスです。 ' Advanced Driver Updater 'コンソールを開き、ドライバースキャンを実行するだけです。 すべてのデバイスのドライバーステータスを自動的にスキャン、検出、表示し、古いデバイスドライバーがあるかどうかを提案します。 [すべて更新]ボタンをクリックすると、コンピューターに接続されているすべてのデバイスの最新の更新されたドライバーが自動的に検出、ダウンロード、およびインストールされます。
Advanced DriverUpdaterを使用してシステムの古いドライバーを更新します。
まとめ
ここでは、最新の更新されたデバイスドライバーをダウンロードしてインストールし、Windows 10でデバイスドライバーの問題を修正するための手動プロセスと自動プロセスについて説明しました。古いドライバーを時々探すことができると信じている人は、手動プロセスに従うことができます。スマートで自動化されたプロセスを設定するには、「AdvancedDriverUpdater」が最適なソリューションです。 この記事が、デバイスドライバーの問題を解決するための賢明な決定に役立つことを願っています。 'Advanced Driver Updater'での経験を共有し、提案があればコメントを残してください。
このようなヒント、トリック、技術関連のアップデートについては、 Tweak Libraryを購読してください。技術関連のビデオに興味がある場合は、 YouTubeチャンネルを視聴して購読してください。 FacebookやPinterestで私たちに連絡することもできます。