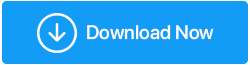แก้ไขปัญหาไดรเวอร์อุปกรณ์ใน Windows 10
เผยแพร่แล้ว: 2019-07-01ไดรเวอร์เชื่อมต่ออุปกรณ์ของคุณเพื่อสื่อสารกับ Windows Windows 10 และเวอร์ชันก่อนหน้ามีการรองรับไดรเวอร์ในตัวสำหรับอุปกรณ์จำนวนมาก แต่ยังมีอุปกรณ์ฮาร์ดแวร์หลายตัวที่ต้องติดตั้งไดรเวอร์พิเศษด้วยตนเองเพื่อให้ทำงานได้อย่างถูกต้อง นั่นเป็นสาเหตุที่ฮาร์ดแวร์ที่ติดตั้งหรือต่อกับคอมพิวเตอร์ทำงานไม่ถูกต้องจนกว่าจะได้รับไดรเวอร์ที่อัปเดตที่จำเป็น มักเกิดจากปัญหาไดรเวอร์ที่ล้าสมัย เราได้พยายามรวบรวมวิธีแก้ไขปัญหาบางอย่างเกี่ยวกับวิธีแก้ไขปัญหาไดรเวอร์อุปกรณ์ใน Windows 10
หากคุณดาวน์โหลดและติดตั้งไดรเวอร์ที่เข้ากันไม่ได้ ไม่ถูกต้อง หรือติดไวรัสสำหรับอุปกรณ์ของคุณจากแหล่งที่ไม่รู้จัก อาจมีความเป็นไปได้ที่อุปกรณ์อาจไม่ทำงาน และอาจทำให้ระบบของคุณเสียหาย หรือพบกับสถานการณ์ที่ไม่สามารถบู๊ตเครื่องหรือข้อมูลสูญหายได้
ผู้ใช้ที่เชี่ยวชาญอาจสามารถค้นหาและติดตั้งไดรเวอร์ล่าสุดได้ด้วยตนเองด้วยการวิจัยที่เหมาะสมบนอินเทอร์เน็ต อย่างไรก็ตาม ขอแนะนำให้ใช้แหล่งที่เชื่อถือได้เพื่ออัปเดตไดรเวอร์และแก้ไขปัญหาไดรเวอร์อุปกรณ์ใน Windows 10 แม้ว่าผู้ใช้ Windows บางส่วนจะคุ้นเคยกับตัวจัดการอุปกรณ์ อย่างไรก็ตาม สำหรับผู้ที่ไม่ทราบว่าจะค้นหาไดรเวอร์อุปกรณ์ที่สมบูรณ์แบบได้อย่างไรและจากที่ใด เราได้ทดสอบและตรวจสอบตัวอัปเดตไดรเวอร์อุปกรณ์ที่แข็งแกร่งที่สุดเพื่อระบุและแก้ไขปัญหาไดรเวอร์อุปกรณ์ Advanced Driver Updater เป็นซอฟต์แวร์อัพเดตไดรเวอร์ที่เชื่อถือได้ ปลอดภัยที่สุด สำหรับอุปกรณ์ต่อพ่วงคอมพิวเตอร์ทั้งหมดของคุณที่เชื่อมต่อกับคอมพิวเตอร์ Windows ของคุณ ดาวน์โหลดและเชื่อถือโดยผู้ใช้หลายล้านคนเพื่อให้ไดรเวอร์อุปกรณ์ระบบอัปเดตอยู่เสมอ
ดังนั้นโดยปราศจากสิ่งรบกวนเพิ่มเติม นี่คือวิธีการบางอย่างในการอัปเดตไดรเวอร์อุปกรณ์บนคอมพิวเตอร์ของคุณอย่างเหมาะสม
วิธีอัปเดตไดรเวอร์อุปกรณ์โดยใช้ Windows Update
วิธีอัปเดตไดรเวอร์อุปกรณ์โดยใช้ตัวจัดการอุปกรณ์
การใช้ Advanced Driver Updater
วิธีการตรวจสอบว่าไดร์เวอร์อัพเดทสำเร็จหรือไม่
วิธีอัปเดตไดรเวอร์อุปกรณ์โดยใช้ Windows Update
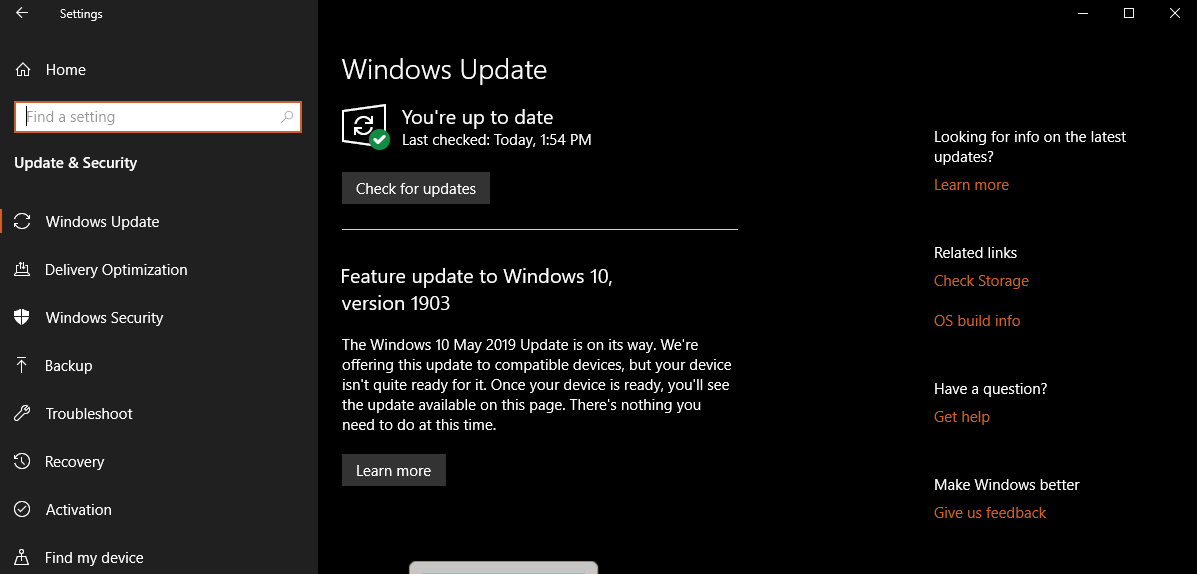
ไดรเวอร์อุปกรณ์ได้รับการเผยแพร่ครั้งแรกบนเว็บไซต์ของผู้ผลิต จากนั้นในบล็อก ตามด้วยพอร์ทัลดาวน์โหลด และสุดท้ายจะได้รับการอัปเดตในไลบรารี Windows Update เนื่องจากไลบรารี Windows Updates มีเฉพาะไดรเวอร์ที่ทดสอบและแนะนำพร้อมขั้นตอนการตรวจสอบแล้ว ขอแนะนำให้ดาวน์โหลดและติดตั้งไดรเวอร์อุปกรณ์ผ่าน Windows Updates
คุณอาจทำตามขั้นตอนเหล่านี้เพื่ออัปเดตไดรเวอร์อุปกรณ์อย่างรวดเร็วโดยใช้ Windows Update:
ขั้นตอนที่ 1 เปิด 'การตั้งค่า' -> ไปที่ 'อัปเดตและความปลอดภัย' -> คลิกที่ 'Windows Update'
ขั้นตอนที่ 2 คลิกที่ปุ่ม 'ตรวจสอบการอัปเดต' เพื่อค้นหาการอัปเดตล่าสุดสำหรับอุปกรณ์ที่ติดตั้งทั้งหมด
เมื่อคุณทำตามขั้นตอนข้างต้นแล้ว หากไม่มีไดรเวอร์อุปกรณ์ หรือมีโปรแกรมควบคุมที่อัปเดตสำหรับอุปกรณ์ที่ติดตั้ง โปรแกรมจะดาวน์โหลดและติดตั้งโดยอัตโนมัติ
วิธีอัปเดตไดรเวอร์อุปกรณ์โดยใช้ตัวจัดการอุปกรณ์
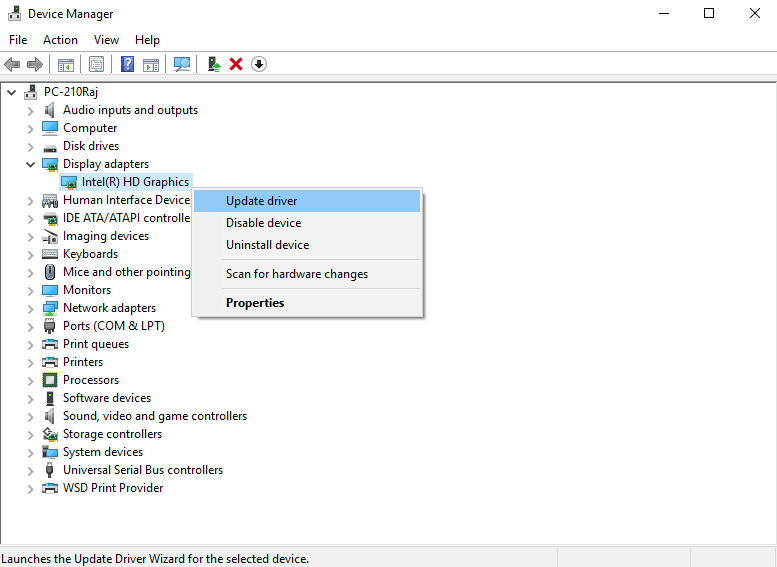
Device Manager คือยูทิลิตี้ Windows ซึ่งจะแจ้งให้คุณทราบเกี่ยวกับไดรเวอร์ที่ล้าสมัย เสียหาย หรือถอนการติดตั้ง มันแสดงเครื่องหมายอัศเจรีย์สีเหลืองสำหรับผู้ขับที่ไม่ทำงาน คุณสามารถอัปเดตไดรเวอร์สำหรับเครื่องพิมพ์ จอภาพ อแด็ปเตอร์ไร้สาย และส่วนประกอบอื่นๆ ของคอมพิวเตอร์ของคุณได้โดยใช้ตัวจัดการอุปกรณ์ นี่คือคอนโซลที่ดีที่สุดที่คุณสามารถระบุและแก้ไขปัญหาไดรเวอร์อุปกรณ์ใน Windows 10
ติดตั้งไดรเวอร์อุปกรณ์โดยใช้ Microsoft Windows Library
คุณสามารถทำตามขั้นตอนเหล่านี้เพื่ออัปเดตไดรเวอร์อุปกรณ์โดยใช้ตัวจัดการอุปกรณ์เพื่อแก้ไขปัญหาไดรเวอร์อุปกรณ์ใน Windows 10:
ขั้นตอนที่ 1 กด 'Win + R' เพื่อเปิดกล่องโต้ตอบเรียกใช้
ขั้นตอนที่ 2. พิมพ์ 'devmgmt.msc' แล้วคลิก 'ตกลง' หรือกด Enter คุณยังสามารถค้นหา 'ตัวจัดการอุปกรณ์' และเลือกผลลัพธ์อันดับต้นๆ
ขั้นตอนที่ 3 ขยายหมวดหมู่ของอุปกรณ์ที่คุณต้องการอัปเดตไดรเวอร์
ขั้นตอนที่ 4 คลิกขวาที่อุปกรณ์แล้วคลิกตัวเลือก 'อัปเดตไดรเวอร์'
ขั้นตอนที่ 5 คลิกที่ตัวเลือก 'ค้นหาซอฟต์แวร์ไดรเวอร์ที่อัปเดตโดยอัตโนมัติ' สำหรับ Windows เพื่อค้นหาไดรเวอร์ที่อัปเดตล่าสุด
เมื่อคุณทำขั้นตอนเสร็จแล้ว Device Manager จะค้นหา ดาวน์โหลด และติดตั้งแพ็คเกจที่อัปเดตโดยอัตโนมัติ ทำงานเหมือนกับตัวเลือก 'Windows Update'
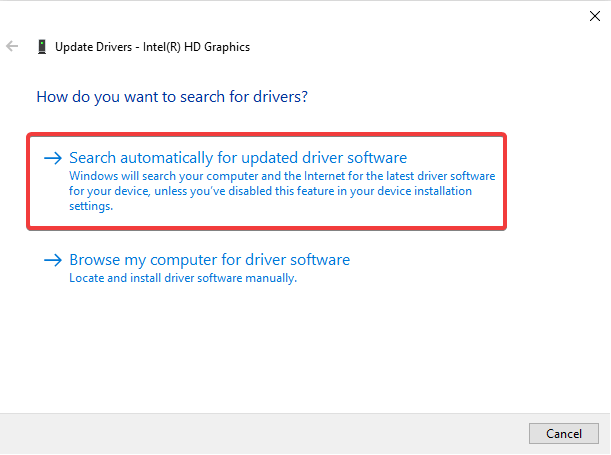
ติดตั้งไดรเวอร์อุปกรณ์จากผู้ผลิต
หากไดรเวอร์ใหม่เกินไป อาจไม่พร้อมใช้งานผ่าน 'Microsoft Windows Updates' ในสถานการณ์เช่นนี้ คุณต้องดาวน์โหลดและติดตั้งไดรเวอร์อุปกรณ์ล่าสุดจากเว็บไซต์ของผู้ผลิต นี่จะเป็นกระบวนการที่ต้องปฏิบัติตามด้วยตนเอง

ขณะดาวน์โหลดไดรเวอร์อุปกรณ์ที่อัปเดตจากเว็บไซต์ของผู้ผลิต คุณจะต้องระมัดระวังเป็นพิเศษและปฏิบัติตามคำแนะนำเพื่อดาวน์โหลดไฟล์ไดรเวอร์ '.exe' หรือ '.zip' สำหรับอุปกรณ์ เมื่อดาวน์โหลดไดรเวอร์แล้ว ให้ทำตามขั้นตอนเหล่านี้เพื่อติดตั้ง
ขั้นตอนที่ 1 กด 'Win + R' เพื่อเปิดกล่องโต้ตอบเรียกใช้
ขั้นตอนที่ 2. พิมพ์ 'devmgmt.msc' แล้วคลิก 'ตกลง' หรือกด Enter คุณยังสามารถค้นหา 'ตัวจัดการอุปกรณ์' และเลือกผลลัพธ์อันดับต้นๆ
ขั้นตอนที่ 3 ขยายหมวดหมู่ของอุปกรณ์ที่คุณต้องการอัปเดตไดรเวอร์
ขั้นตอนที่ 4 คลิกขวาที่อุปกรณ์แล้วคลิกตัวเลือก 'อัปเดตไดรเวอร์'
ขั้นตอนที่ 5. คลิกที่ตัวเลือก 'เรียกดูคอมพิวเตอร์ของฉันเพื่อหาซอฟต์แวร์ไดรเวอร์' คลิกที่ปุ่ม 'เรียกดู' และเลือกโฟลเดอร์ที่คุณดาวน์โหลดไดรเวอร์ คลิกที่ปุ่ม 'ตกลง' เพื่อเริ่มกระบวนการติดตั้ง
หมายเหตุ: ไดรเวอร์ที่อัปเดตจะเริ่มทำงานบนอุปกรณ์ของคุณหรืออาจขอให้คุณรีสตาร์ทระบบหนึ่งครั้งเพื่อรับการเปลี่ยนแปลง
การใช้ Advanced Driver Updater
หรือคุณสามารถใช้ซอฟต์แวร์ของบริษัทอื่นที่ดีที่สุดในการดูแลไดรเวอร์อุปกรณ์ของคุณ ไม่เพียงแต่ตรวจสอบไดรเวอร์ที่อัปเดตเป็นประจำ แต่ยังติดตั้งจากแหล่งที่เชื่อถือได้ด้วย
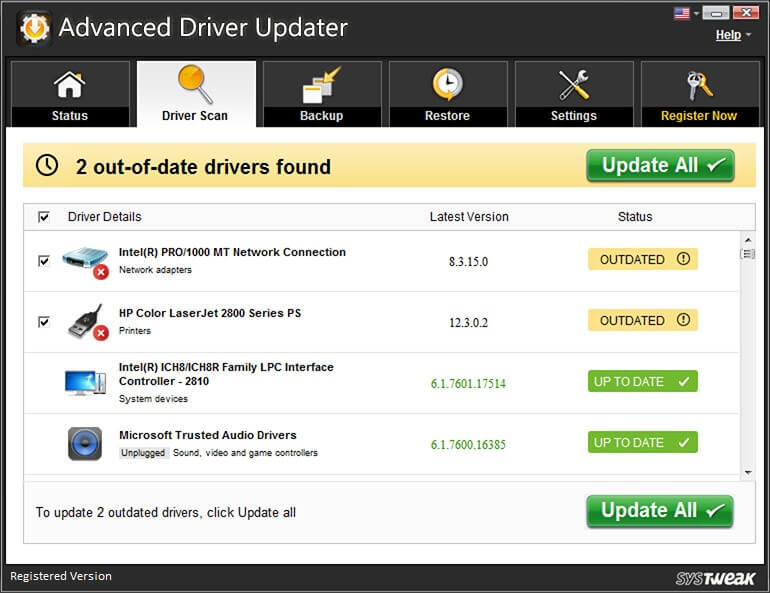
ตัวอัปเดตไดรเวอร์ขั้นสูง – คุณลักษณะของผลิตภัณฑ์
- กำหนดเวลาและสแกนระบบเพื่อหาไดรเวอร์อุปกรณ์ที่ล้าสมัย
- แสดงข้อมูลสรุปของไดรเวอร์อุปกรณ์ที่ล้าสมัยทั้งหมดและตัวเลือกในการอัปเดต
- สร้างการสำรองข้อมูลและจุดคืนค่าระบบของไดรเวอร์ที่มีอยู่ก่อนอัปเดต
- กระบวนการเพียงคลิกเดียวเพื่อตรวจสอบ ดาวน์โหลด และติดตั้งไดรเวอร์ที่อัพเดตโดยอัตโนมัติ
- เข้ากันได้กับ Windows 10 และรุ่นก่อนหน้า (รองรับรุ่น 32 บิตและ 64 บิต)
- ซอฟต์แวร์ของแท้และปราศจากความเสี่ยง 100% พร้อมการรับประกันคืนเงินภายใน 60 วัน
- Norton Secured และซอฟต์แวร์ที่เป็นพันธมิตรของ Google สำหรับโซลูชันที่ไม่ยุ่งยาก
วิธีการตรวจสอบว่าไดร์เวอร์อัพเดทสำเร็จหรือไม่
เป็นกระบวนการที่ง่ายและรวดเร็วในการตรวจสอบว่าไดรเวอร์อุปกรณ์ทั้งหมดได้รับการอัปเดตและทำงานอย่างถูกต้องหรือไม่ เราเพียงแค่ต้องเปิดคอนโซล ' Advanced Driver Updater ' และเรียกใช้การสแกนไดรเวอร์ มันจะสแกน ตรวจจับ และแสดงสถานะไดรเวอร์ของอุปกรณ์ทั้งหมดโดยอัตโนมัติ และจะแนะนำว่ามีไดรเวอร์อุปกรณ์ที่ล้าสมัยหรือไม่ เมื่อคุณคลิกที่ปุ่ม 'อัปเดตทั้งหมด' ระบบจะตรวจหา ดาวน์โหลด และติดตั้งไดรเวอร์ที่อัปเดตล่าสุดสำหรับอุปกรณ์ทั้งหมดที่เชื่อมต่อกับคอมพิวเตอร์ของคุณโดยอัตโนมัติ
อัปเดตไดรเวอร์ที่ล้าสมัยของระบบของคุณด้วย Advanced Driver Updater
สรุป
เราได้พูดถึงกระบวนการแบบแมนนวลและกระบวนการอัตโนมัติในการดาวน์โหลดและติดตั้งไดรเวอร์อุปกรณ์ที่อัปเดตล่าสุดและแก้ไขปัญหาไดรเวอร์อุปกรณ์ใน Windows 10 ผู้ที่เชื่อว่าสามารถค้นหาไดรเวอร์ที่ล้าสมัยได้เป็นระยะๆ สามารถปฏิบัติตามกระบวนการด้วยตนเองและผู้ที่ต้องการ ในการตั้งค่ากระบวนการที่ชาญฉลาดและเป็นอัตโนมัติ 'Advanced Driver Updater' จึงเป็นทางออกที่ดีที่สุด เราหวังว่าบทความนี้จะช่วยคุณในการตัดสินใจอย่างชาญฉลาดเพื่อแก้ไขปัญหาไดรเวอร์อุปกรณ์ โปรดแบ่งปันประสบการณ์ของคุณกับ 'Advanced Driver Updater' และแสดงความคิดเห็นหากมีข้อเสนอแนะ
หากต้องการทราบเคล็ดลับ เคล็ดลับ และการอัปเดตเกี่ยวกับเทคโนโลยีเพิ่มเติม โปรดสมัครรับ Tweak Library และหากคุณชื่นชอบวิดีโอเกี่ยวกับเทคโนโลยีมากขึ้น ให้รับชมและสมัครรับข้อมูลจาก ช่อง YouTube ของเรา คุณสามารถติดต่อเราได้ทาง Facebook และ Pinterest