ไอคอนเดสก์ท็อปไม่แสดงขึ้นบน Windows?
เผยแพร่แล้ว: 2019-06-30โดยทั่วไป ผู้คนจะเก็บไอคอนไว้มากมายบนเดสก์ท็อปเพื่อใช้เป็นทางลัดในการเปิดไฟล์และโปรแกรม ในทางกลับกัน มีผู้ที่รักษาวอลเปเปอร์เดสก์ท็อปให้สะอาดหมดจดและซ่อนไอคอนเพื่อให้มองเห็นได้ชัดเจนยิ่งขึ้น แม้ว่าจะมีคนที่ยังไม่รู้วิธีซ่อนไอคอนหรือวิธีแสดงไอคอนเดสก์ท็อปหรือวิธีใส่ไอคอนบนเดสก์ท็อป
ในบทความนี้ เราจะมาทำความรู้จักกับแฮ็กพื้นฐานเหล่านี้เพื่อแสดง / ซ่อน / กู้คืนไอคอนเดสก์ท็อปของ Windows 10 มาเริ่มกันเลยกับเคล็ดลับ Windows 10
ไอคอนเดสก์ท็อป Windows 10
ไอคอนเดสก์ท็อปไม่ปรากฏขึ้นหรือไอคอนหายไป?
อาจมีเหตุผลบางประการที่อยู่เบื้องหลังปัญหานี้ เริ่มต้นด้วยขั้นตอนพื้นฐานที่สุด
เปิดใช้งานตัวเลือก 'แสดงไอคอนเดสก์ท็อป'
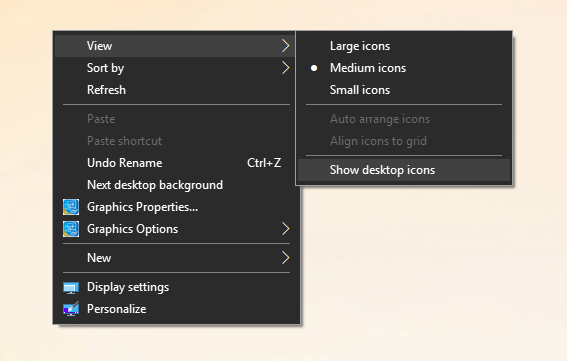
ขั้นตอนที่ 1. 'คลิกขวา' บนพื้นที่ว่างของวอลเปเปอร์เดสก์ท็อป
ขั้นตอนที่ 2 คลิกที่ 'ดู' -> คลิกที่ 'แสดงไอคอนเดสก์ท็อป' เพื่อเปิดใช้งานการดูไอคอนเดสก์ท็อป
หมายเหตุ: คุณควรจะสามารถเรียกไอคอนเดสก์ท็อปทั้งหมดกลับมาที่หน้าจอได้
ปิดใช้งานตัวเลือก 'แสดงไอคอนเดสก์ท็อป'
ขั้นตอนที่ 1. 'คลิกขวา' บนพื้นที่ว่างของวอลเปเปอร์เดสก์ท็อป
ขั้นตอนที่ 2 คลิกที่ 'ดู' -> คลิกที่ 'แสดงไอคอนเดสก์ท็อป' เพื่อปิดใช้งานการดูไอคอนเดสก์ท็อป
ไม่ทำงาน? ลองวิธีแก้ไขปัญหาถัดไป!
คืนค่าไอคอนเดสก์ท็อปเริ่มต้นที่หายไปใน Windows 10

หากคุณเคยเพิ่มหรือลบ 'ไอคอนพิเศษ' บางส่วน เช่น พีซี เครือข่าย ผู้ใช้ คอมพิวเตอร์ หรือแผงควบคุมนี้ไปยังเดสก์ท็อป หรือหากคุณต้องการทราบวิธีเพิ่มไอคอนคอมพิวเตอร์บนพื้นหลังเดสก์ท็อป Windows 10 คุณอาจ ทำตามขั้นตอนเหล่านี้เพื่อทำ
ขั้นตอนที่ 1. 'คลิกขวา' บนพื้นที่ว่างของวอลเปเปอร์เดสก์ท็อป -> คลิกที่ตัวเลือก 'ปรับแต่ง'
ขั้นตอนที่ 2 คลิกที่แท็บ "ธีม" ที่แผงด้านซ้ายมือ -> คลิกที่ 'การตั้งค่าไอคอนเดสก์ท็อป' ใต้ 'การตั้งค่าที่เกี่ยวข้อง' ที่ด้านขวามือของหน้าต่าง
ขั้นตอนที่ 3 เลือกเพื่อเพิ่มหรือยกเลิกการเลือกเพื่อลบไอคอนเดสก์ท็อปออกจากรายการและคลิกที่ 'ใช้' & 'ตกลง'
อ่านเพิ่มเติม: เคล็ดลับในการกู้คืนไฟล์ที่ถูกลบ: ถังรีไซเคิล
ปิด 'เริ่มเต็มหน้าจอ'

ในขณะที่ใช้ windows ใน 'โหมดเต็มหน้าจอ' จะซ่อนไอคอนเดสก์ท็อป ต่อไปนี้เป็นขั้นตอนในการปิดโหมดเต็มหน้าจอของเมนูเริ่ม
ขั้นตอนที่ 1. ไปที่การตั้งค่า -> การตั้งค่าส่วนบุคคล -> เริ่ม -> สลับเป็นปิด 'ใช้เริ่มเต็มหน้าจอ'
นอกจากนี้คุณยังสามารถ 'คลิกขวา' บนวอลเปเปอร์เดสก์ท็อปและคลิกที่ Personalization -> Start -> สลับเป็น 'Use Start Full Screen'
ปิดการใช้งานจอภาพที่สอง
คุณอาจลองปิดการใช้งานจอภาพที่สองหากคุณไม่ได้ใช้งาน
ขั้นตอนที่ 1. 'คลิกขวา' บนพื้นที่ว่างของวอลเปเปอร์เดสก์ท็อป -> คลิกที่ตัวเลือก 'การตั้งค่าการแสดงผล'
ขั้นตอนที่ 2 ภายใต้ 'หลายจอแสดงผล' เลือก 'แสดง 1' เป็นจอแสดงผลหลักของคุณ
ปิดใช้งานโหมดแท็บเล็ต
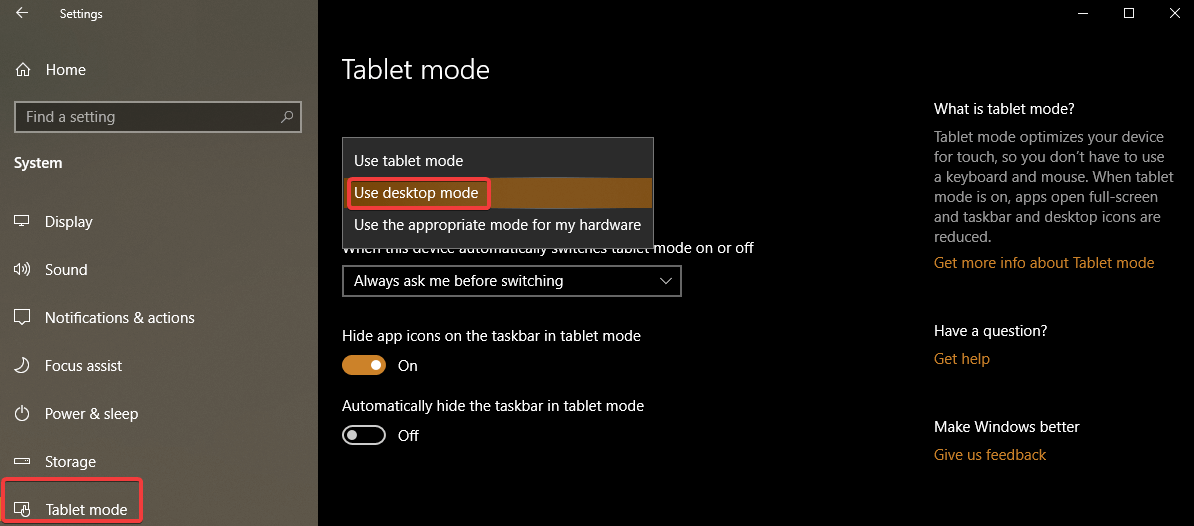
ขั้นตอนที่ 1. ไปที่การตั้งค่า ->ระบบ -> เลือก 'โหมดแท็บเล็ต' จากด้านซ้าย
ขั้นตอนที่ 2 มองหา 'ทำให้ Windows เป็นมิตรกับการสัมผัสมากขึ้นเมื่อใช้อุปกรณ์ของคุณเป็นแท็บเล็ต' แล้วปิด
ขั้นตอนที่ 3 เลือก 'ใช้โหมดเดสก์ท็อป' ใต้รายการแบบเลื่อนลง 'เมื่อฉันลงชื่อเข้าใช้'
คุณควรจะสามารถเห็นไอคอนเดสก์ท็อปของคุณได้ในขณะนี้ ลองเปิดและปิด 'โหมดแท็บเล็ต' สองสามครั้ง หากไม่ได้ผล ยังไม่ไป? ลองทำตามขั้นตอนด้านล่าง!
รีสตาร์ทไฟล์ 'Explorer.exe'
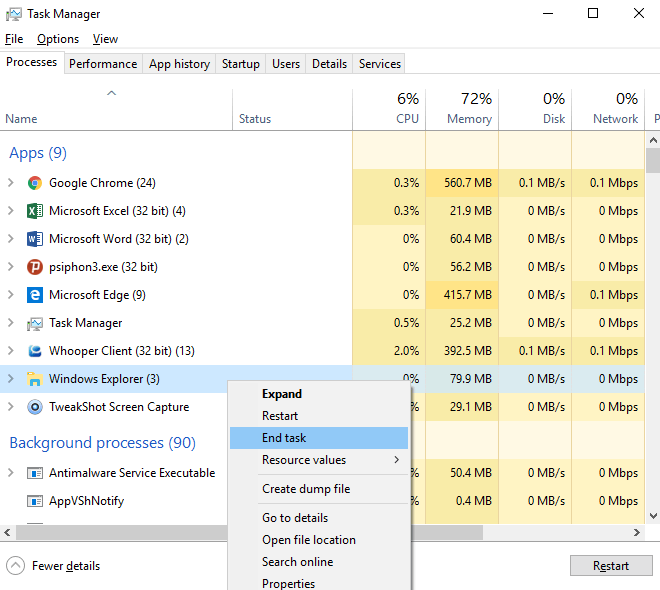

หากการเปิดใช้งาน 'แสดงไอคอนเดสก์ท็อป' ไม่ได้ผล คุณสามารถลองทำตามขั้นตอนต่อไปนี้
ขั้นตอนที่ 1 กดปุ่ม Ctrl + Alt + Delete พร้อมกัน แล้วเลือก "ตัวจัดการงาน" คุณยังสามารถคลิกขวาที่ 'แถบงาน' และคลิกที่ 'ตัวจัดการงาน' หรือกด 'Win + R' และพิมพ์ 'taskmgr' เพื่อเปิด 'Task Manager'
ขั้นตอนที่ 2 ไปที่แท็บ "กระบวนการ" และค้นหา "explorer.exe" หรือ "Windows Explorer"
ขั้นตอนที่ 3 เลือกกระบวนการและคลิกที่ 'สิ้นสุดงาน' / 'เริ่มต้นใหม่' คุณสามารถทำเช่นเดียวกันได้โดยคลิกขวาที่กระบวนการแล้วคลิก 'สิ้นสุดงาน'
ขั้นตอนที่ 4 ไปที่ 'เมนูไฟล์' และคลิกที่ 'งานใหม่' ในกล่องรันคำสั่ง พิมพ์ 'explorer.exe' แล้วกด Enter หน้าต่าง 'Windows Explorer' ใหม่ควรเปิดขึ้นบนหน้าจอของคุณ
หมายเหตุ: เมื่อเริ่มบริการใหม่แล้ว คุณควรเรียกไอคอนเดสก์ท็อปกลับมาที่หน้าจอ หากไม่เป็นเช่นนั้น คุณอาจรีสตาร์ทระบบและตรวจสอบว่าระบบปรากฏขึ้นหรือไม่ ยังไม่โชคดี? ลองวิธีอื่น!
การแก้ไขรีจิสทรี
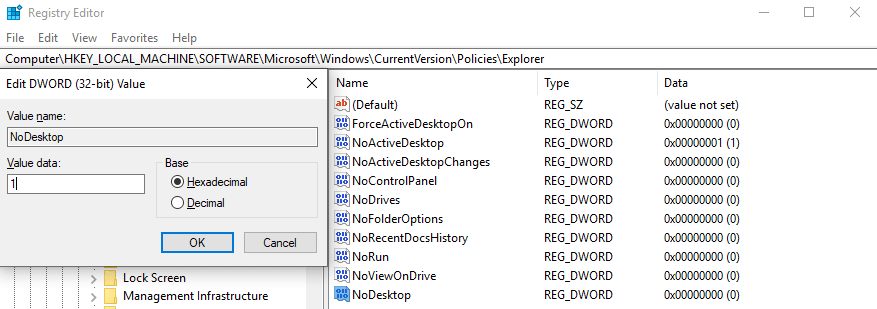
ขั้นตอนที่ 1. กดปุ่ม 'Win + R' พร้อมกันเพื่อเปิด Run Dialog Box
ขั้นตอนที่ 2 พิมพ์ 'regedit' และกด Enter เพื่อเปิด 'Registry Editor'
หมายเหตุ: Registry Editor เป็นส่วนสำคัญของ Windows และคุณต้องแม่นยำมากในขณะปรับแต่ง ขั้นตอนด้านล่างใช้ระบบปฏิบัติการ Windows 10 และต้องปฏิบัติตามอย่างถูกต้อง
ขั้นตอนที่ 3 จากแผงด้านซ้ายมือ ไปที่เส้นทางต่อไปนี้ และสร้างค่า DWORD 32 บิตใหม่ด้วยชื่อ NoDesktop แล้วกด Enter คุณยังสามารถคัดลอกและวางที่อยู่ด้านล่างในแถบที่อยู่ของรีจิสทรี
Computer\HKEY_LOCAL_MACHINE\SOFTWARE\Microsoft\Windows\CurrentVersion\Policies\Explorer
หมายเหตุ: ไม่ว่าคุณจะใช้ Windows 64 บิต คุณจะต้องใช้ DWORD แบบ 32 บิตเป็นประเภทค่า
ขั้นตอนที่ 4 ตั้งค่า 'ข้อมูลค่า' เป็น 1 เพื่อซ่อนและ 0 เพื่อแสดงไอคอนเดสก์ท็อป
หมายเหตุ: จำเป็นต้องออกจากระบบและเข้าสู่ระบบเพื่อให้การเปลี่ยนแปลงมีผล หากต้องการใช้ตัวเลือกเดียวกันนี้กับผู้ใช้ทั้งหมด คุณต้องแน่ใจว่าคุณเข้าสู่ระบบโดยใช้บัญชีผู้ดูแลระบบ
จากนั้นไปที่คีย์รีจิสทรีต่อไปนี้:
HKEY_LOCAL_MACHINE\Software\Microsoft\Windows\CurrentVersion\Policies\Explorer
สร้างและกำหนดค่าเดียวกันที่นี่ NoDesktop ตามที่อธิบายไว้ข้างต้น
แสดง / ซ่อนไอคอนเดสก์ท็อปทั้งหมดใน Windows 10 โดยใช้นโยบายกลุ่ม

นโยบายกลุ่มเป็นตัวเลือกที่ไม่มีข้อสงสัยในการแสดง / ซ่อนไอคอนเดสก์ท็อปทั้งหมดใน Windows 10
ขั้นตอนที่ 1. กดปุ่ม 'Win + R' พร้อมกันเพื่อเปิด Run Dialog Box
ขั้นตอนที่ 2 พิมพ์ 'gpedit.msc' และกด Enter เพื่อเปิด 'ตัวแก้ไขนโยบายกลุ่ม'
ขั้นตอนที่ 3 ไปที่ User Configuration\Administrative Templates\Desktop
ขั้นตอนที่ 4 มองหา 'ซ่อนและปิดใช้งานรายการทั้งหมดบนเดสก์ท็อป' และเปิดใช้งานตัวเลือกนโยบายเพื่อซ่อนไอคอนและปิดใช้งานเพื่อแสดงไอคอน คลิก 'สมัคร' และ 'ตกลง'
ห่อ
ถ้ายัง คุณจะไม่สามารถเห็นไอคอนเดสก์ท็อปของคุณ จากนั้นคุณจะต้องดำเนินการแก้ไขปัญหา Windows เช่น เรียกใช้ sfc.scannow หรือการคืนค่าระบบ หรือซ่อมแซม/ติดตั้งใหม่ตามขอบเขต โปรดแจ้งให้เราทราบว่าอันไหนที่เหมาะกับคุณในการแสดงหรือซ่อนไอคอนเดสก์ท็อป Windows 10 เราหวังว่าบล็อกนี้จะเป็นประโยชน์และถูกต้องสำหรับคุณ หากคุณต้องการสำรวจการตั้งค่าเดียวกันสำหรับคอมพิวเตอร์ Mac แสดงความคิดเห็นและเราจะแบ่งปันการตั้งค่าเดียวกันกับคุณ
หากต้องการทราบเคล็ดลับ เคล็ดลับ และการอัปเดตเกี่ยวกับเทคโนโลยีเพิ่มเติม โปรดสมัครรับ Tweak Library และหากคุณชื่นชอบวิดีโอเกี่ยวกับเทคโนโลยีมากขึ้น ให้รับชมและสมัครรับข้อมูลจาก ช่อง YouTube ของเรา
