Ikon Desktop Tidak Muncul di Windows?
Diterbitkan: 2019-06-30Umumnya, orang menyimpan banyak ikon di desktop untuk menggunakannya sebagai pintasan untuk membuka file dan program. Di sisi lain, ada orang yang menjaga wallpaper desktop tetap bersih dan menyembunyikan ikon untuk visibilitas yang lebih baik. Meskipun ada orang yang masih belum tahu cara menyembunyikan ikon atau cara menampilkan ikon desktop atau cara mendapatkannya di wallpaper desktop.
Di sini, di artikel ini, kita akan mengetahui peretasan yang sangat mendasar ini untuk menampilkan / menyembunyikan / memulihkan ikon desktop Windows 10. Mari kita mulai dengan trik Windows 10.
Ikon Desktop Windows 10
Ikon Desktop Tidak Muncul ATAU Ikon Hilang?
Mungkin ada beberapa alasan di balik masalah ini. Mari kita mulai dengan langkah paling dasar.
Aktifkan Opsi 'Tampilkan Ikon Desktop'
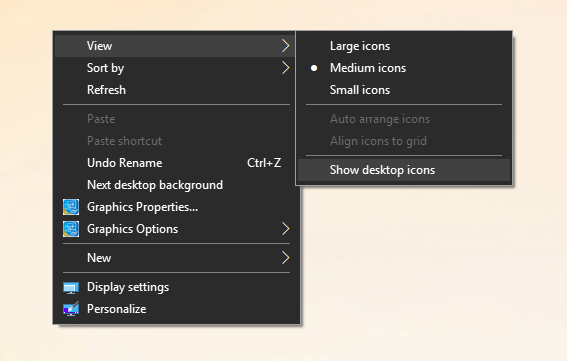
Langkah 1. 'Klik Kanan' pada area kosong wallpaper desktop.
Langkah 2. Klik 'Lihat' -> Klik 'Tampilkan Ikon Desktop' untuk mengaktifkan tampilan ikon desktop.
Catatan: Anda seharusnya bisa mengembalikan semua ikon desktop ke layar.
Nonaktifkan Opsi 'Tampilkan Ikon Desktop'
Langkah 1. 'Klik Kanan' pada area kosong wallpaper desktop.
Langkah 2. Klik 'Lihat' -> Klik 'Tampilkan Ikon Desktop' untuk menonaktifkan tampilan ikon desktop.
Tidak berhasil? Coba solusi selanjutnya!
Kembalikan Ikon Desktop Default yang Hilang di Windows 10

Jika sebelumnya Anda telah menambahkan atau menghapus beberapa 'Ikon Khusus' seperti PC, Jaringan, Pengguna, Komputer ATAU Panel Kontrol ini ke desktop, ATAU jika Anda ingin tahu cara menambahkan ikon komputer di latar belakang desktop Windows 10, Anda dapat ikuti langkah-langkah ini untuk melakukannya.
Langkah 1. 'Klik Kanan' pada area kosong wallpaper desktop -> Klik opsi 'Personalisasi'.
Langkah 2. Klik tab “Tema” di panel sebelah kiri -> Klik 'Pengaturan Ikon Desktop' di bawah 'Pengaturan Terkait' di sisi kanan jendela.
Langkah 3. Centang untuk Tambah atau Hapus centang untuk Menghapus ikon Desktop dari daftar dan Klik 'Terapkan' & 'Ok'.
Baca Juga: Tips Untuk Memulihkan File yang Dihapus: Recycle Bin
Matikan 'Mulai Layar Penuh'

Saat menggunakan windows dalam 'Mode Layar Penuh' entah bagaimana menyembunyikan ikon Desktop. Berikut adalah langkah-langkah untuk mematikan mode layar penuh Start Menu.
Langkah 1. Buka Pengaturan -> Personalisasi -> Mulai -> matikan 'Gunakan Mulai Layar Penuh'.
Anda juga dapat 'Klik Kanan' pada wallpaper desktop dan klik Personalisasi -> Mulai -> matikan 'Gunakan Mulai Layar Penuh'.
Nonaktifkan Monitor Kedua
Anda juga dapat mencoba Menonaktifkan monitor kedua jika Anda tidak menggunakannya.
Langkah 1. 'Klik Kanan' pada area kosong wallpaper desktop -> Klik opsi 'Pengaturan Tampilan'.
Langkah 2. Di bawah 'Multiple Display' pilih 'Display 1' sebagai tampilan utama Anda.
Nonaktifkan Mode Tablet
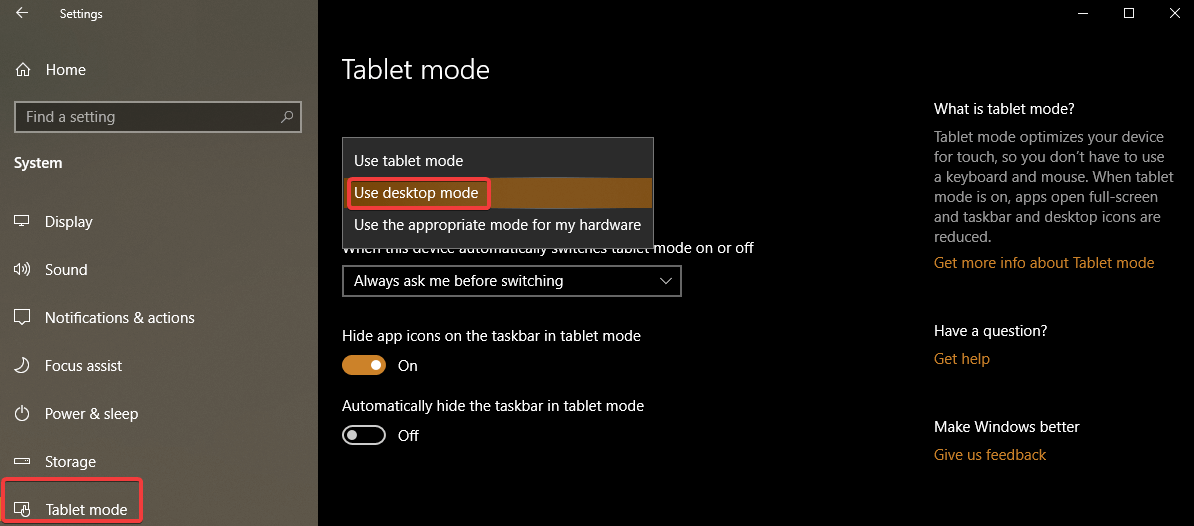
Langkah 1. Buka Pengaturan -> Sistem -> pilih 'Mode Tablet' dari kiri.
Langkah 2. Cari 'Jadikan Windows Lebih Ramah Sentuh Saat Menggunakan Perangkat Anda Sebagai Tablet' dan matikan.
Langkah 3. Pilih 'Gunakan mode Desktop' di bawah daftar tarik-turun 'Saat Saya Masuk'.
Anda seharusnya dapat melihat ikon desktop Anda sekarang. Coba Nyalakan dan Matikan 'Mode Tablet' beberapa kali Jika itu tidak berhasil. Masih Tidak Pergi? Coba langkah-langkah di bawah ini!
Mulai ulang File 'Explorer.exe'
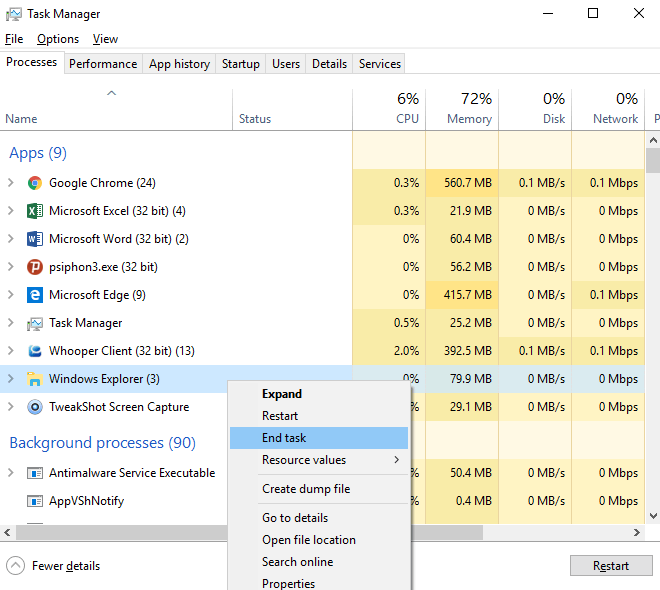

Jika mengaktifkan 'Tampilkan Ikon Desktop' tidak berhasil, Anda dapat mencoba langkah-langkah berikut.
Langkah 1. Tekan Ctrl + Alt + Delete bersama-sama dan pilih 'Task Manager'. Anda juga dapat mengklik kanan 'Task Bar' dan mengklik 'Task manager'. Atau tekan 'Win + R' dan ketik 'taskmgr' untuk membuka 'Task Manager'.
Langkah 2. Buka tab 'Proses' dan cari 'explorer.exe' atau 'Windows Explorer'.
Langkah 3. Pilih proses dan klik 'End Task' / 'Restart'. Anda juga dapat melakukan hal yang sama dengan mengklik kanan pada proses dan mengklik 'End Task'.
Langkah 4. Buka 'Menu File' dan klik 'Tugas Baru'. Di kotak jalankan perintah, ketik 'explorer.exe' dan tekan enter. Jendela 'Windows Explorer' baru akan terbuka di layar Anda.
Catatan: Setelah layanan dimulai ulang, Anda akan mendapatkan kembali ikon desktop Anda di layar. Jika tidak, Anda dapat me-restart sistem dan memeriksa apakah itu muncul atau tidak. Masih kurang beruntung? Coba solusi lain!
Sunting Registri
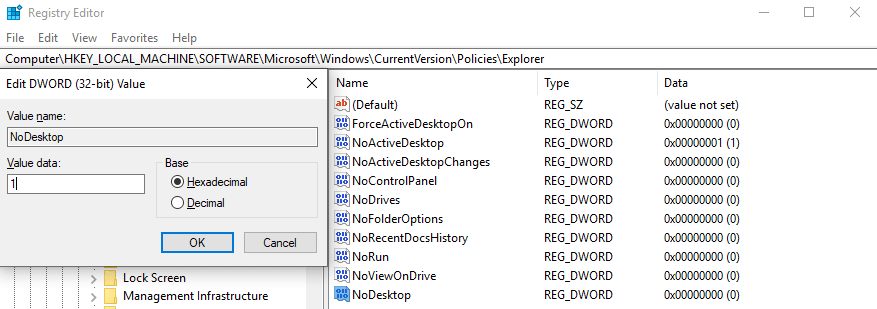
Langkah 1. Tekan tombol 'Win + R' bersama-sama untuk membuka Kotak Dialog Jalankan.
Langkah 2. Ketik 'regedit' dan tekan enter untuk membuka 'Registry Editor'.
Catatan: Editor Registri adalah bagian yang sangat penting dari Windows dan Anda harus sangat akurat saat mengubahnya. Langkah-langkah di bawah ini didasarkan pada OS Windows 10 dan perlu diikuti dengan akurat.
Langkah 3. Dari panel sebelah kiri, buka jalur berikut dan buat nilai DWORD 32-bit baru dengan nama NoDesktop dan tekan enter. Anda juga dapat menyalin-tempel alamat di bawah ini di bilah alamat registri.
Computer\HKEY_LOCAL_MACHINE\SOFTWARE\Microsoft\Windows\CurrentVersion\Policies\Explorer
Catatan: Terlepas dari Anda menggunakan Windows 64-bit, Anda harus menggunakan DWORD 32-bit sebagai tipe nilainya.
Langkah 4. Atur 'Value Data' ke 1 untuk menyembunyikan dan 0 untuk menampilkan ikon desktop.
Catatan: Logout dan login akan diperlukan agar perubahan diterapkan. Untuk menerapkan opsi yang sama untuk semua pengguna, Anda perlu memastikan bahwa Anda masuk menggunakan akun Administrator.
Kemudian, buka kunci Registri berikut:
HKEY_LOCAL_MACHINE\Software\Microsoft\Windows\CurrentVersion\Policies\Explorer
Buat dan konfigurasikan nilai yang sama di sini, NoDesktop seperti yang dijelaskan di atas.
Tampilkan / Sembunyikan Semua Ikon Desktop di Windows 10 Menggunakan Kebijakan Grup

Kebijakan grup sekali lagi merupakan opsi yang tidak perlu dipertanyakan lagi untuk menampilkan / menyembunyikan semua ikon desktop di Windows 10.
Langkah 1. Tekan tombol 'Win + R' bersama-sama untuk membuka Kotak Dialog Jalankan.
Langkah 2. Ketik 'gpedit.msc' dan tekan enter untuk membuka 'Group Policy Editor'.
Langkah 3. Buka Konfigurasi Pengguna\Templat Administratif\Desktop.
Langkah 4. Cari 'Sembunyikan dan nonaktifkan semua item di desktop' dan aktifkan opsi kebijakan untuk menyembunyikan ikon dan menonaktifkan untuk menampilkan ikon. Klik 'Terapkan' dan 'Oke'.
Membungkus
Jika masih, Anda tidak dapat melihat ikon desktop Anda, maka Anda perlu melakukan pemecahan masalah Windows seperti menjalankan sfc.scannow atau pemulihan sistem atau perbaikan/instal ulang sejauh itu. Beri tahu kami yang mana yang berhasil untuk Anda tampilkan atau sembunyikan ikon desktop Windows 10. Kami berharap blog ini ternyata bermanfaat dan akurat untuk Anda. Jika Anda ingin menjelajahi pengaturan yang sama untuk komputer Mac, berikan komentar dan kami akan membagikannya kepada Anda.
Untuk kiat, trik, dan pembaruan terkait teknologi lainnya, berlangganan Tweak Library dan jika Anda lebih menyukai video terkait teknologi, tonton dan berlangganan saluran YouTube kami.
