Le icone del desktop non vengono visualizzate su Windows?
Pubblicato: 2019-06-30In genere, le persone conservano molte icone sul desktop per usarle come scorciatoie per aprire file e programmi. D'altra parte, ci sono persone che mantengono lo sfondo del desktop assolutamente pulito e nascondono le icone per una migliore visibilità. Anche se ci sono persone che ancora non sanno come nascondere le icone o come mostrare le icone del desktop o come ottenerne una sullo sfondo del desktop.
Qui in questo articolo, conosceremo questi hack molto semplici per mostrare/nascondere/ripristinare le icone del desktop di Windows 10. Iniziamo con i trucchi di Windows 10.
Icone del desktop di Windows 10
Le icone del desktop non vengono visualizzate O le icone sono scomparse?
Potrebbero esserci alcune ragioni dietro questo problema. Iniziamo con il passaggio più elementare.
Abilita l'opzione "Mostra icone del desktop".
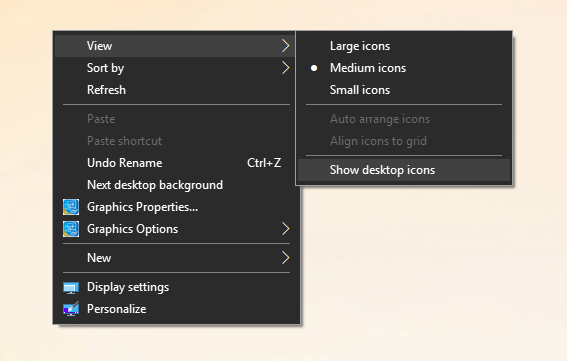
Passaggio 1. Fare clic con il pulsante destro del mouse sull'area libera dello sfondo del desktop.
Passaggio 2. Fare clic su "Visualizza" -> Fare clic su "Mostra icone desktop" per abilitare la visualizzazione delle icone del desktop.
Nota: dovresti essere in grado di riportare tutte le icone del desktop sullo schermo.
Disabilita l'opzione "Mostra icone del desktop".
Passaggio 1. Fare clic con il pulsante destro del mouse sull'area libera dello sfondo del desktop.
Passaggio 2. Fare clic su "Visualizza" -> Fare clic su "Mostra icone del desktop" per disabilitare la visualizzazione delle icone del desktop.
Non ha funzionato? Prova la prossima soluzione!
Ripristina le icone del desktop predefinite mancanti su Windows 10

Se in precedenza hai aggiunto o rimosso alcune delle "icone speciali" come questo PC, rete, utente, computer o pannello di controllo sul desktop, O se vuoi sapere come aggiungere icone del computer sullo sfondo del desktop di Windows 10, puoi segui questi passaggi per farlo.
Passaggio 1. Fare clic con il pulsante destro del mouse sull'area libera dello sfondo del desktop -> Fare clic sull'opzione "Personalizza".
Passaggio 2. Fare clic sulla scheda "Temi" nel pannello di sinistra -> Fare clic su "Impostazioni icona del desktop" in "Impostazioni correlate" sul lato destro della finestra.
Passaggio 3. Seleziona Aggiungi o Deseleziona per rimuovere le icone del desktop dall'elenco e fai clic su "Applica" e "Ok".
Leggi anche: Suggerimenti per recuperare i file cancellati: Cestino
Disattiva "Avvia schermo intero"

Durante l'utilizzo di Windows in "Modalità schermo intero", in qualche modo nascondere le icone del desktop. Ecco i passaggi per disattivare la modalità a schermo intero del menu Start.
Passaggio 1. Vai su Impostazioni -> Personalizzazione -> Start -> disattiva "Usa Start a schermo intero".
Puoi anche "fare clic con il pulsante destro del mouse" sullo sfondo del desktop e fare clic su Personalizzazione -> Start -> disattivare "Utilizza Start a schermo intero".
Disabilita il secondo monitor
Puoi anche provare a disabilitare il secondo monitor se non ne stai utilizzando uno.
Passaggio 1. Fare clic con il pulsante destro del mouse sull'area libera dello sfondo del desktop -> Fare clic sull'opzione "Impostazioni schermo".
Passaggio 2. In "Display multiplo" seleziona "Display 1" come display principale.
Disabilita la modalità tablet
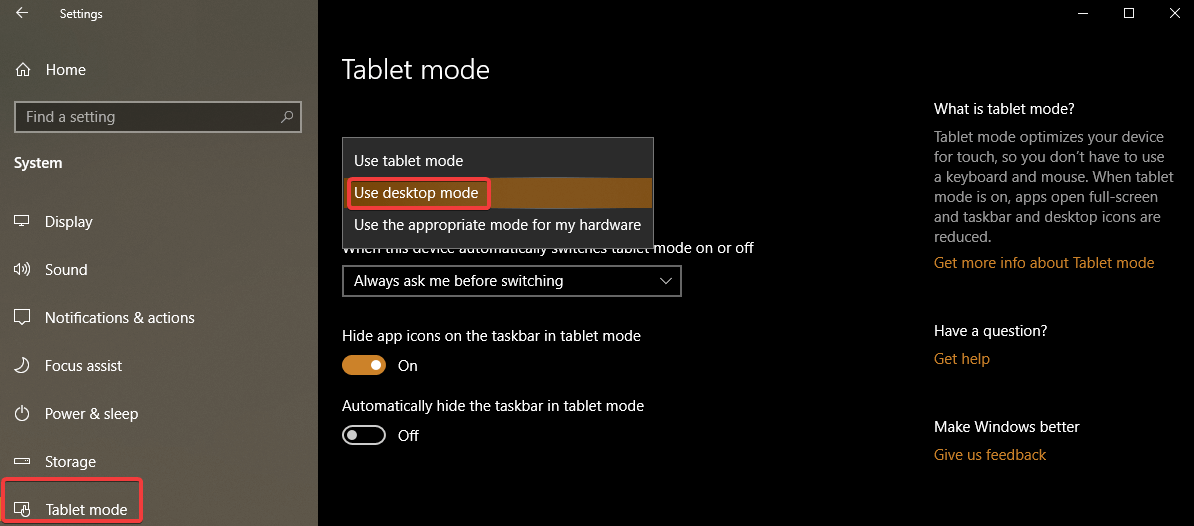
Passaggio 1. Vai su Impostazioni -> Sistema -> scegli "Modalità tablet" da sinistra.
Passaggio 2. Cerca "Rendi Windows più touch-friendly quando usi il dispositivo come tablet" e spegnilo.
Passaggio 3. Seleziona "Usa modalità desktop" nell'elenco a discesa "Quando accedo".
Dovresti essere in grado di vedere le icone del desktop ora. Prova ad attivare e disattivare la "Modalità tablet" alcune volte se non funziona. Ancora No Go? Prova i passaggi seguenti!

Riavvia il file "Explorer.exe".
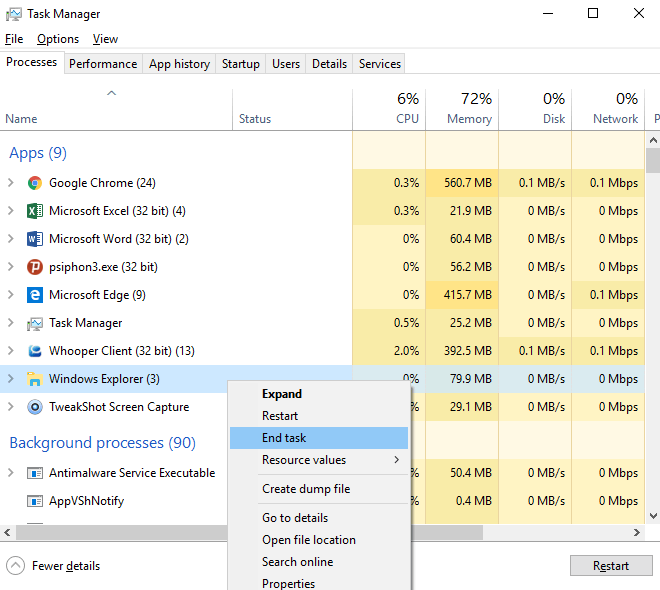
Se l'abilitazione di "Mostra icona desktop" non ha funzionato per te, puoi provare i seguenti passaggi.
Passaggio 1. Premi Ctrl + Alt + Canc insieme e seleziona "Gestione attività". Puoi anche fare clic con il pulsante destro del mouse su "Barra delle attività" e fare clic su "Gestione attività". Oppure premi "Win + R" e digita "taskmgr" per aprire "Task Manager".
Passaggio 2. Vai alla scheda "Processi" e cerca "explorer.exe" o "Esplora risorse".
Passaggio 3. Seleziona il processo e fai clic su "Termina attività" / "Riavvia". Puoi anche fare lo stesso facendo clic con il pulsante destro del mouse sul processo e facendo clic su "Termina attività".
Passaggio 4. Vai su "Menu File" e fai clic su "Nuova attività". Nella casella di esecuzione dei comandi, digita "explorer.exe" e premi invio. Sullo schermo dovrebbe aprirsi una nuova finestra "Esplora risorse".
Nota: una volta riavviato il servizio, dovresti riportare le icone del desktop sullo schermo. In caso contrario, è possibile riavviare il sistema e verificare se si presenta o meno. Non sei ancora fortunato? Prova un'altra soluzione!
Modifica registro
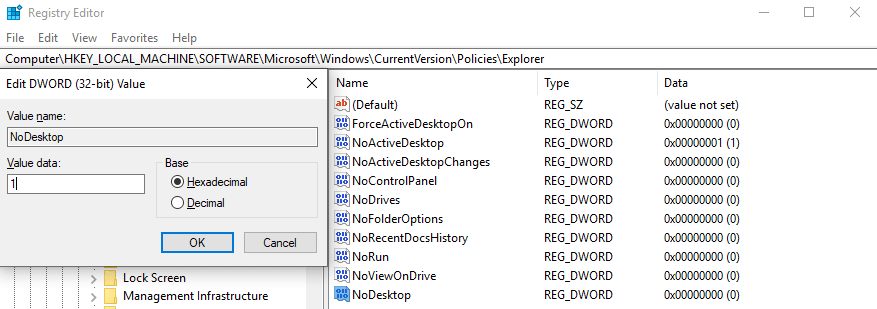
Passaggio 1. Premere insieme il tasto "Win + R" per aprire la finestra di dialogo Esegui.
Passaggio 2. Digita "regedit" e premi invio per aprire "Editor del registro".
Nota: l'editor del registro è una sezione molto critica di Windows ed è necessario essere molto precisi durante la modifica. I passaggi seguenti sono basati sul sistema operativo Windows 10 e devono essere seguiti con precisione.
Passaggio 3. Dal pannello di sinistra, vai al percorso seguente e crea un nuovo valore DWORD a 32 bit con il nome NoDesktop e premi invio. Puoi anche copiare e incollare sotto l'indirizzo nella barra degli indirizzi del registro.
Computer\HKEY_LOCAL_MACHINE\SOFTWARE\Microsoft\Windows\CurrentVersion\Policies\Explorer
Nota: indipendentemente dal fatto che utilizzi Windows a 64 bit, dovrai utilizzare una DWORD a 32 bit come tipo di valore.
Passaggio 4. Imposta "Dati valore" su 1 per nascondere e 0 per mostrare le icone del desktop.
Nota: per rendere effettive le modifiche saranno necessari un logout e un accesso. Per applicare la stessa opzione a tutti gli utenti, devi assicurarti di aver effettuato l'accesso utilizzando un account amministratore.
Quindi, vai alla seguente chiave di registro:
HKEY_LOCAL_MACHINE\Software\Microsoft\Windows\CurrentVersion\Policies\Explorer
Crea e configura lo stesso valore qui, NoDesktop come descritto sopra.
Mostra/Nascondi tutte le icone del desktop in Windows 10 utilizzando Criteri di gruppo

I criteri di gruppo sono ancora un'opzione indiscutibile per mostrare/nascondere tutte le icone del desktop in Windows 10.
Passaggio 1. Premere insieme il tasto "Win + R" per aprire la finestra di dialogo Esegui.
Passaggio 2. Digita "gpedit.msc" e premi Invio per aprire "Editor criteri di gruppo".
Passaggio 3. Vai a Configurazione utente\Modelli amministrativi\Desktop.
Passaggio 4. Cerca "Nascondi e disabilita tutti gli elementi sul desktop" e abilita l'opzione dei criteri per nascondere le icone e disabilitare per mostrare le icone. Fare clic su "Applica" e "Ok".
Avvolgendo
Se ancora, non riesci a vedere le icone del desktop, dovrai eseguire la risoluzione dei problemi di Windows come l'esecuzione di sfc.scannow o il ripristino del sistema o la riparazione/reinstallazione nella misura in cui. Facci sapere quale ha funzionato per te per mostrare o nascondere le icone del desktop di Windows 10. Ci auguriamo che questo blog si sia rivelato utile e accurato per te. Se vuoi esplorare le stesse impostazioni per un computer Mac, lascia un commento e condivideremo lo stesso con te.
Per ulteriori suggerimenti, trucchi e aggiornamenti relativi alla tecnologia iscriviti alla Libreria di Tweak e se ti piacciono di più i video relativi alla tecnologia, guarda e iscriviti al nostro canale YouTube .
