Ikony pulpitu nie wyświetlają się w systemie Windows?
Opublikowany: 2019-06-30Ogólnie rzecz biorąc, ludzie trzymają na pulpicie wiele ikon, aby używać ich jako skrótów do otwierania plików i programów. Z drugiej strony są ludzie, którzy utrzymują tapetę pulpitu absolutnie czystą i ukrywają ikony dla lepszej widoczności. Chociaż są ludzie, którzy wciąż nie wiedzą, jak ukryć ikony lub jak wyświetlić ikony pulpitu lub jak uzyskać je na tapecie pulpitu.
W tym artykule poznamy te bardzo podstawowe hacki, aby pokazać / ukryć / przywrócić ikony pulpitu systemu Windows 10. Zacznijmy od sztuczek w systemie Windows 10.
Ikony pulpitu systemu Windows 10
Ikony pulpitu nie są wyświetlane LUB zniknęły?
Przyczyn tego problemu może być kilka. Zacznijmy od najbardziej podstawowego kroku.
Włącz opcję „Pokaż ikony pulpitu”
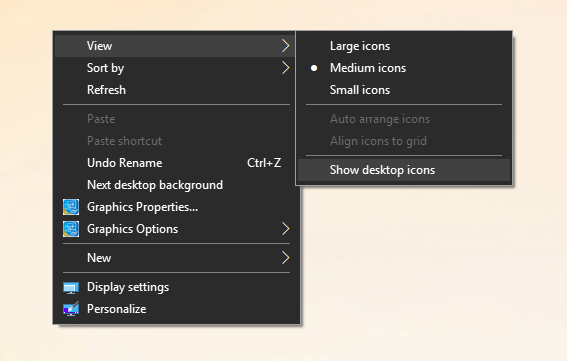
Krok 1. „Kliknij prawym przyciskiem” na przezroczystym obszarze tapety pulpitu.
Krok 2. Kliknij „Widok” -> Kliknij „Pokaż ikony pulpitu”, aby włączyć wyświetlanie ikon pulpitu.
Uwaga: Powinieneś być w stanie przywrócić wszystkie ikony pulpitu na ekran.
Wyłącz opcję „Pokaż ikony pulpitu”
Krok 1. „Kliknij prawym przyciskiem” na przezroczystym obszarze tapety pulpitu.
Krok 2. Kliknij „Widok” -> Kliknij „Pokaż ikony pulpitu”, aby wyłączyć wyświetlanie ikon pulpitu.
Nie działało? Wypróbuj następne rozwiązanie!
Przywróć brakujące domyślne ikony pulpitu w systemie Windows 10

Jeśli wcześniej dodałeś lub usunąłeś niektóre „specjalne ikony”, takie jak ten komputer, sieć, użytkownik, komputer LUB Panel sterowania na pulpicie LUB jeśli chcesz wiedzieć, jak dodać ikony komputera na tle pulpitu systemu Windows 10, możesz wykonaj następujące kroki, aby to zrobić.
Krok 1. „Kliknij prawym przyciskiem myszy” na przezroczystym obszarze tapety pulpitu -> Kliknij opcję „Personalizuj”.
Krok 2. Kliknij kartę „Motywy” w panelu po lewej stronie -> Kliknij „Ustawienia ikony pulpitu” w sekcji „Ustawienia pokrewne” po prawej stronie okna.
Krok 3. Zaznacz, aby dodać lub odznaczyć, aby usunąć ikony pulpitu z listy i kliknij „Zastosuj” i „OK”.
Przeczytaj także: Wskazówki dotyczące odzyskiwania usuniętych plików: Kosz
Wyłącz „Rozpocznij pełny ekran”

Podczas korzystania z okien w trybie pełnoekranowym w jakiś sposób ukryj ikony pulpitu. Oto kroki, aby wyłączyć tryb pełnoekranowy menu Start.
Krok 1. Przejdź do Ustawienia -> Personalizacja -> Start -> wyłącz opcję „Użyj pełnego ekranu startowego”.
Możesz także kliknąć prawym przyciskiem myszy na tapetę pulpitu i kliknąć Personalizacja -> Start -> wyłączyć opcję „Użyj pełnego ekranu startowego”.
Wyłącz drugi monitor
Możesz także spróbować wyłączyć drugi monitor, jeśli go nie używasz.
Krok 1. „Kliknij prawym przyciskiem myszy” na przezroczystym obszarze tapety pulpitu -> kliknij opcję „Ustawienia wyświetlania”.
Krok 2. W sekcji „Wiele ekranów” wybierz „Wyświetlacz 1” jako główny wyświetlacz.
Wyłącz tryb tabletu
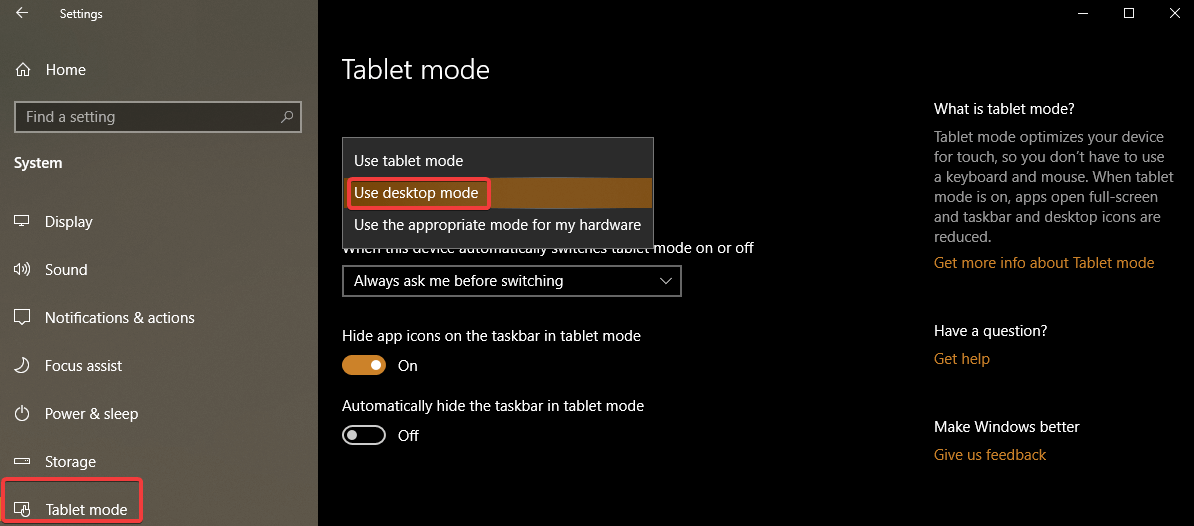
Krok 1. Przejdź do Ustawienia -> System -> wybierz „Tryb tabletu” z lewej strony.
Krok 2. Poszukaj opcji „Uczyń system Windows bardziej przyjaznym dla dotyku podczas używania urządzenia jako tabletu” i wyłącz go.
Krok 3. Wybierz opcję „Użyj trybu pulpitu” z listy rozwijanej „Kiedy się loguję”.
Powinieneś teraz widzieć ikony na pulpicie. Spróbuj kilka razy włączyć i wyłączyć „Tryb tabletu”, jeśli to nie zadziała. Nadal nie możesz iść? Wypróbuj poniższe kroki!
Uruchom ponownie plik „Explorer.exe”
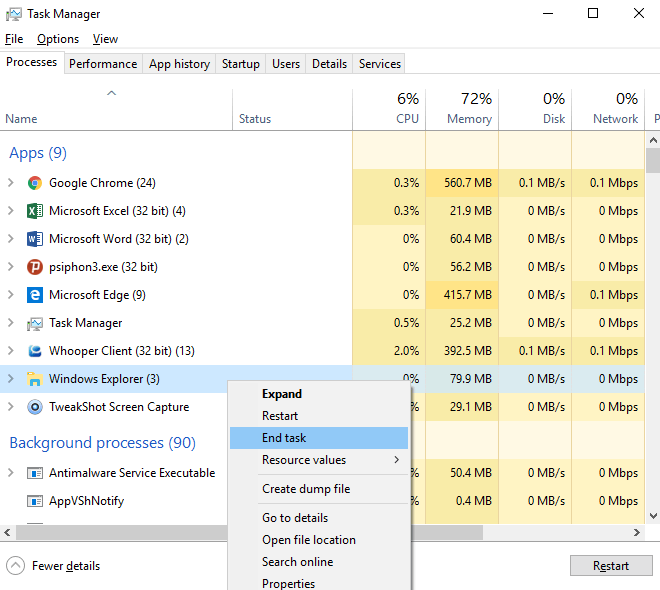

Jeśli włączenie opcji „Pokaż ikonę pulpitu” nie zadziałało, możesz spróbować wykonać następujące czynności.
Krok 1. Naciśnij jednocześnie klawisze Ctrl + Alt + Delete i wybierz „Menedżer zadań”. Możesz także kliknąć prawym przyciskiem myszy „Pasek zadań” i kliknąć „Menedżer zadań”. Lub naciśnij „Win + R” i wpisz „taskmgr”, aby otworzyć „Menedżera zadań”.
Krok 2. Przejdź do zakładki „Procesy” i poszukaj „explorer.exe” lub „Eksploratora Windows”.
Krok 3. Wybierz proces i kliknij „Zakończ zadanie” / „Uruchom ponownie”. Możesz również zrobić to samo, klikając proces prawym przyciskiem myszy i klikając „Zakończ zadanie”.
Krok 4. Przejdź do „Menu pliku” i kliknij „Nowe zadanie”. W polu uruchamiania polecenia wpisz „explorer.exe” i naciśnij Enter. Na ekranie powinno otworzyć się nowe okno Eksploratora Windows.
Uwaga: po ponownym uruchomieniu usługi ikony pulpitu powinny znów pojawić się na ekranie. Jeśli nie, możesz ponownie uruchomić system i sprawdzić, czy pojawia się, czy nie. Nadal nie masz szczęścia? Wypróbuj inne rozwiązanie!
Edycja rejestru
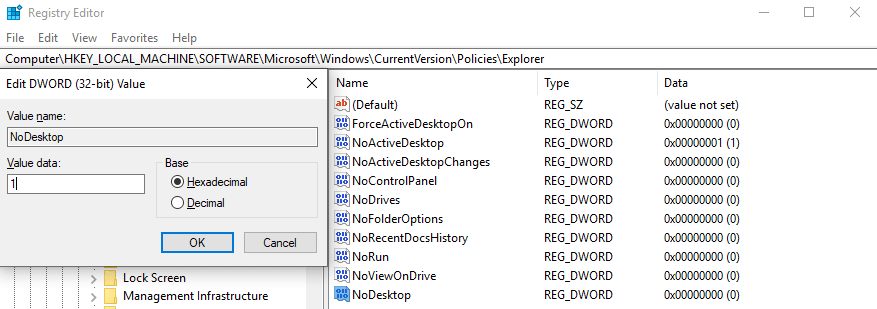
Krok 1. Naciśnij jednocześnie klawisz „Win + R”, aby otworzyć okno dialogowe Uruchom.
Krok 2. Wpisz „regedit” i naciśnij enter, aby otworzyć „Edytor rejestru”.
Uwaga: Edytor rejestru jest bardzo krytyczną częścią systemu Windows i musisz być bardzo dokładny podczas jego poprawiania. Poniższe kroki są oparte na systemie operacyjnym Windows 10 i należy je dokładnie wykonać.
Krok 3. Z lewego panelu bocznego przejdź do następującej ścieżki i utwórz nową 32-bitową wartość DWORD z nazwą NoDesktop i naciśnij enter. Możesz także skopiować i wkleić poniższy adres w pasku adresu rejestru.
Computer\HKEY_LOCAL_MACHINE\SOFTWARE\Microsoft\Windows\CurrentVersion\Policies\Explorer
Uwaga: niezależnie od tego, czy używasz 64-bitowego systemu Windows, jako typ wartości musisz użyć 32-bitowego DWORD.
Krok 4. Ustaw „Dane wartości” na 1, aby ukryć i 0, aby wyświetlić ikony pulpitu.
Uwaga: aby zmiany zaczęły obowiązywać, wymagane będzie wylogowanie się i zalogowanie. Aby zastosować tę samą opcję dla wszystkich użytkowników, musisz się upewnić, że jesteś zalogowany przy użyciu konta administratora.
Następnie przejdź do następującego klucza rejestru:
HKEY_LOCAL_MACHINE\Software\Microsoft\Windows\CurrentVersion\Policies\Explorer
Utwórz i skonfiguruj tutaj tę samą wartość, NoDesktop , jak opisano powyżej.
Pokaż / ukryj wszystkie ikony pulpitu w systemie Windows 10 za pomocą zasad grupy

Zasady grupy to ponownie niekwestionowana opcja pokazywania / ukrywania wszystkich ikon pulpitu w systemie Windows 10.
Krok 1. Naciśnij jednocześnie klawisz „Win + R”, aby otworzyć okno dialogowe Uruchom.
Krok 2. Wpisz „gpedit.msc” i naciśnij enter, aby otworzyć „Edytor zasad grupy”.
Krok 3. Przejdź do Konfiguracja użytkownika\Szablony administracyjne\Pulpit.
Krok 4. Poszukaj „Ukryj i wyłącz wszystkie elementy na pulpicie” i włącz opcję zasad, aby ukryć ikony i wyłączyć, aby wyświetlać ikony. Kliknij „Zastosuj” i „OK”.
Zawijanie
Jeśli nadal nie widzisz ikon na pulpicie, musisz wykonać rozwiązywanie problemów z systemem Windows, takie jak uruchomienie sfc.scannow lub przywracanie systemu lub naprawa/ponowna instalacja do tego stopnia. Daj nam znać, który z nich działał, aby pokazać lub ukryć ikony pulpitu systemu Windows 10. Mamy nadzieję, że ten blog okazał się dla Ciebie przydatny i dokładny. Jeśli chcesz poznać te same ustawienia dla komputera Mac, upuść komentarz, a udostępnimy Ci to samo.
Aby uzyskać więcej takich wskazówek, sztuczek i aktualizacji związanych z technologią, zasubskrybuj Tweak Library , a jeśli bardziej interesują Cię filmy związane z technologią, obejrzyj i zasubskrybuj nasz kanał YouTube .
