デスクトップアイコンがWindowsに表示されない?
公開: 2019-06-30一般的に、人々はファイルやプログラムを開くためのショートカットとしてそれらを使用するためにデスクトップ上にたくさんのアイコンを保持します。 一方、デスクトップの壁紙を完全にきれいに保ち、視認性を高めるためにアイコンを非表示にする人もいます。 アイコンを非表示にする方法、デスクトップアイコンを表示する方法、またはデスクトップの壁紙にアイコンを表示する方法をまだ知らない人もいますが。
この記事では、Windows10デスクトップアイコンを表示/非表示/復元するためのこれらの非常に基本的なハックについて説明します。 Windows10のトリックを始めましょう。
Windows10デスクトップアイコン
デスクトップアイコンが表示されない、またはアイコンが消えますか?
この問題の背後にはいくつかの理由があるかもしれません。 最も基本的なステップから始めましょう。
「デスクトップアイコンを表示」オプションを有効にする
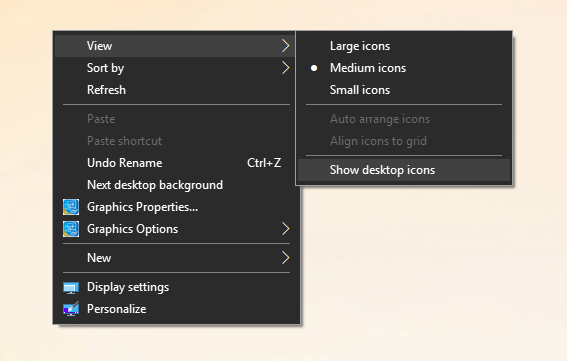
手順1.デスクトップの壁紙のクリア領域を「右クリック」します。
ステップ2. [表示]-> [デスクトップアイコンの表示]をクリックして、デスクトップアイコンの表示を有効にします。
注:すべてのデスクトップアイコンを画面に戻すことができるはずです。
「デスクトップアイコンを表示」オプションを無効にする
手順1.デスクトップの壁紙のクリア領域を「右クリック」します。
ステップ2. [表示]-> [デスクトップアイコンの表示]をクリックして、デスクトップアイコンの表示を無効にします。
動作しませんでしたか? 次の解決策を試してください!
Windows10で欠落しているデフォルトのデスクトップアイコンを復元する

このPC、ネットワーク、ユーザー、コンピューター、コントロールパネルなどの「特別なアイコン」の一部を以前にデスクトップに追加または削除したことがある場合、またはWindows 10デスクトップの背景にコンピューターアイコンを追加する方法を知りたい場合は、次の手順に従ってください。
手順1.デスクトップの壁紙のクリア領域を「右クリック」->「パーソナライズ」オプションをクリックします。
ステップ2.左側のパネルの[テーマ]タブをクリックします->ウィンドウの右側にある[関連設定]の下の[デスクトップアイコン設定]をクリックします。
手順3. [追加]をオンにするか、[チェックを外して]デスクトップアイコンをリストから削除し、[適用]と[OK]をクリックします。
また読む:削除されたファイルを回復するためのヒント:ごみ箱
「全画面表示を開始」をオフにします
![[全画面表示を開始]をオフにします](/uploads/article/5653/8G1Sj0tSqKPFgdDP.png)
「フルスクリーンモード」でウィンドウを使用している間、どういうわけかデスクトップアイコンを非表示にします。 スタートメニューの全画面モードをオフにする手順は次のとおりです。
手順1. [設定]-> [カスタマイズ]-> [スタート]-> [フルスクリーンで開始]をオフに切り替えます。
デスクトップの壁紙を「右クリック」して、「パーソナライズ」->「スタート」->「フルスクリーンで開始」をオフに切り替えることもできます。
セカンドモニターを無効にする
モニターを使用していない場合は、2番目のモニターを無効にすることもできます。
手順1.デスクトップの壁紙のクリア領域を「右クリック」->「表示設定」オプションをクリックします。
ステップ2. [マルチディスプレイ]で、プライマリディスプレイとして[ディスプレイ1]を選択します。
タブレットモードを無効にする
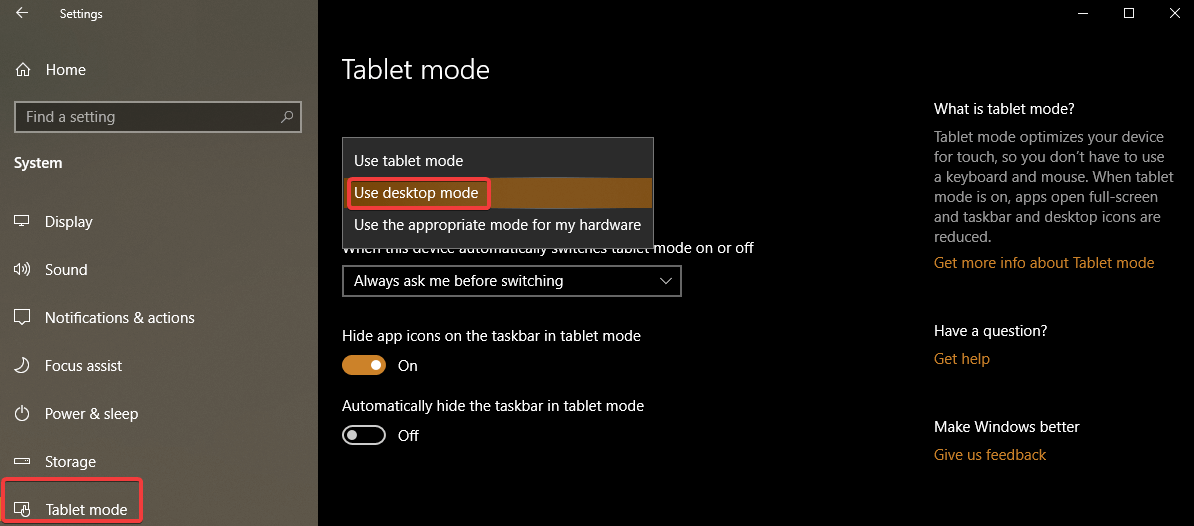
手順1. [設定]-> [システム]->左から[タブレットモード]を選択します。
ステップ2. 「デバイスをタブレットとして使用するときにWindowsをよりタッチフレンドリーにする」を探してオフにします。
手順3. [サインイン時]ドロップダウンリストで[デスクトップモードを使用]を選択します。
これで、デスクトップアイコンが表示されるはずです。 それでもうまくいかない場合は、「タブレットモード」のオンとオフを数回切り替えてみてください。 それでも行かない? 以下の手順をお試しください!
'Explorer.exe'ファイルを再起動します
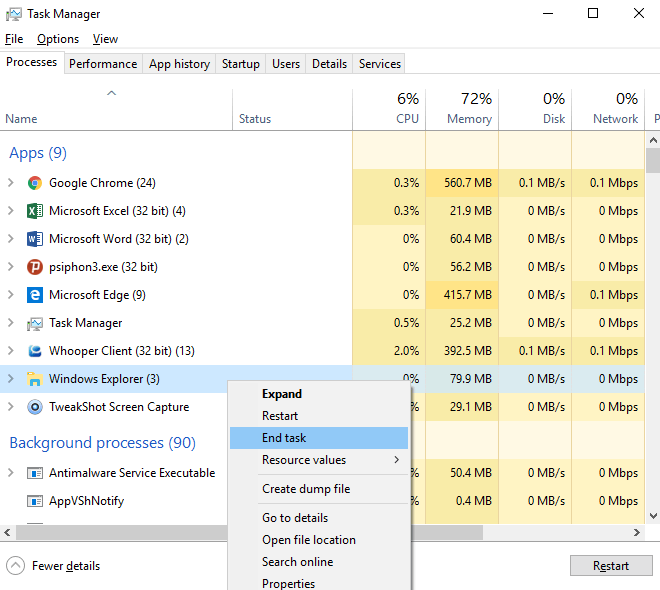

「デスクトップアイコンの表示」を有効にしてもうまくいかない場合は、次の手順を試すことができます。
手順1.Ctrl + Alt + Deleteキーを同時に押して、[タスクマネージャー]を選択します。 「タスクバー」を右クリックして「タスクマネージャ」をクリックすることもできます。 または、「Win + R」を押し、「taskmgr」と入力して「タスクマネージャ」を開きます。
手順2. [プロセス]タブに移動し、[explorer.exe]または[Windowsエクスプローラー]を探します。
ステップ3.プロセスを選択し、[タスクの終了] / [再起動]をクリックします。 プロセスを右クリックして[タスクの終了]をクリックすることでも同じことができます。
ステップ4. 「ファイルメニュー」に移動し、「新しいタスク」をクリックします。 コマンド実行ボックスに「explorer.exe」と入力し、Enterキーを押します。 新しい「Windowsエクスプローラ」ウィンドウが画面に開きます。
注:サービスを再起動すると、デスクトップアイコンが画面に戻るはずです。 そうでない場合は、システムを再起動して、システムが起動するかどうかを確認できます。 まだラッキーじゃない? 別の解決策を試してください!
レジストリ編集
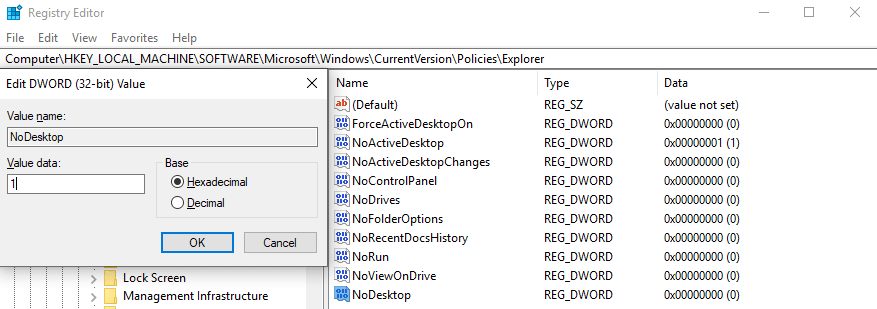
手順1. [Win + R]キーを同時に押して、[ファイル名を指定して実行]ダイアログボックスを開きます。
手順2. 「regedit」と入力し、Enterキーを押して「レジストリエディタ」を開きます。
注:レジストリエディターはWindowsの非常に重要なセクションであり、微調整するときは非常に正確である必要があります。 以下の手順はWindows10 OSに基づいており、正確に実行する必要があります。
手順3.左側のパネルから、次のパスに移動し、 NoDesktop名を使用して新しい32ビットDWORD値を作成し、Enterキーを押します。 レジストリアドレスバーのアドレスの下にコピーアンドペーストすることもできます。
Computer\HKEY_LOCAL_MACHINE\SOFTWARE\Microsoft\Windows\CurrentVersion\Policies\Explorer
注: 64ビットWindowsを使用している場合でも、値の型として32ビットDWORDを使用する必要があります。
手順4. 「値データ」を1に設定して非表示にし、0に設定してデスクトップアイコンを表示します。
注:変更を有効にするには、ログアウトとログインが必要です。 すべてのユーザーに同じオプションを適用するには、管理者アカウントを使用してログインしていることを確認する必要があります。
次に、次のレジストリキーに移動します。
HKEY_LOCAL_MACHINE\Software\Microsoft\Windows\CurrentVersion\Policies\Explorer
上記と同じ値、 NoDesktopをここで作成して構成します。
グループポリシーを使用したWindows10のすべてのデスクトップアイコンの表示/非表示

グループポリシーも、Windows10のすべてのデスクトップアイコンを表示/非表示にするための疑う余地のないオプションです。
手順1. [Win + R]キーを同時に押して、[ファイル名を指定して実行]ダイアログボックスを開きます。
手順2. 「gpedit.msc」と入力し、Enterキーを押して「グループポリシーエディター」を開きます。
手順3. [ユーザーの構成] \ [管理用テンプレート] \ [デスクトップ]に移動します。
手順4. [デスクトップ上のすべてのアイテムを非表示にして無効にする]を探し、ポリシーオプションを有効にしてアイコンを非表示にし、無効にしてアイコンを表示します。 [適用]と[OK]をクリックします。
まとめ
それでもデスクトップアイコンが表示されない場合は、sfc.scannowの実行やシステムの復元、修復/再インストールなど、Windowsのトラブルシューティングを実行する必要があります。 Windows10デスクトップアイコンを表示または非表示にするのにどちらが効果的かをお知らせください。 このブログがあなたにとって有用で正確であることが判明したことを願っています。 Macコンピュータで同じ設定を検討したい場合は、コメントをドロップしてください。同じ設定を共有します。
このようなヒント、トリック、技術関連のアップデートについては、 Tweak Libraryを購読してください。技術関連のビデオに興味がある場合は、 YouTubeチャンネルを視聴して購読してください。
