Les icônes du bureau ne s'affichent pas sous Windows ?
Publié: 2019-06-30Généralement, les gens gardent beaucoup d'icônes sur le bureau pour les utiliser comme raccourcis pour ouvrir des fichiers et des programmes. D'un autre côté, il y a des gens qui gardent le fond d'écran du bureau absolument propre et masquent les icônes pour une meilleure visibilité. Bien qu'il y ait des gens qui ne savent toujours pas comment masquer les icônes ou comment afficher les icônes du bureau ou comment en obtenir un sur le fond d'écran du bureau.
Ici, dans cet article, nous allons connaître ces hacks très basiques pour afficher/masquer/restaurer les icônes du bureau Windows 10. Commençons par les astuces de Windows 10.
Icônes du bureau Windows 10
Les icônes du bureau ne s'affichent pas OU les icônes ont disparu ?
Il pourrait y avoir peu de raisons derrière ce problème. Commençons par l'étape la plus élémentaire.
Activer l'option "Afficher les icônes du bureau"
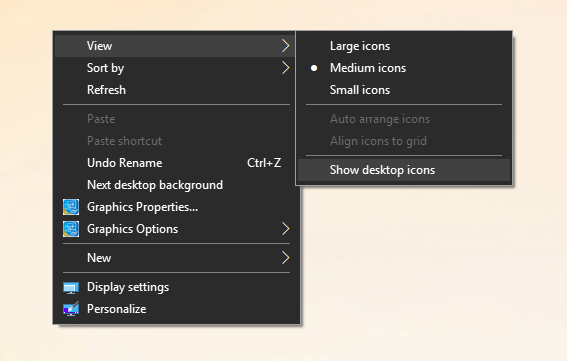
Étape 1. 'Clic droit' sur la zone claire du papier peint du bureau.
Étape 2. Cliquez sur "Affichage" -> Cliquez sur "Afficher les icônes du bureau" pour activer l'affichage des icônes du bureau.
Remarque : Vous devriez pouvoir réafficher toutes les icônes de votre bureau à l'écran.
Désactiver l'option "Afficher les icônes du bureau"
Étape 1. 'Clic droit' sur la zone claire du papier peint du bureau.
Étape 2. Cliquez sur "Affichage" -> Cliquez sur "Afficher les icônes du bureau" pour désactiver l'affichage des icônes du bureau.
N'a pas fonctionné ? Essayez la solution suivante !
Restaurer les icônes de bureau par défaut manquantes sur Windows 10

Si vous avez déjà ajouté ou supprimé certaines des "icônes spéciales" telles que Ce PC, Réseau, Utilisateur, Ordinateur OU Panneau de configuration sur le bureau, OU si vous souhaitez savoir comment ajouter des icônes d'ordinateur sur l'arrière-plan du bureau de Windows 10, vous pouvez suivez ces étapes pour le faire.
Étape 1. 'Clic droit' sur la zone claire du papier peint du bureau -> Cliquez sur l'option 'Personnaliser'.
Étape 2. Cliquez sur l'onglet "Thèmes" dans le panneau de gauche -> Cliquez sur "Paramètres de l'icône du bureau" sous "Paramètres associés" sur le côté droit de la fenêtre.
Étape 3. Cochez pour ajouter ou décochez pour supprimer les icônes du bureau de la liste et cliquez sur "Appliquer" et "Ok".
Lisez aussi : Conseils pour récupérer des fichiers supprimés : Corbeille
Désactivez "Démarrer le plein écran"

Lors de l'utilisation de Windows en "mode plein écran", masquez d'une manière ou d'une autre les icônes du bureau. Voici les étapes pour désactiver le mode plein écran du menu Démarrer.
Étape 1. Allez dans Paramètres -> Personnalisation -> Démarrer -> désactivez "Utiliser Démarrer en plein écran".
Vous pouvez également cliquer avec le bouton droit sur le fond d'écran du bureau et cliquer sur Personnalisation -> Démarrer -> désactiver "Utiliser Démarrer en plein écran".
Désactiver le deuxième moniteur
Vous pouvez également essayer de désactiver le deuxième moniteur si vous n'en utilisez pas.
Étape 1. 'Clic droit' sur la zone claire du papier peint du bureau -> Cliquez sur l'option 'Paramètres d'affichage'.
Étape 2. Sous « Affichage multiple », sélectionnez « Affichage 1 » comme affichage principal.
Désactiver le mode tablette
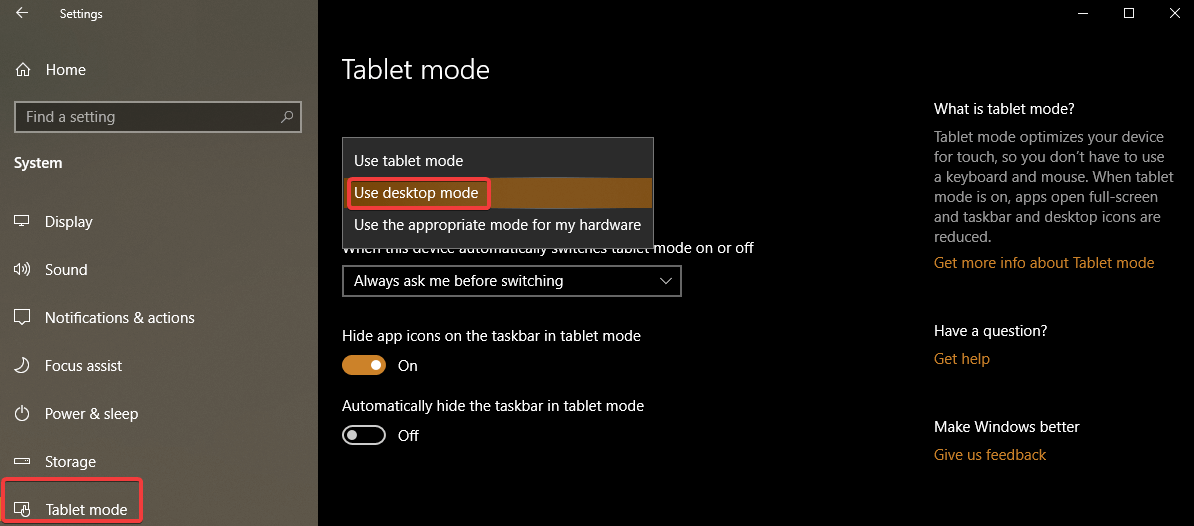
Étape 1. Allez dans Paramètres -> Système -> choisissez "Mode tablette" à gauche.
Étape 2. Recherchez "Rendre Windows plus convivial lors de l'utilisation de votre appareil en tant que tablette" et désactivez-le.
Étape 3. Sélectionnez "Utiliser le mode Bureau" dans la liste déroulante "Quand je me connecte".
Vous devriez pouvoir voir les icônes de votre bureau maintenant. Essayez d'activer et de désactiver le « mode tablette » plusieurs fois si cela ne fonctionne pas. Toujours pas de départ ? Essayez les étapes ci-dessous !
Redémarrez le fichier 'Explorer.exe'
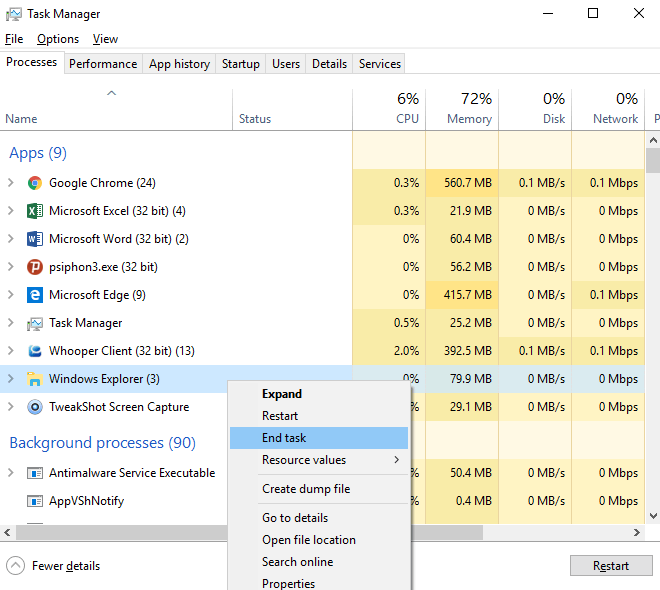

Si l'activation de "Afficher l'icône du bureau" n'a pas fonctionné pour vous, vous pouvez essayer les étapes suivantes.
Étape 1. Appuyez simultanément sur les touches Ctrl + Alt + Suppr et sélectionnez "Gestionnaire de tâches". Vous pouvez également faire un clic droit sur 'Barre des tâches' et cliquer sur 'Gestionnaire des tâches'. Ou appuyez sur 'Win + R' et tapez 'taskmgr' pour ouvrir le 'Gestionnaire des tâches'.
Étape 2. Allez dans l'onglet "Processus" et recherchez "explorer.exe" ou "Explorateur Windows".
Étape 3. Sélectionnez le processus et cliquez sur 'Fin de tâche' / 'Redémarrer'. Vous pouvez également faire la même chose en faisant un clic droit sur le processus et en cliquant sur "Fin de tâche".
Étape 4. Allez dans 'Menu Fichier' et cliquez sur 'Nouvelle tâche'. Dans la zone d'exécution de la commande, tapez "explorer.exe" et appuyez sur Entrée. Une nouvelle fenêtre "Explorateur Windows" devrait s'ouvrir sur votre écran.
Remarque : Une fois le service redémarré, vous devriez retrouver les icônes de votre bureau à l'écran. Si ce n'est pas le cas, vous pouvez redémarrer le système et vérifier s'il s'affiche ou non. Toujours pas de chance ? Essayez une autre solution !
Registre Modifier
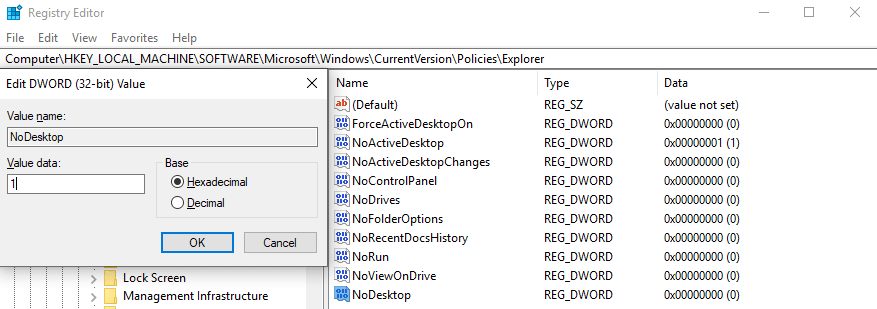
Étape 1. Appuyez simultanément sur la touche "Win + R" pour ouvrir la boîte de dialogue Exécuter.
Étape 2. Tapez 'regedit' et appuyez sur Entrée pour ouvrir 'Registry Editor'.
Remarque : l'Éditeur du Registre est une section très critique de Windows et vous devez être très précis lorsque vous le peaufinez. Les étapes ci-dessous sont basées sur le système d'exploitation Windows 10 et doivent être suivies avec précision.
Étape 3. Dans le panneau de gauche, accédez au chemin suivant et créez une nouvelle valeur DWORD 32 bits avec le nom NoDesktop et appuyez sur Entrée. Vous pouvez également copier-coller l'adresse ci-dessous dans la barre d'adresse du registre.
Computer\HKEY_LOCAL_MACHINE\SOFTWARE\Microsoft\Windows\CurrentVersion\Policies\Explorer
Remarque : que vous utilisiez Windows 64 bits, vous devrez utiliser un DWORD 32 bits comme type de valeur.
Étape 4. Définissez 'Value Data' sur 1 pour masquer et 0 pour afficher les icônes du bureau.
Remarque : une déconnexion et une connexion seront nécessaires pour que les modifications prennent effet. Pour appliquer la même option à tous les utilisateurs, vous devez vous assurer que vous êtes connecté à l'aide d'un compte administrateur.
Ensuite, accédez à la clé de registre suivante :
HKEY_LOCAL_MACHINE\Software\Microsoft\Windows\CurrentVersion\Policies\Explorer
Créez et configurez la même valeur ici, NoDesktop , comme décrit ci-dessus.
Afficher / masquer toutes les icônes du bureau dans Windows 10 à l'aide de la stratégie de groupe

La stratégie de groupe est à nouveau une option incontestable pour afficher / masquer toutes les icônes du bureau dans Windows 10.
Étape 1. Appuyez simultanément sur la touche "Win + R" pour ouvrir la boîte de dialogue Exécuter.
Étape 2. Tapez 'gpedit.msc' et appuyez sur Entrée pour ouvrir 'Group Policy Editor'.
Étape 3. Accédez à Configuration utilisateur\Modèles d'administration\Bureau.
Étape 4. Recherchez "Masquer et désactiver tous les éléments sur le bureau" et activez l'option de stratégie pour masquer les icônes et désactiver pour afficher les icônes. Cliquez sur 'Appliquer' et 'Ok'.
Emballer
Si vous ne parvenez toujours pas à voir les icônes de votre bureau, vous devrez effectuer un dépannage Windows, comme exécuter sfc.scannow ou restaurer le système ou réparer/réinstaller dans la mesure du possible. Faites-nous savoir lequel a fonctionné pour vous pour afficher ou masquer les icônes du bureau Windows 10. Nous espérons que ce blog s'est avéré utile et précis pour vous. Si vous souhaitez explorer les mêmes paramètres pour un ordinateur Mac, déposez un commentaire et nous partagerons la même chose avec vous.
Pour plus de conseils, d'astuces et de mises à jour liées à la technologie, abonnez-vous à Tweak Library et si vous préférez les vidéos liées à la technologie, regardez et abonnez-vous à notre chaîne YouTube .
