Pictogramele de pe desktop nu apar pe Windows?
Publicat: 2019-06-30În general, oamenii păstrează o mulțime de pictograme pe desktop pentru a le folosi ca comenzi rapide pentru a deschide fișiere și programe. Pe de altă parte, există oameni care păstrează tapetul de pe desktop absolut curat și ascund pictogramele pentru o mai bună vizibilitate. Deși există oameni care încă nu știu cum să ascunde pictogramele sau cum să arate pictogramele de pe desktop sau cum să obțină una pe tapetul desktopului.
Aici, în acest articol, vom cunoaște aceste hack-uri foarte de bază pentru a afișa/ascunde/restaura pictogramele de pe desktop Windows 10. Să începem cu trucurile Windows 10.
Pictograme desktop Windows 10
Pictogramele de pe desktop nu sunt afișate SAU pictogramele au dispărut?
S-ar putea să existe câteva motive în spatele acestei probleme. Să începem cu cel mai elementar pas.
Activați opțiunea „Afișați pictogramele de pe desktop”.
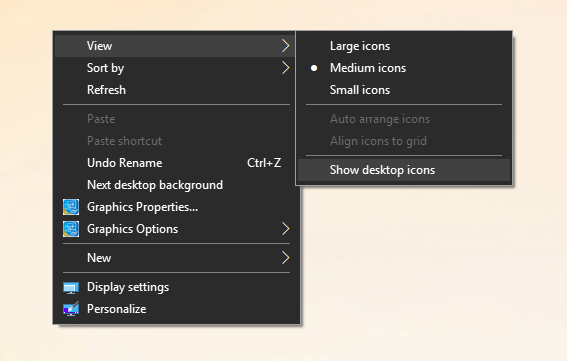
Pasul 1. „Clic dreapta” în zona clară a imaginii de fundal de pe desktop.
Pasul 2. Faceți clic pe „Vizualizare” -> Faceți clic pe „Afișare pictograme desktop” pentru a activa vizualizarea pictogramelor desktop.
Notă: Ar trebui să puteți obține toate pictogramele de pe desktop înapoi pe ecran.
Dezactivați opțiunea „Afișați pictogramele de pe desktop”.
Pasul 1. „Clic dreapta” în zona clară a imaginii de fundal de pe desktop.
Pasul 2. Faceți clic pe „Vizualizare” -> Faceți clic pe „Afișare pictograme desktop” pentru a dezactiva vizualizarea pictogramelor de pe desktop.
Nu a funcționat? Încercați următoarea soluție!
Restaurați pictogramele implicite de pe desktop lipsă pe Windows 10

Dacă ați adăugat sau eliminat anterior unele dintre „pictogramele speciale”, cum ar fi acest computer, rețea, utilizator, computer SAU panoul de control pe desktop, SAU dacă doriți să știți cum să adăugați pictograme de computer pe fundalul desktopului Windows 10, este posibil să urmați acești pași pentru a o face.
Pasul 1. „Clic dreapta” în zona clară a imaginii de fundal de pe desktop -> Faceți clic pe opțiunea „Personalizare”.
Pasul 2. Faceți clic pe fila „Teme” din panoul din partea stângă -> Faceți clic pe „Setări pictograme desktop” sub „Setări asociate” din partea dreaptă a ferestrei.
Pasul 3. Bifați pentru a adăuga sau debifați pentru a elimina pictogramele desktop din listă și faceți clic pe „Aplicați” și „Ok”.
Citiți și: Sfaturi pentru a recupera fișierele șterse: Coșul de reciclare
Dezactivați „Start Full Screen”

În timp ce utilizați Windows în „Modul ecran complet”, ascundeți cumva pictogramele de pe desktop. Iată pașii pentru a dezactiva modul ecran complet meniul Start.
Pasul 1. Accesați Setări -> Personalizare -> Start -> dezactivați „Utilizare Start Full Screen”.
De asemenea, puteți face clic dreapta pe imaginea de fundal de pe desktop și faceți clic pe Personalizare -> Start -> dezactivați „Utilizare Start Full Screen”.
Dezactivați al doilea monitor
De asemenea, puteți încerca să dezactivați al doilea monitor dacă nu utilizați unul.
Pasul 1. „Clic dreapta” în zona clară a imaginii de fundal de pe desktop -> Faceți clic pe opțiunea „Setări afișare”.
Pasul 2. Sub „Afișaj multiplu” selectați „Afișaj 1” ca afișaj principal.
Dezactivați modul tabletă
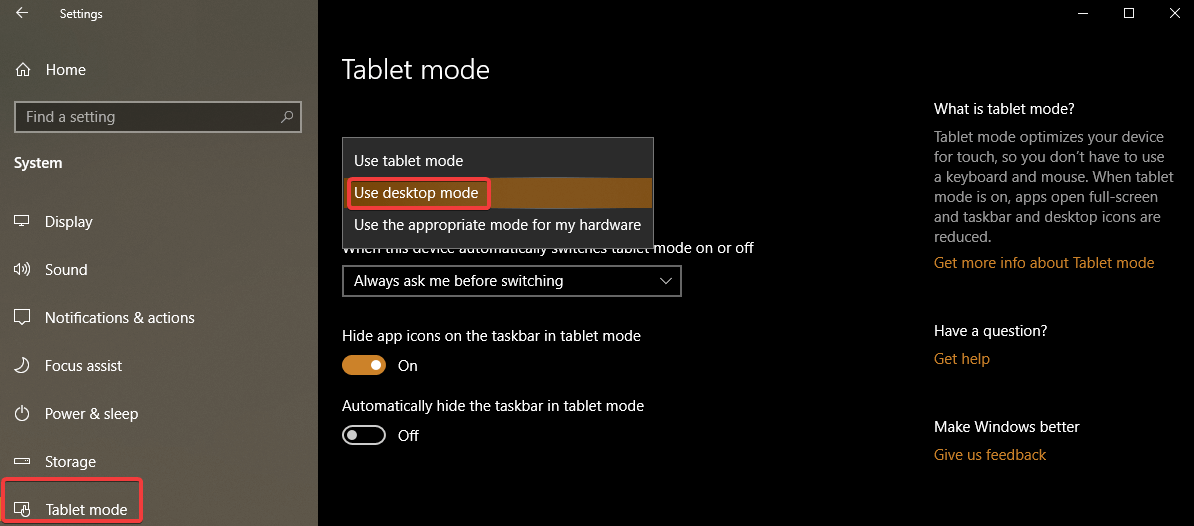
Pasul 1. Accesați Setări -> Sistem -> alegeți „Modul tabletă” din stânga.
Pasul 2. Căutați „Faceți Windows mai prietenos cu atingerea atunci când utilizați dispozitivul ca tabletă” și opriți-l.
Pasul 3. Selectați „Utilizați modul desktop” din lista drop-down „Când mă conect”.
Ar trebui să puteți vedea pictogramele de pe desktop acum. Încercați să activați și să dezactivați „Modul tabletă” de câteva ori, dacă nu funcționează. Încă nu merge? Încercați pașii de mai jos!
Reporniți fișierul „Explorer.exe”.
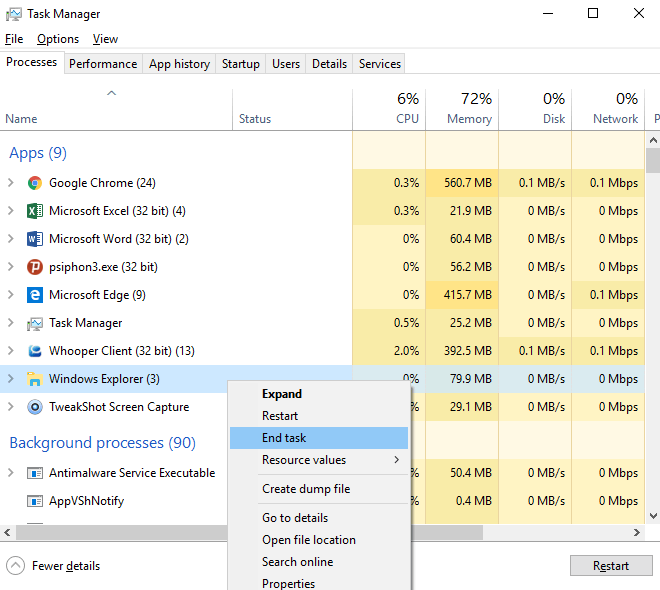

Dacă activarea „Afișați pictograma desktop” nu a funcționat pentru dvs., puteți încerca următorii pași.
Pasul 1. Apăsați Ctrl + Alt + tasta Delete împreună și selectați „Manager de activități”. De asemenea, puteți să faceți clic dreapta pe „Bara de activități” și să faceți clic pe „Manager de activități”. Sau apăsați „Win + R” și tastați „taskmgr” pentru a deschide „Task Manager”.
Pasul 2. Accesați fila „Procese” și căutați „explorer.exe” sau „Windows Explorer”.
Pasul 3. Selectați procesul și faceți clic pe „End Task” / „Restart”. De asemenea, puteți face același lucru făcând clic dreapta pe proces și făcând clic pe „Încheierea sarcinii”.
Pasul 4. Accesați „File Menu” și faceți clic pe „New Task”. În caseta de rulare a comenzii, tastați „explorer.exe” și apăsați Enter. O nouă fereastră „Windows Explorer” ar trebui să se deschidă pe ecran.
Notă: Odată ce serviciul este repornit, ar trebui să primiți pictogramele de pe desktop înapoi pe ecran. Dacă nu, puteți reporni sistemul și verificați dacă apare sau nu. Tot nu ai noroc? Încearcă o altă soluție!
Editare registru
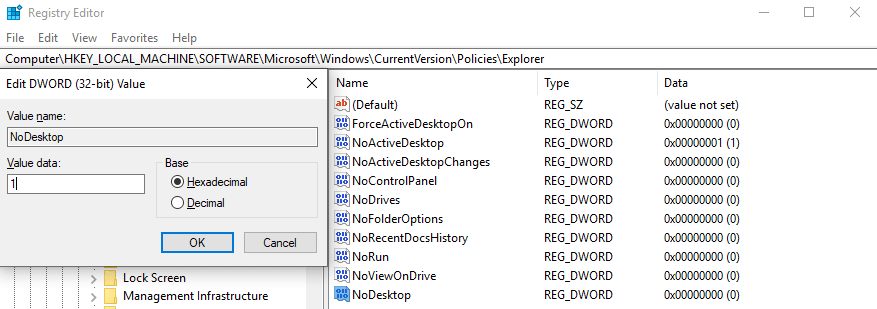
Pasul 1. Apăsați împreună tasta „Win + R” pentru a deschide caseta de dialog Run.
Pasul 2. Tastați „regedit” și apăsați Enter pentru a deschide „Editor de registru”.
Notă: Editorul de registru este o secțiune foarte critică a Windows și trebuie să fii foarte precis în timp ce o modifici. Pașii de mai jos se bazează pe sistemul de operare Windows 10 și trebuie urmați cu acuratețe.
Pasul 3. Din panoul din partea stângă, mergeți la următoarea cale și creați o nouă valoare DWORD pe 32 de biți cu numele NoDesktop și apăsați pe Enter. De asemenea, puteți copia și lipi adresa de mai jos în bara de adrese de registry.
Computer\HKEY_LOCAL_MACHINE\SOFTWARE\Microsoft\Windows\CurrentVersion\Policies\Explorer
Notă: Indiferent dacă utilizați Windows pe 64 de biți, va trebui să utilizați un DWORD pe 32 de biți ca tip de valoare.
Pasul 4. Setați „Date valori” la 1 pentru a ascunde și 0 pentru a afișa pictogramele de pe desktop.
Notă: Pentru ca modificările să intre în vigoare, vor fi necesare o deconectare și o autentificare. Pentru a aplica aceeași opțiune pentru toți utilizatorii, trebuie să vă asigurați că sunteți conectat folosind un cont de administrator.
Apoi, accesați următoarea cheie de registry:
HKEY_LOCAL_MACHINE\Software\Microsoft\Windows\CurrentVersion\Policies\Explorer
Creați și configurați aceeași valoare aici, NoDesktop așa cum este descris mai sus.
Afișați / Ascundeți toate pictogramele de pe desktop în Windows 10 folosind politica de grup

Politica de grup este din nou o opțiune incontestabilă de a afișa/ascunde toate pictogramele de pe desktop în Windows 10.
Pasul 1. Apăsați împreună tasta „Win + R” pentru a deschide caseta de dialog Run.
Pasul 2. Tastați „gpedit.msc” și apăsați Enter pentru a deschide „Editor de politici de grup”.
Pasul 3. Accesați Configurarea utilizatorului\Șabloane administrative\Desktop.
Pasul 4. Căutați „Ascundeți și dezactivați toate elementele de pe desktop” și activați opțiunea de politică pentru a ascunde pictogramele și dezactivați pentru afișarea pictogramelor. Faceți clic pe „Aplicați” și „Ok”.
Încheierea
Dacă totuși, nu puteți vedea pictogramele de pe desktop, atunci va trebui să efectuați depanarea Windows, cum ar fi rularea sfc.scannow sau restaurarea sau repararea/reinstalarea sistemului. Spuneți-ne care dintre ele a funcționat pentru a afișa sau ascunde pictogramele de pe desktop Windows 10. Sperăm că acest blog s-a dovedit a fi util și corect pentru dvs. Dacă doriți să explorați aceleași setări pentru un computer Mac, lăsați un comentariu și vă vom împărtăși același lucru.
Pentru mai multe astfel de sfaturi, trucuri și actualizări legate de tehnologie, abonați-vă la Tweak Library și, dacă vă plac mai mult videoclipurile legate de tehnologie, vizionați și abonați-vă la canalul nostru YouTube .
