Windows'ta Masaüstü Simgeleri Görünmüyor mu?
Yayınlanan: 2019-06-30Genellikle insanlar, dosyaları ve programları açmak için kısayollar olarak kullanmak için masaüstünde çok sayıda simge bulundururlar. Öte yandan, masaüstü duvar kağıdını kesinlikle temiz tutan ve daha iyi görünürlük için simgeleri gizleyen insanlar var. Simgeleri nasıl gizleyeceğini veya masaüstü simgelerinin nasıl gösterileceğini veya masaüstü duvar kağıdına nasıl ulaşılacağını hala bilmeyen insanlar olmasına rağmen.
İşte bu makalede, Windows 10 masaüstü simgelerini göstermek / gizlemek / geri yüklemek için bu çok temel kesmeleri öğreneceğiz. Windows 10 hileleriyle başlayalım.
Windows 10 Masaüstü Simgeleri
Masaüstü Simgeleri Görünmüyor VEYA Simgeler Kayboldu?
Bu sorunun arkasında birkaç neden olabilir. En temel adımla başlayalım.
'Masaüstü Simgelerini Göster' Seçeneğini Etkinleştir
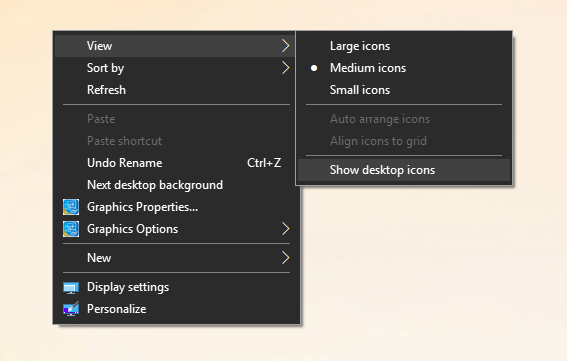
Adım 1. Masaüstü duvar kağıdının boş alanına 'Sağ Tıklayın'.
Adım 2. Masaüstü simgelerini görüntülemeyi etkinleştirmek için 'Görünüm'e tıklayın -> 'Masaüstü Simgelerini Göster'e tıklayın.
Not: Tüm masaüstü simgelerinizi ekrana geri getirebilmelisiniz.
'Masaüstü Simgelerini Göster' Seçeneğini Devre Dışı Bırakın
Adım 1. Masaüstü duvar kağıdının boş alanına 'Sağ Tıklayın'.
Adım 2. Masaüstü simgelerini görüntülemeyi devre dışı bırakmak için 'Görüntüle' -> 'Masaüstü Simgelerini Göster' seçeneğine tıklayın.
Çalışmadı mı? Bir sonraki çözümü deneyin!
Windows 10'da Eksik Varsayılan Masaüstü Simgelerini Geri Yükleme

Bu PC, Ağ, Kullanıcı, Bilgisayar VEYA Kontrol Paneli gibi 'Özel Simgeler'den bazılarını daha önce masaüstüne eklediyseniz veya kaldırdıysanız VEYA Windows 10 masaüstü arka planına bilgisayar simgelerinin nasıl ekleneceğini bilmek istiyorsanız, yapmak için şu adımları izleyin.
Adım 1. Masaüstü duvar kağıdının boş alanına 'Sağ Tık' -> 'Kişiselleştir' seçeneğine tıklayın.
Adım 2. Sol taraftaki panelde "Temalar" sekmesine tıklayın -> Pencerenin sağ tarafında bulunan "İlgili Ayarlar"ın altındaki "Masaüstü Simge Ayarları"na tıklayın.
Adım 3. Masaüstü simgelerini listeden Kaldırmak için Ekle veya İşareti Kaldır'ı işaretleyin ve 'Uygula' ve 'Tamam'a tıklayın.
Ayrıca Okuyun: Silinen Dosyaları Kurtarma İpuçları: Geri Dönüşüm Kutusu
'Tam Ekranı Başlat'ı kapatın

Pencereleri 'Tam Ekran Modunda' kullanırken bir şekilde Masaüstü simgelerini gizleyin. İşte Başlat Menüsü Tam ekran modunu kapatma adımları.
Adım 1. Ayarlar -> Kişiselleştirme -> Başlat -> seçeneğine gidin ve 'Tam Ekran Başlatmayı Kullan' seçeneğini devre dışı bırakın.
Ayrıca masaüstü duvar kağıdına 'Sağ Tık' yapabilir ve Kişiselleştirme -> Başlat ->'a tıklayarak 'Tam Ekran Başlatmayı Kullan' seçeneğini kapatabilirsiniz.
İkinci Monitörü Devre Dışı Bırak
Kullanmıyorsanız, ikinci monitörü Devre Dışı Bırakmayı da deneyebilirsiniz.
Adım 1. Masaüstü duvar kağıdının boş alanına 'Sağ Tık' -> 'Ekran Ayarları' seçeneğine tıklayın.
Adım 2. 'Çoklu Ekran' altında, birincil ekranınız olarak 'Ekran 1'i seçin.
Tablet Modunu Devre Dışı Bırak
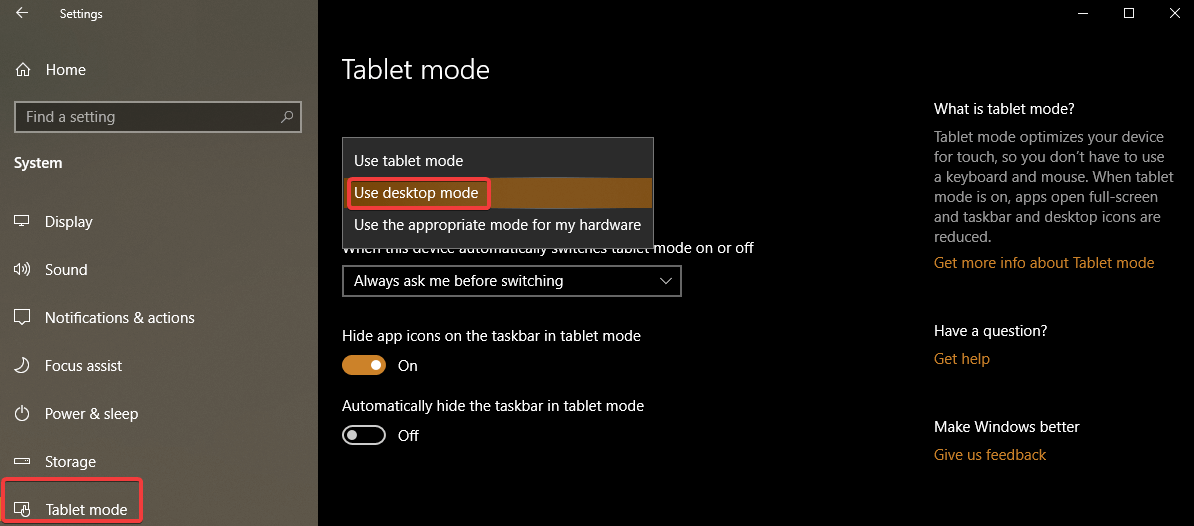
Adım 1. Ayarlar ->Sistem -> seçeneğine gidin ve soldan 'Tablet Modu'nu seçin.
Adım 2. 'Cihazınızı Tablet Olarak Kullanırken Windows'u Daha Dokunmatik Dostu Yapın' seçeneğini bulun ve kapatın.
Adım 3. 'Oturum Açtığımda' açılır listesinden 'Masaüstü modunu kullan'ı seçin.
Artık masaüstü simgelerinizi görebilmelisiniz. 'Tablet Modu'nu birkaç kez açıp Kapatmayı deneyin Bu işe yaramazsa. Hala Gitmedin mi? Aşağıdaki adımları deneyin!
'Explorer.exe' Dosyasını Yeniden Başlatın
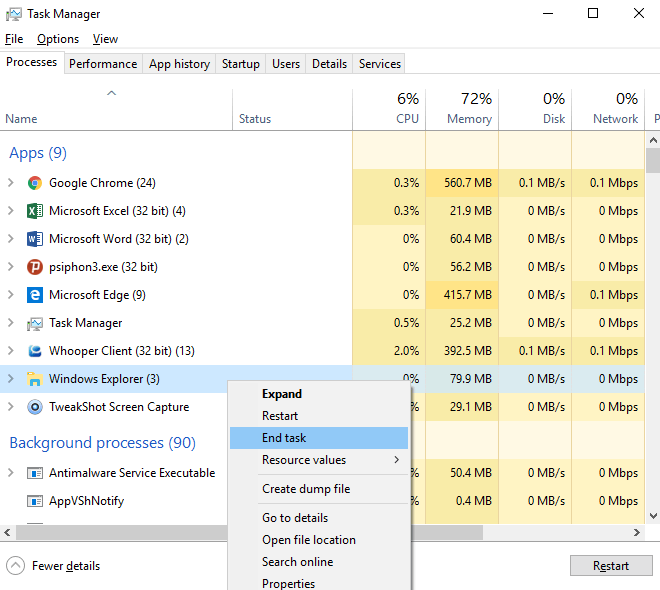

'Masaüstü Simgesini Göster'i etkinleştirmek sizin için işe yaramadıysa, aşağıdaki adımları deneyebilirsiniz.
Adım 1. Ctrl + Alt + Delete tuşlarına birlikte basın ve 'Görev Yöneticisi'ni seçin. Ayrıca 'Görev Çubuğu'na sağ tıklayıp 'Görev yöneticisi'ne tıklayabilirsiniz. Veya 'Win + R' tuşlarına basın ve 'Görev Yöneticisi'ni açmak için 'taskmgr' yazın.
Adım 2. 'İşlemler' sekmesine gidin ve 'explorer.exe' veya 'Windows Gezgini'ni arayın.
Adım 3. İşlemi seçin ve 'Görevi Sonlandır' / 'Yeniden Başlat' üzerine tıklayın. Aynı işlemi işleme sağ tıklayıp 'Görevi Sonlandır' seçeneğine tıklayarak da yapabilirsiniz.
Adım 4. 'Dosya Menüsü'ne gidin ve 'Yeni Görev'e tıklayın. Komut çalıştırma kutusuna 'explorer.exe' yazın ve enter tuşuna basın. Ekranınızda Yeni bir 'Windows Gezgini' penceresi açılmalıdır.
Not: Hizmet yeniden başlatıldığında, masaüstü simgelerinizi ekrana geri getirmelisiniz. Değilse, sistemi yeniden başlatıp, gelip gelmediğini kontrol edebilirsiniz. Hala şanslı değil misin? Başka bir çözüm deneyin!
Kayıt Defteri Düzenleme
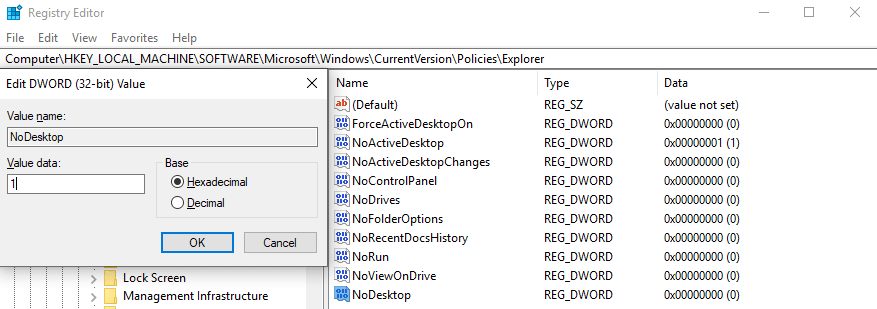
Adım 1. Çalıştır İletişim Kutusunu açmak için 'Win + R' tuşlarına birlikte basın.
Adım 2. 'regedit' yazın ve 'Kayıt Defteri Düzenleyicisi'ni açmak için enter tuşuna basın.
Not: Kayıt Defteri Düzenleyicisi, Windows'un çok kritik bir bölümüdür ve ince ayarlarken çok doğru olmanız gerekir. Aşağıdaki adımlar Windows 10 işletim sistemini temel alır ve doğru bir şekilde takip edilmesi gerekir.
Adım 3. Sol taraftaki panelden aşağıdaki yola gidin ve NoDesktop adıyla yeni bir 32-bit DWORD değeri oluşturun ve enter'a basın. Ayrıca aşağıdaki adresi kayıt defteri adres çubuğuna kopyalayıp yapıştırabilirsiniz.
Computer\HKEY_LOCAL_MACHINE\SOFTWARE\Microsoft\Windows\CurrentVersion\Policies\Explorer
Not: 64-bit Windows kullanıyor olsanız da, değer türü olarak 32-bit DWORD kullanmanız gerekecektir.
Adım 4. 'Değer Verisi'ni gizlemek için 1'e ve masaüstü simgelerini göstermek için 0'a ayarlayın.
Not: Değişikliklerin geçerli olması için oturumu kapatıp oturum açmanız gerekecektir. Aynı seçeneği tüm kullanıcılara uygulamak için Yönetici hesabı kullanarak oturum açtığınızdan emin olmanız gerekir.
Ardından, aşağıdaki Kayıt Defteri anahtarına gidin:
HKEY_LOCAL_MACHINE\Software\Microsoft\Windows\CurrentVersion\Policies\Explorer
Burada aynı değeri oluşturun ve yapılandırın, yukarıda açıklandığı gibi NoDesktop .
Grup İlkesini Kullanarak Windows 10'da Tüm Masaüstü Simgelerini Göster / Gizle

Grup ilkesi, Windows 10'da tüm masaüstü simgelerini göstermek / gizlemek için yine tartışılmaz bir seçenektir.
Adım 1. Çalıştır İletişim Kutusunu açmak için 'Win + R' tuşlarına birlikte basın.
Adım 2. 'Gpedit.msc' yazın ve 'Grup İlkesi Düzenleyicisi'ni açmak için enter tuşuna basın.
Adım 3. Kullanıcı Yapılandırması\Yönetim Şablonları\Masaüstü'ne gidin.
Adım 4. 'Masaüstündeki tüm öğeleri gizle ve devre dışı bırak' seçeneğini bulun ve simgeleri gizlemek için ilke seçeneğini etkinleştirin ve simgeleri göstermek için devre dışı bırakın. 'Uygula' ve 'Tamam' üzerine tıklayın.
Toplama
Yine de masaüstü simgelerinizi göremiyorsanız, o zaman sfc.scannow veya sistem geri yükleme veya onarım/yeniden yükleme gibi Windows sorun giderme işlemlerini gerçekleştirmeniz gerekecektir. Windows 10 masaüstü simgelerini göstermek veya gizlemek için hangisinin sizin için çalıştığını bize bildirin. Bu blogun sizin için yararlı ve doğru olduğunu umuyoruz. Bir Mac bilgisayar için aynı ayarları keşfetmek istiyorsanız, bir yorum bırakın, biz de aynısını sizinle paylaşacağız.
Bu tür daha fazla ipucu, püf noktası ve teknolojiyle ilgili güncellemeler için Tweak Library'ye abone olun ve teknolojiyle ilgili videoları daha çok seviyorsanız YouTube kanalımızı izleyin ve abone olun.
