Ícones da área de trabalho não aparecem no Windows?
Publicados: 2019-06-30Geralmente, as pessoas mantêm muitos ícones na área de trabalho para usá-los como atalhos para abrir arquivos e programas. Por outro lado, existem pessoas que mantêm o papel de parede da área de trabalho absolutamente limpo e ocultam ícones para melhor visibilidade. Embora existam pessoas que ainda não sabem como ocultar ícones ou como mostrar ícones da área de trabalho ou como obter um no papel de parede da área de trabalho.
Aqui neste artigo, vamos conhecer esses hacks muito básicos para mostrar / ocultar / restaurar ícones da área de trabalho do Windows 10. Vamos começar com os truques do Windows 10.
Ícones da área de trabalho do Windows 10
Os ícones da área de trabalho não estão aparecendo OU os ícones desapareceram?
Pode haver algumas razões por trás desse problema. Vamos começar com o passo mais básico.
Ative a opção 'Mostrar ícones da área de trabalho'
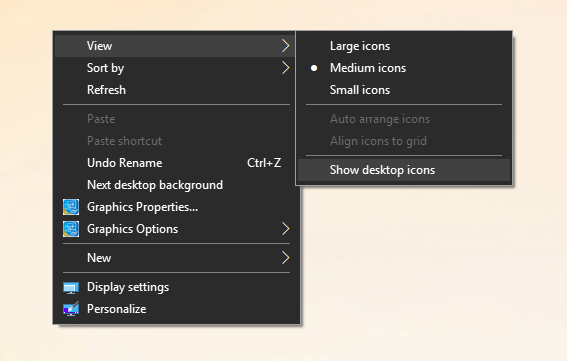
Etapa 1. 'Clique com o botão direito' na área livre do papel de parede da área de trabalho.
Etapa 2. Clique em 'Exibir' -> Clique em 'Mostrar ícones da área de trabalho' para habilitar a visualização dos ícones da área de trabalho.
Nota: Você deve conseguir colocar todos os ícones da área de trabalho de volta na tela.
Desative a opção 'Mostrar ícones da área de trabalho'
Etapa 1. 'Clique com o botão direito' na área livre do papel de parede da área de trabalho.
Etapa 2. Clique em 'Exibir' -> Clique em 'Mostrar ícones da área de trabalho' para desativar a visualização dos ícones da área de trabalho.
Não funcionou? Tente a próxima solução!
Restaurar ícones da área de trabalho padrão ausentes no Windows 10

Se você já adicionou ou removeu alguns dos 'Ícones Especiais' como Este PC, Rede, Usuário, Computador OU Painel de Controle à área de trabalho, OU se você quiser saber como adicionar ícones de computador no plano de fundo da área de trabalho do Windows 10, você pode siga estes passos para fazê-lo.
Passo 1. 'Clique com o botão direito' na área livre do papel de parede da área de trabalho -> Clique na opção 'Personalizar'.
Etapa 2. Clique na guia "Temas" no painel do lado esquerdo -> Clique em 'Configurações do ícone da área de trabalho' em 'Configurações relacionadas' no lado direito da janela.
Etapa 3. Marque para adicionar ou desmarque para remover os ícones da área de trabalho da lista e clique em 'Aplicar' e 'Ok'.
Leia também: Dicas para recuperar arquivos excluídos: Lixeira
Desative 'Iniciar tela cheia'

Ao usar o Windows no 'Modo de tela cheia', de alguma forma, esconda os ícones da área de trabalho. Aqui estão as etapas para desativar o modo de tela inteira do Menu Iniciar.
Passo 1. Vá para Configurações -> Personalização -> Iniciar -> desative 'Usar Iniciar Tela Cheia'.
Você também pode 'Clique com o botão direito' no papel de parede da área de trabalho e clique em Personalização -> Iniciar -> desativar 'Usar Iniciar Tela Cheia'.
Desabilitar Segundo Monitor
Você também pode tentar Desativar o segundo monitor se não estiver usando um.
Etapa 1. 'Clique com o botão direito' na área livre do papel de parede da área de trabalho -> Clique na opção 'Configurações de exibição'.
Etapa 2. Em 'Exibição múltipla', selecione 'Exibição 1' como sua exibição principal.
Desativar o modo tablet
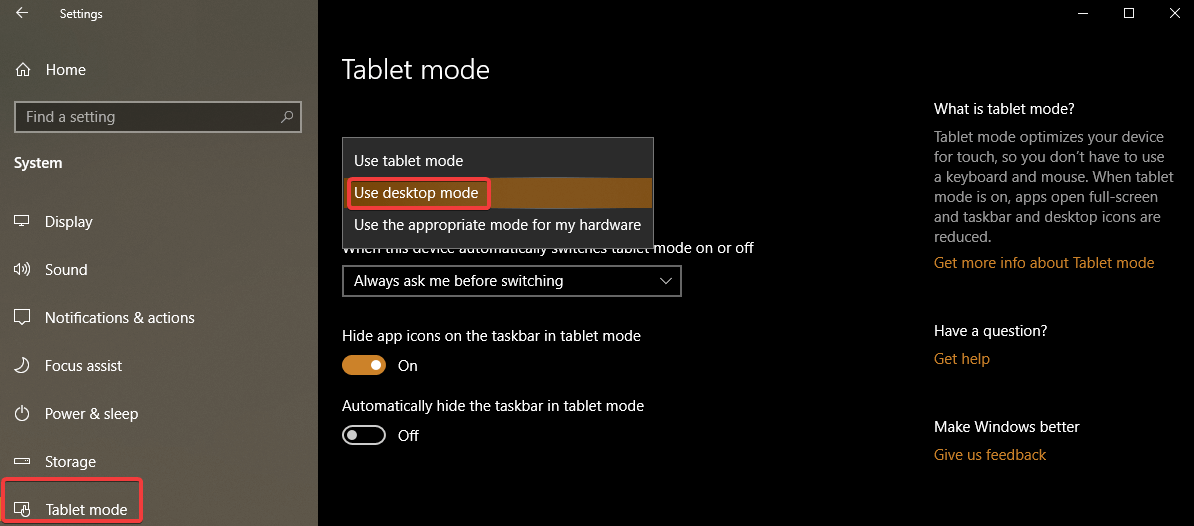
Passo 1. Vá para Configurações -> Sistema -> escolha 'Modo Tablet' à esquerda.
Etapa 2. Procure por 'Torne o Windows mais amigável ao toque ao usar seu dispositivo como um tablet' e desligue-o.
Etapa 3. Selecione 'Usar modo de área de trabalho' na lista suspensa 'Quando eu entrar'.
Você deve conseguir ver os ícones da área de trabalho agora. Tente ligar e desligar o 'Modo Tablet' algumas vezes se isso não funcionar. Ainda Não Vai? Experimente os passos abaixo!

Reinicie o arquivo 'Explorer.exe'
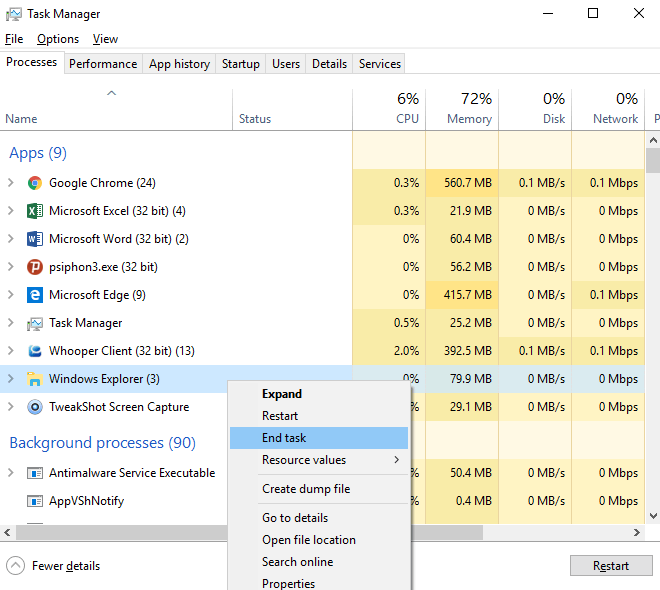
Se a ativação de 'Mostrar ícone da área de trabalho' não funcionou para você, você pode tentar as seguintes etapas.
Etapa 1. Pressione as teclas Ctrl + Alt + Delete juntas e selecione 'Gerenciador de tarefas'. Você também pode clicar com o botão direito do mouse em 'Barra de Tarefas' e clicar em 'Gerenciador de Tarefas'. Ou pressione 'Win + R' e digite 'taskmgr' para abrir o 'Gerenciador de Tarefas'.
Passo 2. Vá para a aba 'Processos' e procure por 'explorer.exe' ou 'Windows Explorer'.
Etapa 3. Selecione o processo e clique em 'Finalizar tarefa' / 'Reiniciar'. Você também pode fazer o mesmo clicando com o botão direito do mouse no processo e clicando em 'Finalizar tarefa'.
Passo 4. Vá para 'Menu Arquivo' e clique em 'Nova Tarefa'. Na caixa de execução do comando, digite 'explorer.exe' e pressione Enter. Uma nova janela 'Windows Explorer' deve abrir na tela.
Nota: Depois que o serviço for reiniciado, você deverá colocar os ícones da área de trabalho de volta na tela. Caso contrário, você pode reiniciar o sistema e verificar se ele aparece ou não. Ainda não teve sorte? Tente outra solução!
Edição do Registro
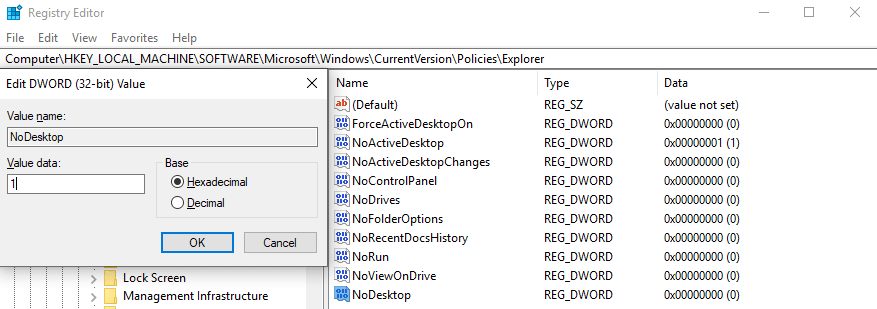
Etapa 1. Pressione as teclas 'Win + R' juntas para abrir a caixa de diálogo Executar.
Passo 2. Digite 'regedit' e pressione enter para abrir o 'Editor do Registro'.
Nota: O Editor do Registro é uma seção muito crítica do Windows e você precisa ser muito preciso ao ajustá-lo. As etapas abaixo são baseadas no sistema operacional Windows 10 e precisam ser seguidas com precisão.
Etapa 3. No painel do lado esquerdo, vá para o caminho a seguir e crie um novo valor DWORD de 32 bits com o nome NoDesktop e pressione enter. Você também pode copiar e colar o endereço abaixo na barra de endereços do registro.
Computer\HKEY_LOCAL_MACHINE\SOFTWARE\Microsoft\Windows\CurrentVersion\Policies\Explorer
Nota: Independentemente de estar usando o Windows de 64 bits, você precisará usar um DWORD de 32 bits como o tipo de valor.
Etapa 4. Defina os 'Dados de valor' como 1 para ocultar e 0 para mostrar os ícones da área de trabalho.
Nota: Um logout e login serão necessários para que as alterações entrem em vigor. Para aplicar a mesma opção para todos os usuários, você precisa garantir que está conectado usando uma conta de administrador.
Em seguida, vá para a seguinte chave do Registro:
HKEY_LOCAL_MACHINE\Software\Microsoft\Windows\CurrentVersion\Policies\Explorer
Crie e configure o mesmo valor aqui, NoDesktop conforme descrito acima.
Mostrar/ocultar todos os ícones da área de trabalho no Windows 10 usando a política de grupo

A política de grupo é novamente uma opção inquestionável para mostrar/ocultar todos os ícones da área de trabalho no Windows 10.
Etapa 1. Pressione as teclas 'Win + R' juntas para abrir a caixa de diálogo Executar.
Etapa 2. Digite 'gpedit.msc' e pressione Enter para abrir o 'Editor de Diretiva de Grupo'.
Etapa 3. Vá para Configuração do Usuário\Modelos Administrativos\Desktop.
Etapa 4. Procure por 'Ocultar e desativar todos os itens na área de trabalho' e ative a opção de política para ocultar ícones e desative para mostrar ícones. Clique em 'Aplicar' e 'Ok'.
Empacotando
Se ainda assim, você não conseguir ver os ícones da área de trabalho, precisará executar a solução de problemas do Windows, como executar o sfc.scannow ou restaurar ou reparar/reinstalar o sistema na medida do possível. Deixe-nos saber qual funcionou para você mostrar ou ocultar os ícones da área de trabalho do Windows 10. Esperamos que este blog tenha sido útil e preciso para você. Se você quiser explorar as mesmas configurações para um computador Mac, deixe um comentário e compartilharemos o mesmo com você.
Para obter mais dicas, truques e atualizações relacionadas à tecnologia, inscreva-se na Tweak Library e, se você gosta mais de vídeos relacionados à tecnologia, assista e inscreva-se em nosso canal do YouTube .
