Bibbia PDF: una guida completa su come utilizzare i file PDF
Pubblicato: 2019-06-27Il Portable Document Format (PDF) è un formato di file sviluppato da Adobe per presentare informazioni, inclusi testo e immagini. Abbiamo utilizzato i file PDF per condividere istruzioni, documenti informativi, estratti conto bancari o altri documenti importanti che non dovrebbero perdere la sua originalità. Qui in questo articolo, abbiamo trattato alcuni How To sui file PDF di cui potresti non essere a conoscenza.
Come creare un documento PDF
Esistono diversi modi per creare un documento PDF. Possiamo creare un file PDF da un documento Word su un PC, creare un PDF da un documento Word su un Mac, utilizzare un convertitore online su un PC o un Mac o utilizzando il browser Google Chrome per creare un PDF. Esistono numerosi software per la creazione di PDF per risolvere lo scopo. Esploriamo quello più semplice e pratico.
Converti Word in PDF
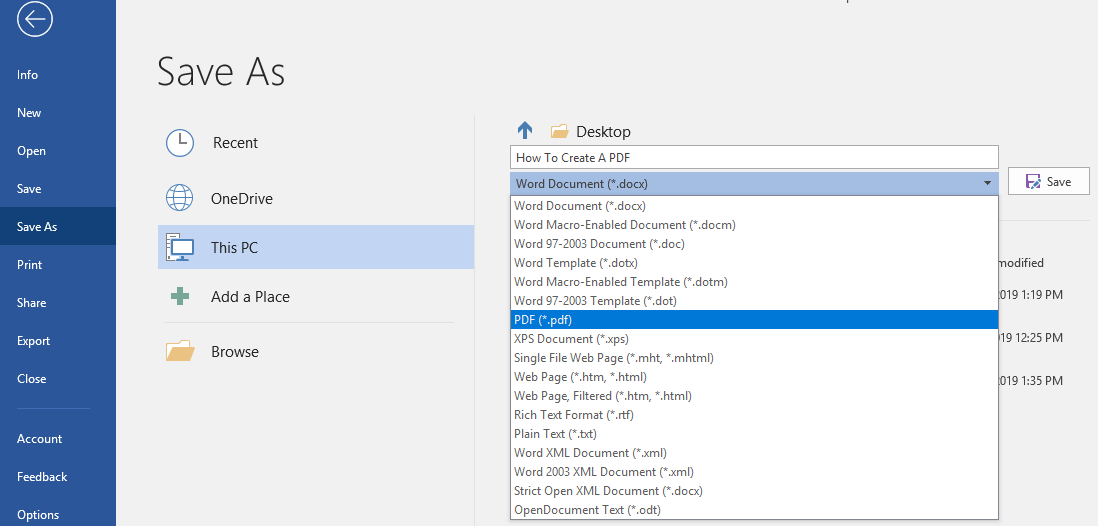
Passaggio 1. Apri un documento Word o creane uno.
Passaggio 2. Una volta terminata la creazione o la modifica del documento, fai clic sul menu "File" -> Seleziona "Salva con nome" dal pannello di sinistra -> inserisci il nome del file -> Seleziona la destinazione del file -> seleziona PDF in 'Salva come tipo' e fare clic su Salva.
Passaggio 3. Controlla il documento nella posizione selezionata e troverai un documento PDF che si aprirà con Adobe Acrobat Reader o un'altra applicazione di lettura PDF.
In alternativa , puoi anche provare uno qualsiasi dei convertitori PDF online per trascinare e rilasciare un documento da convertire in formato file PDF.
PDF protetto con password
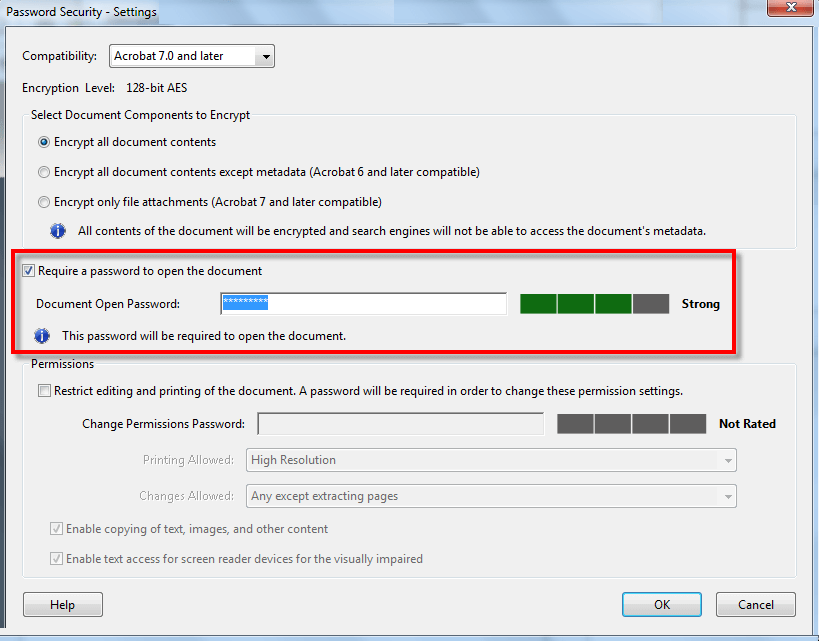
Per proteggere con password un file PDF, dobbiamo eseguire i seguenti passaggi.
Passaggio 1. Apri il file PDF utilizzando Acrobat Reader e scegli Strumenti -> Proteggi -> Crittografa -> Crittografa con password.
Passaggio 2. Se richiesto, fare clic su "Sì" per modificare le impostazioni di sicurezza.
Passaggio 3. Metti un segno di spunta su "Richiedi una password per aprire il documento", inserisci la password nel campo corrispondente. Ad ogni battitura, il misuratore di sicurezza della password valuterà la sicurezza della tua password e indicherà il livello di sicurezza. Rendilo forte e qualcosa che puoi ricordare.
Passaggio 4. Selezionare la versione di Acrobat dall'elenco di compatibilità e selezionare un'opzione di crittografia.
Limita la modifica di un PDF
Puoi anche impedire agli utenti di apportare modifiche ai PDF. L'opzione Limita modifica impedisce agli utenti di spostare oggetti, modificare testo o aggiungere campi modulo. Un utente è ancora in grado di compilare i campi del modulo, firmare o aggiungere commenti al file.
Passaggio 1. Apri il file PDF -> Vai su Strumenti -> Proteggi -> Seleziona "Limita modifica".
Passaggio 2. Se viene visualizzato un messaggio, fare clic su "Sì" per modificare le impostazioni di sicurezza.
Passaggio 3. Immettere la password nel campo corrispondente. Ad ogni battitura, il misuratore di sicurezza della password valuterà la sicurezza della tua password e indicherà il livello di sicurezza. Puoi mantenere la stessa password che hai usato per bloccare il file.
Limita la copia, la modifica e la stampa di documenti PDF
È possibile impedire agli utenti di stampare, modificare o copiare qualsiasi contenuto da un file PDF. Puoi impostare le restrizioni secondo le tue preferenze. Qualsiasi utente non può modificare queste restrizioni a meno che non immetta la password richiesta.
Passaggio 1. Apri il file PDF utilizzando Adobe e vai su "Strumenti" -> "Proteggi" -> "Crittografa" -> e quindi fai clic su "Crittografa con password".
Passaggio 2. Al prompt, fare clic su "Sì" per modificare le impostazioni di sicurezza.
Passaggio 3. Sotto le autorizzazioni, metti un segno di spunta su "Limita la modifica e la stampa del documento".
Passaggio 4. Selezionare ciò che l'utente può stampare o modificare dai rispettivi menu a discesa.

Passaggio 5. Mettere o rimuovere un segno di spunta davanti a "Abilita copia di testo, immagini e altri contenuti" consentirà o negherà le autorizzazioni per copiare testo, immagini o altro contenuto.
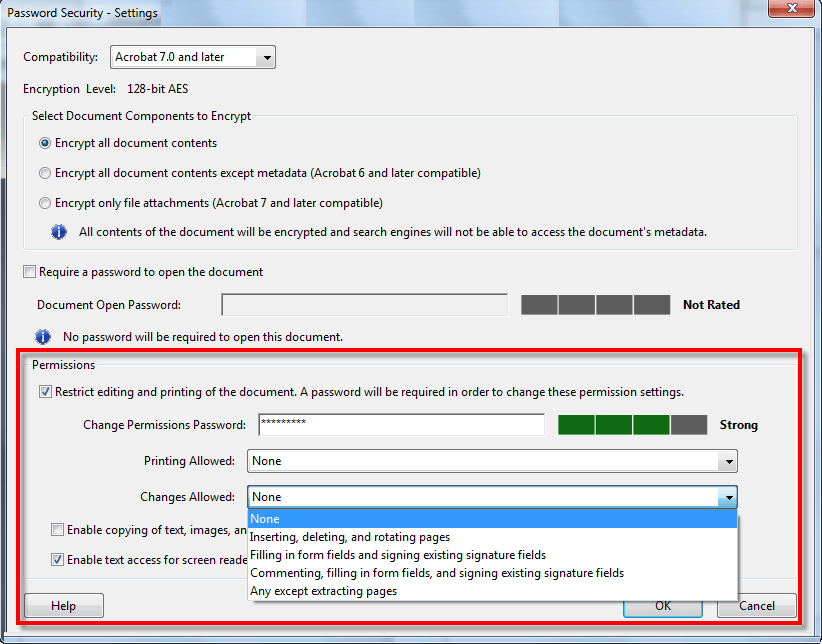
Nota: nel caso in cui dimentichi una password per un file PDF, non è possibile recuperarla. Si consiglia di conservare una copia non protetta del File PDF. Per aprire un file PDF controllato utilizzando InDesign, Illustrator o Photoshop, l'utente deve inserire la password.
Rimuovere la protezione con password
Se ritieni che il documento non debba più essere protetto, hai la possibilità di rimuovere la sicurezza della password dal file. Dovresti avere la password a portata di mano per eseguire questa azione. Tuttavia, se il file PDF è protetto con una politica di sicurezza basata su server, solo l'amministratore o l'autore della politica può rimuovere la password.
Passaggio 1. Apri il file PDF -> Vai su "Strumenti" -> "Proteggi" -> "Crittografa" e fai clic su "Rimuovi sicurezza".
Passaggio 2. Se hai impostato una password per aprire il documento, fai clic su "Ok" per rimuovere la password dal documento. Se disponi di una password di autorizzazione, inserisci la password e fai clic su "Ok" e conferma le modifiche.
Strumenti online gratuiti per modificare file PDF
Sono disponibili diversi strumenti online per modificare, convertire o eseguire più attività su un file PDF. Abbiamo scelto i migliori editor PDF gratuiti che puoi utilizzare gratuitamente per soddisfare le seguenti attività.
https://www.pdfescape.com/windows/ https://www.pdfpro.co/
https://www.pdf2go.com/edit-pdf https://smallpdf.com/edit-pdf
| Modifica un file PDF | Proteggi file PDF | PDF in file di testo |
| Modifica formato PDF | Sblocca file PDF | Converti in PDF |
| Unisci file PDF | Modifica le dimensioni della pagina PDF | Convertitore da Word a PDF |
| Dividi file PDF | Ripara il file PDF danneggiato | Converti JPG in PDF |
| Ordina ed elimina le pagine PDF | Converti da PDF | Converti PowerPoint in PDF |
| Ruota le pagine PDF | Convertitore da PDF a Word | Converti Excel in PDF |
| Comprimi file PDF | Converti PDF in JPG | Converti PDF in PowerPoint |
Nota: l'unico inconveniente nell'utilizzo degli editor PDF online è che i tuoi dati non sono più protetti poiché vengono caricati su un server separato per qualsiasi tipo di modifica o conversione.
Lettore PDF
È necessario disporre del software Adobe Acrobat, Adobe Reader o Foxit per leggere e aprire i file PDF. I browser possono anche aprire file PDF, tuttavia sono accessibili online. Per i file offline, ne abbiamo bisogno uno.
Dai un'occhiata all'elenco dei migliori lettori PDF per Windows qui
Riassumendo
Qui abbiamo discusso le simulazioni passo dopo passo per eseguire alcune attività importanti sui file PDF. Ora sappiamo come creare un file PDF, proteggere con password un file PDF, convertire PDF in Word, convertire Word in PDF, utilizzare i migliori editor PDF, strumenti online gratuiti, PDF Reader ecc.
Per ulteriori suggerimenti, trucchi e aggiornamenti relativi alla tecnologia iscriviti alla Libreria di Tweak e se ti piacciono di più i video relativi alla tecnologia, guarda e iscriviti al nostro canale YouTube . Puoi raggiungerci anche su Facebook e Pinterest .
