إنجيل PDF - دليل كامل حول كيفية استخدام ملفات PDF
نشرت: 2019-06-27تنسيق المستند المحمول (PDF) هو تنسيق ملف تم تطويره بواسطة Adobe لتقديم المعلومات بما في ذلك النصوص والصور. لقد استخدمنا ملفات PDF لمشاركة التعليمات أو المستندات الإعلامية أو كشوف الحسابات المصرفية أو غيرها من المستندات المهمة التي يجب ألا تفقد أصالتها. هنا في هذه المقالة ، قمنا بتغطية بعض الإرشادات حول ملفات PDF التي قد لا تكون على دراية بها.
كيفية إنشاء وثيقة PDF
هناك عدة طرق لإنشاء مستند PDF. يمكننا إنشاء ملف PDF من مستند Word على جهاز كمبيوتر شخصي ، أو إنشاء ملف PDF من مستند Word على جهاز Mac ، أو استخدام محول عبر الإنترنت على جهاز كمبيوتر شخصي أو جهاز Mac أو باستخدام متصفح Google Chrome لإنشاء ملف PDF. هناك العديد من برامج إنشاء ملفات PDF لحل الغرض. دعنا نستكشف أبسطها ويسهلها.
تحويل Word إلى PDF
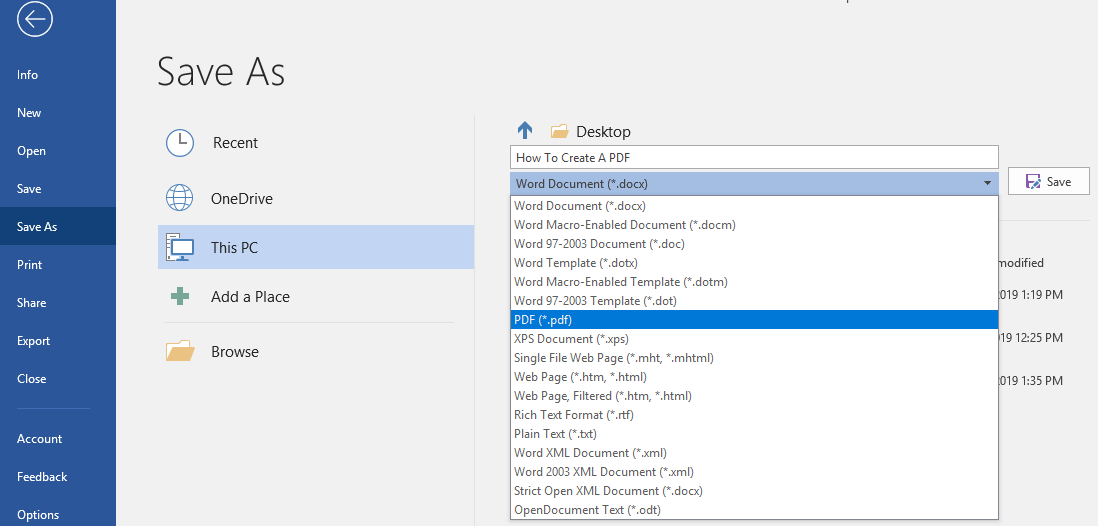
الخطوة 1. افتح مستند Word أو أنشئ واحدًا.
الخطوة الثانية. بمجرد الانتهاء من إنشاء المستند أو تحريره ، انقر فوق قائمة "ملف" -> حدد "حفظ باسم" من اللوحة اليمنى -> أدخل اسم الملف -> حدد وجهة الملف -> حدد PDF في "حفظ كنوع" وانقر فوق حفظ.
الخطوة الثالثة. تحقق من المستند في موقعك المحدد وستجد مستند PDF الذي سيتم فتحه باستخدام Adobe Acrobat Reader أو تطبيق قارئ PDF آخر.
بدلاً من ذلك ، يمكنك أيضًا تجربة أي من محولات PDF عبر الإنترنت لسحب مستند وإفلاته لتحويله بتنسيق ملف PDF.
حماية ملفات PDF بكلمة مرور
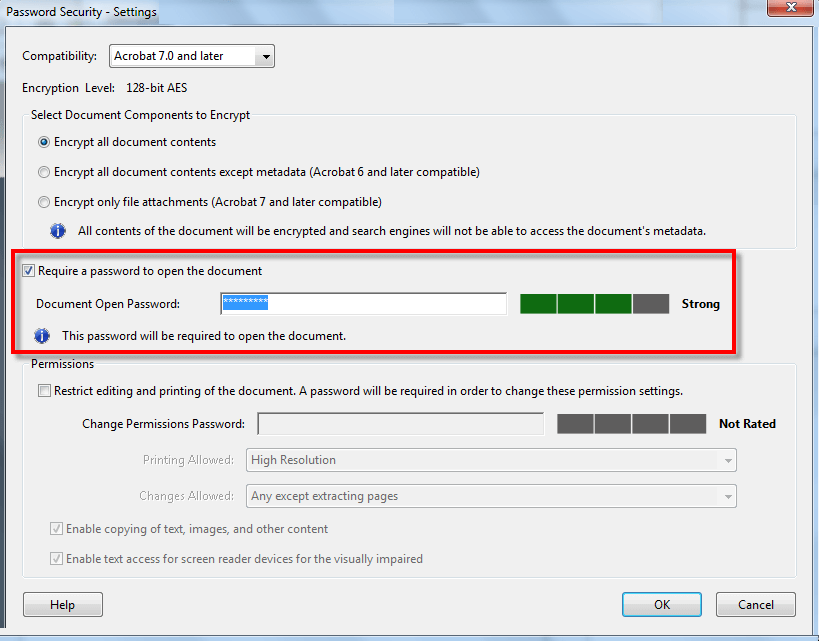
لحماية ملف PDF بكلمة مرور ، نحتاج إلى تنفيذ الخطوات التالية.
الخطوة الأولى: افتح ملف PDF باستخدام Acrobat Reader واختر أدوات -> حماية -> تشفير -> تشفير بكلمة مرور.
الخطوة 2. انقر فوق "نعم" لتغيير إعدادات الأمان ، إذا طُلب منك ذلك.
الخطوة 3. ضع علامة اختيار على "مطلوب كلمة مرور لفتح المستند" ، أدخل كلمة المرور في الحقل المقابل. عند كل ضغطة مفتاح ، سيقوم مقياس قوة كلمة المرور بتقييم قوة كلمة المرور الخاصة بك والإشارة إلى مستوى القوة. اجعلها قوية وشيئًا يمكنك تذكره.
الخطوة 4. حدد إصدار Acrobat من قائمة التوافق وحدد خيار تشفير.
تقييد تحرير ملف PDF
يمكنك أيضًا تقييد المستخدمين من إجراء تغييرات على ملفات PDF. يمنع خيار تقييد التحرير المستخدمين من نقل الكائنات أو تحرير النص أو إضافة حقول النموذج. لا يزال المستخدم قادرًا على ملء حقول النموذج أو التوقيع أو إضافة تعليقات إلى الملف.
الخطوة الأولى. افتح ملف PDF -> اذهب إلى أدوات -> حماية -> حدد "تقييد التحرير".
الخطوة 2. إذا تلقيت رسالة مطالبة ، فانقر فوق "نعم" لتعديل إعدادات الأمان.
الخطوة 3. أدخل كلمة المرور في الحقل المقابل. عند كل ضغطة مفتاح ، سيقوم مقياس قوة كلمة المرور بتقييم قوة كلمة المرور الخاصة بك والإشارة إلى مستوى القوة. يمكنك الاحتفاظ بنفس كلمة المرور التي استخدمتها لقفل الملف.
تقييد نسخ وتحرير وطباعة مستند PDF
يمكنك تقييد المستخدمين من طباعة أي محتوى من ملف PDF أو تحريره أو نسخه. يمكنك إعداد القيود حسب تفضيلاتك. لا يمكن لأي مستخدم تغيير هذه القيود إلا إذا قام بإدخال كلمة المرور المطلوبة.
الخطوة الأولى: افتح ملف PDF باستخدام Adobe وانتقل إلى "أدوات" -> "حماية" -> "تشفير" -> ثم انقر فوق "تشفير بكلمة مرور".
الخطوة 2. عند المطالبة ، انقر فوق "نعم" لتعديل إعدادات الأمان.
الخطوة 3. ضمن الأذونات ، ضع علامة اختيار على "تقييد تحرير وطباعة المستند".
الخطوة 4. حدد ما يمكن للمستخدم طباعته أو تغييره من القوائم المنسدلة المعنية.

الخطوة 5. سيؤدي وضع أو إزالة علامة أمام "تمكين نسخ النص والصور والمحتويات الأخرى" إلى السماح أو رفض الأذونات لنسخ النص أو الصور أو أي محتوى آخر.
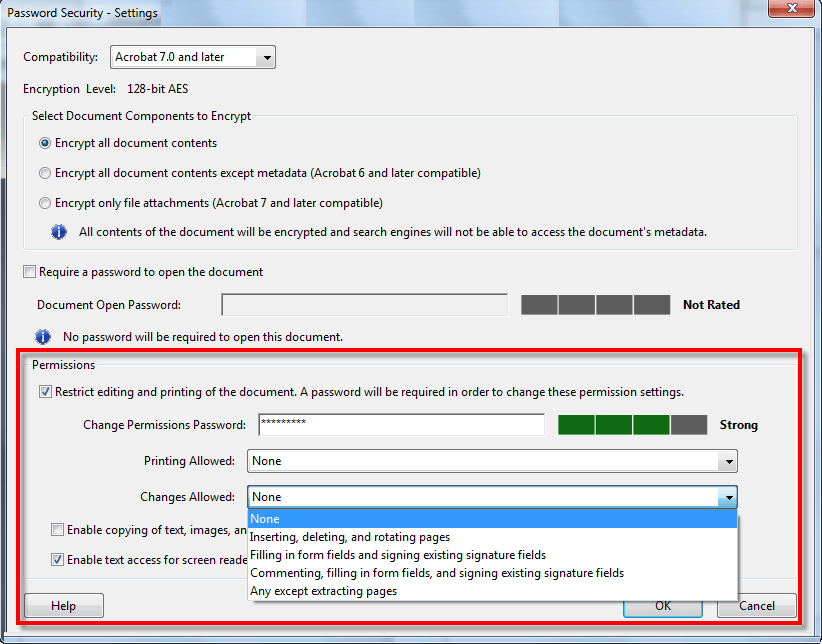
ملاحظة: في حالة نسيان كلمة مرور لملف PDF ، فلا توجد طريقة يمكنك من خلالها استعادتها. يُنصح بالاحتفاظ بنسخة غير محمية من ملف PDF. لفتح ملف PDF متحكم فيه باستخدام InDesign أو Illustrator أو Photoshop ، يجب على المستخدم إدخال كلمة المرور.
إزالة الحماية بكلمة مرور
إذا كنت تعتقد أنه لم يعد يجب تأمين المستند ، فلديك خيار إزالة أمان كلمة المرور من الملف. يجب أن تكون كلمة المرور في متناول يديك لتنفيذ هذا الإجراء. ومع ذلك ، إذا كان ملف PDF مؤمنًا بسياسة أمان قائمة على الخادم ، فيمكن فقط للمسؤول أو مؤلف السياسة إزالة كلمة المرور.
الخطوة الأولى: افتح ملف PDF -> انتقل إلى "أدوات" -> "حماية" -> "تشفير" ، ثم انقر فوق "إزالة الأمان".
الخطوة الثانية. إذا قمت بإعداد كلمة مرور لفتح المستند ، فانقر فوق "موافق" لإزالة كلمة المرور من المستند. إذا كان لديك كلمة مرور للأذونات ، أدخل كلمة المرور ، وانقر فوق "موافق" وقم بتأكيد التغييرات.
أدوات مجانية على الإنترنت لتحرير ملفات PDF
هناك العديد من الأدوات المتاحة عبر الإنترنت لتحرير أو تحويل أو القيام بمهام متعددة على ملف PDF. لقد اخترنا أفضل برامج تحرير PDF المجانية التي يمكنك استخدامها مجانًا لتلبية المهام التالية.
https://www.pdfescape.com/windows/ https://www.pdfpro.co/
https://www.pdf2go.com/edit-pdf https://smallpdf.com/edit-pdf
| تحرير ملف PDF | حماية ملف PDF | إلى ملف نصي PDF |
| تحرير تنسيق PDF | فتح ملف PDF | قم بالتحويل إلى PDF |
| دمج ملفات PDF | تغيير حجم صفحة PDF | Word to PDF Converter |
| انقسام ملف PDF | إصلاح ملف PDF التالف | تحويل ملفات JPG إلى PDF |
| فرز وحذف صفحات PDF | تحويل من PDF | تحويل PowerPoint إلى PDF |
| قم بتدوير صفحات PDF | تحويل PDF إلى Word | تحويل Excel إلى PDF |
| ضغط ملفات PDF | تحويل ملفات PDF إلى JPG | تحويل PDF إلى PowerPoint |
ملاحظة: العيب الوحيد في استخدام محرري PDF عبر الإنترنت هو أن بياناتك لم تعد مؤمنة حيث يتم تحميلها على خادم منفصل لأي نوع من التحرير أو التحويل.
قارئ PDF
يجب أن يكون لديك برنامج Adobe Acrobat أو Adobe Reader أو Foxit لقراءة ملفات PDF وفتحها. يمكن للمتصفحات أيضًا فتح ملفات PDF ولكن يمكن الوصول إليها عبر الإنترنت. بالنسبة للملفات غير المتصلة بالإنترنت ، نحتاج إلى واحد منهم.
تحقق من قائمة أفضل برامج قراءة PDF لنظام Window هنا
تلخيص لما سبق
لقد ناقشنا هنا عمليات المحاكاة خطوة بخطوة لأداء بعض المهام المهمة على ملفات PDF. نحن نعرف الآن كيفية إنشاء ملف PDF ، وحماية كلمة المرور لملف PDF ، وتحويل PDF إلى Word ، وتحويل Word إلى PDF ، واستخدام أفضل برامج تحرير PDF ، وأدوات مجانية عبر الإنترنت ، و PDF Reader ، إلخ.
لمزيد من هذه النصائح والحيل والتحديثات المتعلقة بالتكنولوجيا ، اشترك في مكتبة Tweak ، وإذا كنت مهتمًا أكثر بمقاطع الفيديو المتعلقة بالتكنولوجيا ، فقم بمشاهدة قناة YouTube الخاصة بنا والاشتراك فيها. يمكنك أيضًا الوصول إلينا على Facebook و Pinterest .
