Alkitab PDF – Panduan Lengkap Cara Menggunakan File PDF
Diterbitkan: 2019-06-27Portable Document Format (PDF) adalah format file yang dikembangkan oleh Adobe untuk menyajikan informasi termasuk teks dan gambar. Kami telah menggunakan file PDF untuk membagikan instruksi, dokumen informatif, laporan mutasi bank, atau dokumen penting lainnya yang tidak boleh kehilangan orisinalitasnya. Di sini, di artikel ini, kami telah membahas beberapa Cara Mengatasi File PDF yang mungkin tidak Anda sadari.
Cara Membuat Dokumen PDF
Ada beberapa cara untuk membuat dokumen PDF. Kita dapat membuat file PDF dari Dokumen Word di PC, membuat PDF dari Dokumen Word di Mac, Menggunakan konverter online di PC atau Mac atau dengan menggunakan browser Google Chrome untuk membuat PDF. Ada banyak perangkat lunak pembuat PDF untuk menyelesaikan tujuan tersebut. Mari kita jelajahi yang paling dasar dan praktis.
Konversi Word ke PDF
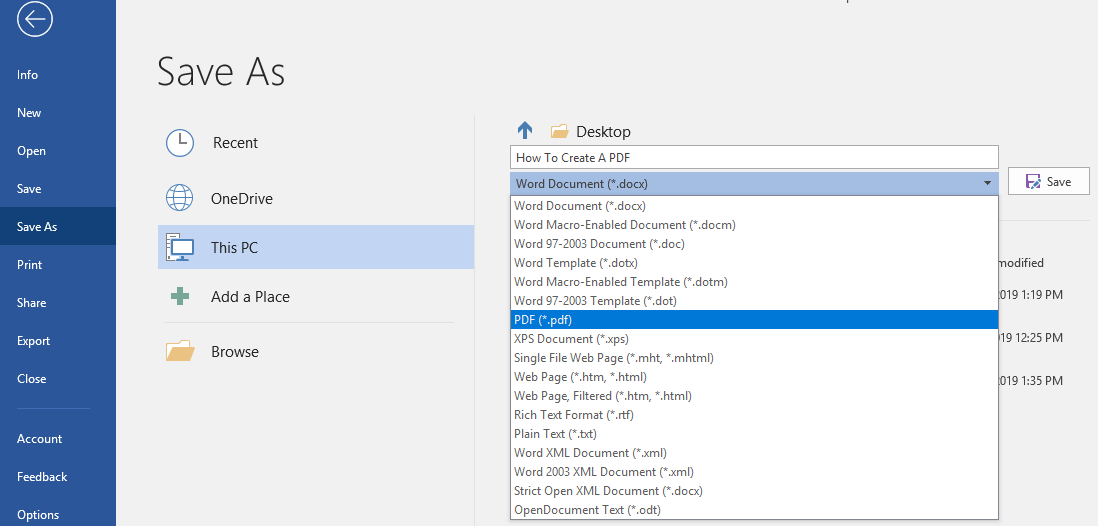
Langkah 1. Buka dokumen Word atau buat satu.
Langkah 2. Setelah Anda selesai membuat atau mengedit dokumen, klik Menu 'File' -> Pilih 'Save As' dari panel sebelah kiri -> masukkan nama file -> Pilih tujuan file -> pilih PDF di 'Save As Type' dan klik simpan.
Langkah 3. Periksa dokumen di lokasi yang Anda pilih dan Anda akan menemukan dokumen PDF yang akan terbuka dengan Adobe Acrobat Reader atau aplikasi pembaca PDF lainnya.
Atau , Anda juga dapat mencoba salah satu konverter PDF online untuk menarik dan melepas dokumen untuk dikonversi dalam format File PDF.
Perlindungan Kata Sandi PDF
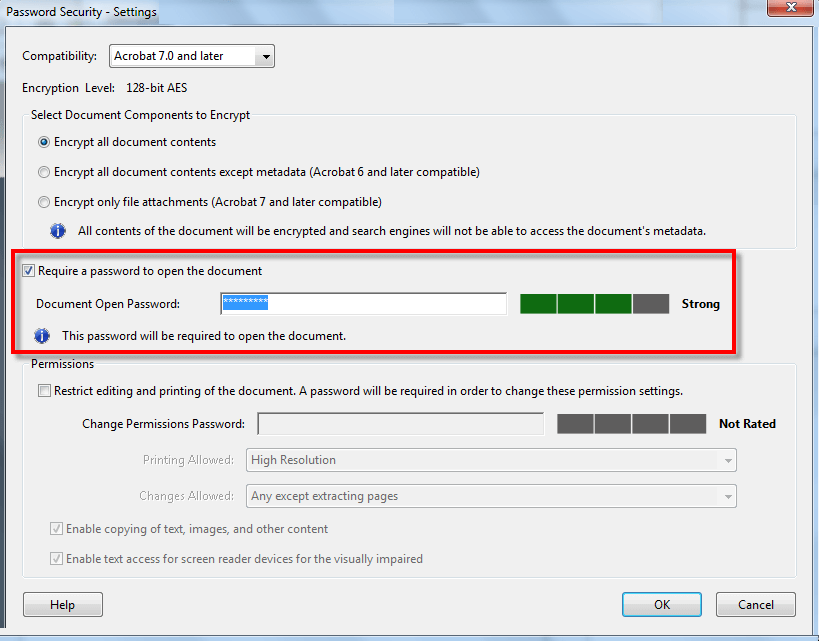
Untuk melindungi file PDF dengan kata sandi, kita perlu melakukan langkah-langkah berikut.
Langkah 1. Buka File PDF menggunakan Acrobat Reader dan pilih Tools -> Protect -> Encrypt -> Encrypt with Password.
Langkah 2. Jika diminta, klik 'Ya' untuk mengubah pengaturan keamanan.
Langkah 3. Beri tanda centang pada 'Memerlukan Kata Sandi Untuk Membuka Dokumen', Masukkan kata sandi di bidang yang sesuai. Pada setiap penekanan tombol, pengukur kekuatan kata sandi akan mengevaluasi kekuatan kata sandi Anda dan menunjukkan tingkat kekuatannya. Buatlah yang kuat dan sesuatu yang dapat Anda ingat.
Langkah 4. Pilih versi Acrobat dari daftar kompatibilitas dan pilih opsi enkripsi.
Batasi Pengeditan PDF
Anda juga dapat membatasi pengguna untuk membuat perubahan pada PDF. Opsi Batasi Pengeditan melarang pengguna memindahkan objek, mengedit teks, atau menambahkan bidang formulir. Pengguna masih dapat mengisi bidang formulir, menandatangani, atau menambahkan komentar ke file.
Langkah 1. Buka File PDF -> Buka Alat -> Lindungi -> Pilih 'Batasi Pengeditan'.
Langkah 2. Jika Anda mendapatkan konfirmasi, klik 'Ya' untuk mengedit pengaturan keamanan.
Langkah 3. Masukkan kata sandi di bidang yang sesuai. Pada setiap penekanan tombol, pengukur kekuatan kata sandi akan mengevaluasi kekuatan kata sandi Anda dan menunjukkan tingkat kekuatannya. Anda dapat menyimpan kata sandi yang sama dengan yang Anda gunakan untuk mengunci file.
Batasi Penyalinan, Pengeditan, dan Pencetakan Dokumen PDF
Anda dapat membatasi pengguna dari Mencetak, Mengedit, atau Menyalin konten apa pun dari File PDF. Anda dapat mengatur batasan sesuai preferensi Anda. Setiap pengguna tidak dapat mengubah batasan ini kecuali dia memasukkan kata sandi yang diperlukan.
Langkah 1. Buka File PDF menggunakan Adobe dan pergi ke 'Tools' -> 'Protect' -> 'Encrypt' -> dan kemudian klik 'Encrypt with Password'.
Langkah 2. Saat diminta, klik 'Ya' untuk mengedit pengaturan keamanan.
Langkah 3. Di bawah izin, beri tanda centang pada 'Batasi Pengeditan Dan Pencetakan Dokumen'.
Langkah 4. Pilih apa yang dapat dicetak atau diubah pengguna dari menu tarik-turun masing-masing.

Langkah 5. Menempatkan atau menghapus centang di depan 'Aktifkan Penyalinan Teks, Gambar, Dan Konten Lainnya' akan mengizinkan atau menolak izin untuk menyalin teks, gambar, atau konten lainnya.
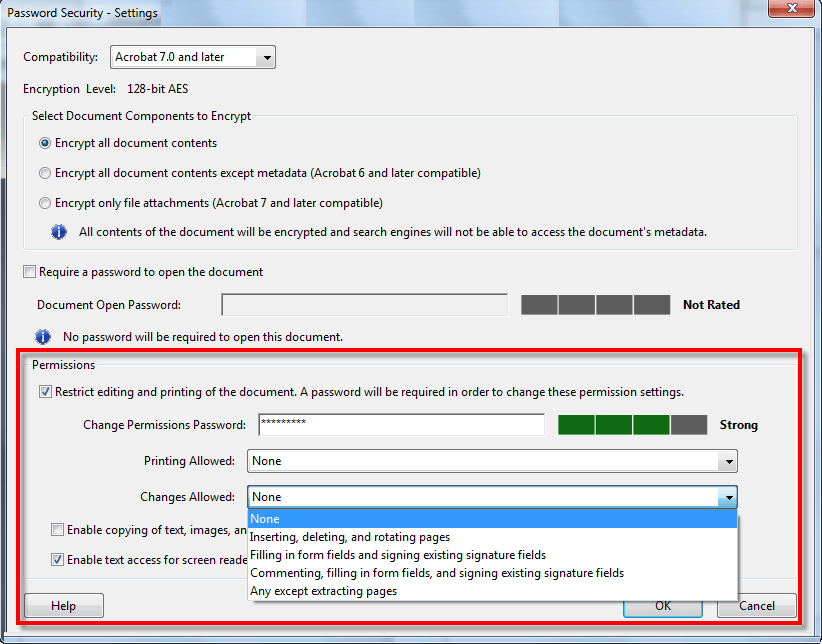
Catatan: Jika Anda lupa kata sandi untuk File PDF, Anda tidak dapat memulihkannya. Sebaiknya simpan salinan File PDF yang tidak terlindungi. Untuk membuka File PDF terkontrol menggunakan InDesign, Illustrator atau Photoshop, pengguna harus memasukkan kata sandi.
Hapus Perlindungan Kata Sandi
Jika menurut Anda dokumen tidak lagi diamankan, Anda memiliki opsi untuk menghapus keamanan kata sandi dari File. Anda harus memiliki kata sandi yang berguna untuk melakukan tindakan ini. Namun, jika File PDF diamankan dengan kebijakan keamanan berbasis server, hanya administrator atau pembuat kebijakan yang dapat menghapus kata sandi.
Langkah 1. Buka File PDF -> Pergi ke 'Tools' -> 'Protect' -> 'Encrypt' klik 'Remove Security'.
Langkah 2. Jika Anda telah menyiapkan kata sandi untuk membuka dokumen, klik 'Ok' untuk menghapus kata sandi dari dokumen. Jika Anda memiliki kata sandi izin, Masukkan kata sandi, dan klik 'Ok' dan konfirmasikan perubahan.
Alat Online Gratis Untuk Mengedit File PDF
Ada beberapa alat yang tersedia online untuk mengedit, mengonversi, atau melakukan banyak tugas pada File PDF. Kami telah memilih Editor PDF gratis terbaik yang dapat Anda gunakan secara gratis untuk memenuhi tugas-tugas berikut.
https://www.pdfescape.com/windows/ https://www.pdfpro.co/
https://www.pdf2go.com/edit-pdf https://smallpdf.com/edit-pdf
| Mengedit File PDF | Lindungi File PDF | PDF ke File Teks |
| Sunting Format PDF | Buka kunci File PDF | Konversikan ke PDF |
| Gabungkan File PDF | Ubah ukuran halaman PDF | Konverter Word ke PDF |
| Pisahkan File PDF | Perbaiki File PDF yang Rusak | Konversi JPG ke PDF |
| Sortir dan Hapus halaman PDF | Konversi dari PDF | Konversi PowerPoint ke PDF |
| Putar halaman PDF | Konverter PDF ke Kata | Konversi Excel ke PDF |
| Kompres File PDF | Konversi PDF ke JPG | Konversi PDF ke PowerPoint |
Catatan: Satu-satunya kelemahan dalam menggunakan Editor PDF Online adalah bahwa data Anda tidak lagi diamankan karena diunggah di server terpisah untuk segala jenis pengeditan atau konversi.
Pembaca PDF
Anda harus memiliki perangkat lunak Adobe Acrobat, Adobe Reader atau Foxit untuk membaca dan membuka File PDF. Browser juga dapat membuka file PDF namun dapat diakses secara online. Untuk file offline, kami membutuhkan salah satunya.
Lihat daftar pembaca PDF Terbaik untuk Window di sini
Menyimpulkan
Di sini kita telah membahas simulasi langkah demi langkah untuk melakukan beberapa tugas penting pada File PDF. Sekarang kita tahu cara membuat File PDF, kata sandi melindungi File PDF, mengonversi PDF ke Word, mengonversi Word ke PDF, Menggunakan editor PDF terbaik, alat online gratis, Pembaca PDF, dll.
Untuk kiat, trik, dan pembaruan terkait teknologi lainnya, berlangganan Tweak Library dan jika Anda lebih menyukai video terkait teknologi, tonton dan berlangganan saluran YouTube kami. Anda juga dapat menghubungi kami di Facebook dan Pinterest .
