PDF聖書–PDFファイルの使用方法に関する完全なガイド
公開: 2019-06-27Portable Document Format(PDF)は、テキストや画像などの情報を表示するためにアドビが開発したファイル形式です。 PDFファイルを使用して、指示、有益な文書、銀行取引明細書、またはその独創性を失わないその他の重要な文書を共有しました。 この記事では、あなたが気付いていないかもしれないPDFファイルに関するいくつかのハウツーをカバーしました。
PDFドキュメントを作成する方法
PDFドキュメントを作成する方法は複数あります。 PCでWordドキュメントからPDFファイルを作成したり、MacでWordドキュメントからPDFを作成したり、PCまたはMacでオンラインコンバーターを使用したり、GoogleChromeブラウザーを使用してPDFを作成したりできます。 目的を解決するための多数のPDFクリエーターソフトウェアがあります。 最も基本的で便利なものを見てみましょう。
WordをPDFに変換
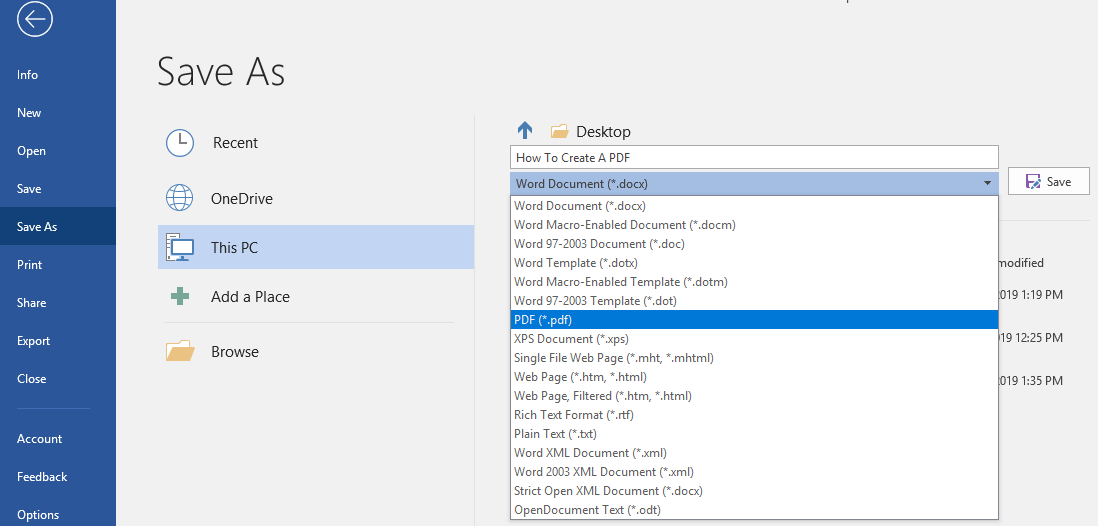
手順1.Word文書を開くか、作成します。
ステップ2.ドキュメントの作成または編集が完了したら、左側のパネルから[ファイル]メニュー-> [名前を付けて保存]を選択->ファイル名を入力->ファイルの保存先を選択-> PDFを選択[ファイルの種類]で[保存]をクリックします。
ステップ3.選択した場所にあるドキュメントを確認すると、Adobe AcrobatReaderまたはその他のPDFリーダーアプリケーションで開くPDFドキュメントが見つかります。
または、オンラインPDFコンバーターのいずれかを試して、ドキュメントをドラッグアンドドロップしてPDFファイル形式に変換することもできます。
パスワード保護PDF
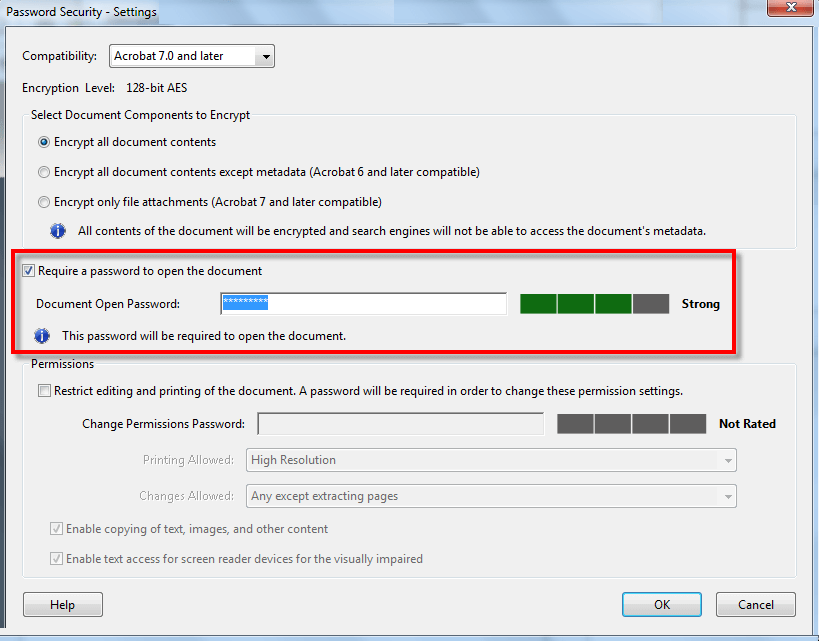
PDFファイルをパスワードで保護するには、次の手順を実行する必要があります。
手順1.Acrobat Readerを使用してPDFファイルを開き、[ツール]-> [保護]-> [暗号化]-> [パスワードで暗号化]を選択します。
手順2.プロンプトが表示されたら、[はい]をクリックしてセキュリティ設定を変更します。
ステップ3. 「ドキュメントを開くためにパスワードが必要」にチェックを入れ、対応するフィールドにパスワードを入力します。 キーストロークごとに、パスワード強度メーターがパスワード強度を評価し、強度レベルを示します。 丈夫で覚えやすいものにしてください。
ステップ4.互換性リストからAcrobatのバージョンを選択し、暗号化オプションを選択します。
PDFの編集を制限する
また、ユーザーによるPDFへの変更を制限することもできます。 [編集の制限]オプションは、ユーザーがオブジェクトを移動したり、テキストを編集したり、フォームフィールドを追加したりすることを禁止します。 ユーザーは引き続きフォームフィールドに入力したり、署名したり、ファイルにコメントを追加したりできます。
手順1.PDFファイルを開きます-> [ツール]-> [保護]-> [編集の制限]を選択します。
手順2.プロンプトが表示されたら、[はい]をクリックしてセキュリティ設定を編集します。
ステップ3.対応するフィールドにパスワードを入力します。 キーストロークごとに、パスワード強度メーターがパスワード強度を評価し、強度レベルを示します。 ファイルのロックに使用したのと同じパスワードを保持できます。
PDFドキュメントのコピー、編集、印刷を制限する
PDFファイルからのコンテンツの印刷、編集、またはコピーをユーザーに制限できます。 好みに応じて制限を設定できます。 必要なパスワードを入力しない限り、どのユーザーもこれらの制限を変更することはできません。
手順1.Adobeを使用してPDFファイルを開き、[ツール]-> [保護]-> [暗号化]->に移動し、[パスワードで暗号化]をクリックします。
手順2.プロンプトが表示されたら、[はい]をクリックしてセキュリティ設定を編集します。
手順3.権限の下で、[ドキュメントの編集と印刷を制限する]にチェックマークを付けます。
ステップ4.それぞれのドロップダウンメニューから、ユーザーが印刷または変更できるものを選択します。
手順5. [テキスト、画像、およびその他のコンテンツのコピーを有効にする]の前にチェックマークを付けるか削除すると、テキスト、画像、またはその他のコンテンツをコピーする権限が許可または拒否されます。
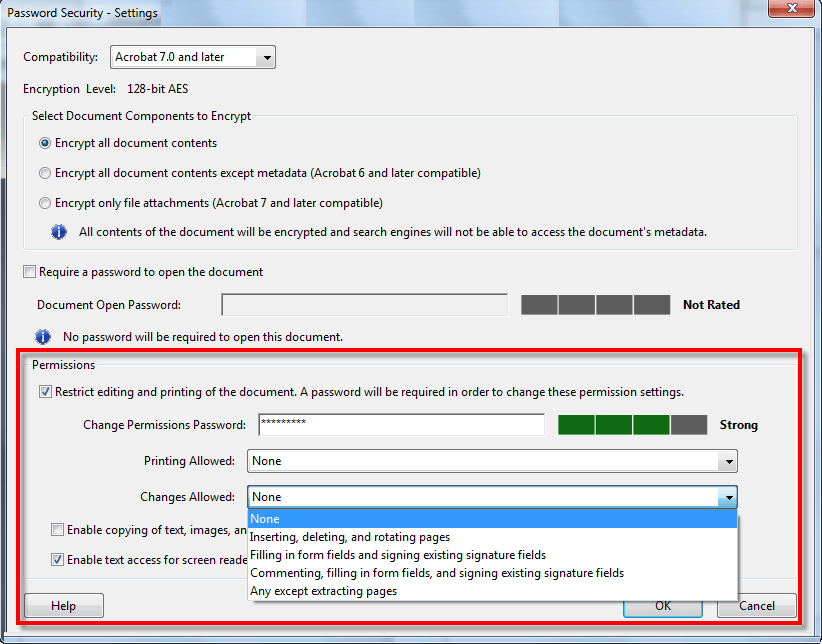

注: PDFファイルのパスワードを忘れた場合、それを回復する方法はありません。 PDFファイルの保護されていないコピーを保持することをお勧めします。 InDesign、Illustrator、またはPhotoshopを使用して制御されたPDFファイルを開くには、ユーザーはパスワードを入力する必要があります。
パスワード保護を削除する
ドキュメントを保護する必要がなくなったと思われる場合は、ファイルからパスワードセキュリティを削除するオプションがあります。 このアクションを実行するには、パスワードが手元にある必要があります。 ただし、PDFファイルがサーバーベースのセキュリティポリシーで保護されている場合は、管理者またはポリシー作成者のみがパスワードを削除できます。
手順1.PDFファイルを開きます-> [ツール]-> [保護]-> [暗号化]に移動し、[セキュリティの削除]をクリックします。
手順2.ドキュメントを開くためのパスワードを設定している場合は、[OK]をクリックしてドキュメントからパスワードを削除します。 権限パスワードをお持ちの場合は、パスワードを入力し、[OK]をクリックして変更を確認します。
PDFファイルを編集するための無料のオンラインツール
PDFファイルで複数のタスクを編集、変換、または実行するためにオンラインで利用できるツールがいくつかあります。 以下のタスクを実行するために無料で使用できる最高の無料のPDFエディターを選択しました。
https://www.pdfescape.com/windows/ https://www.pdfpro.co/
https://www.pdf2go.com/edit-pdf https://smallpdf.com/edit-pdf
| PDFファイルを編集する | PDFファイルを保護する | PDFからテキストファイル |
| PDF形式の編集 | PDFファイルのロックを解除 | PDFに変換 |
| PDFファイルをマージする | PDFページサイズを変更する | WordからPDFへのコンバーター |
| PDFファイルを分割 | 破損したPDFファイルを修復します | JPGをPDFに変換する |
| PDFページの並べ替えと削除 | PDFから変換 | PowerPointをPDFに変換する |
| PDFページを回転する | PDFからWordへのコンバーター | ExcelをPDFに変換する |
| PDFファイルを圧縮する | PDFをJPGに変換する | PDFをPowerPointに変換する |
注:オンラインPDFエディターを使用する場合の唯一の欠点は、あらゆる種類の編集または変換のためにデータが別のサーバーにアップロードされるため、データが保護されなくなることです。
PDFリーダー
PDFファイルを読み取って開くには、Adobe Acrobat、Adobe Reader、またはFoxitソフトウェアが必要です。 ブラウザはPDFファイルを開くこともできますが、オンラインでアクセスできます。 オフラインファイルの場合、そのうちの1つが必要です。
Windowに最適なPDFリーダーのリストをここでチェックしてください
まとめ
ここでは、PDFファイルでいくつかの重要なタスクを実行するための段階的なシミュレーションについて説明しました。 これで、PDFファイルの作成方法、PDFファイルのパスワード保護、PDFからWordへの変換、WordからPDFへの変換、最高のPDFエディターの使用、無料のオンラインツール、PDFリーダーなどの方法がわかりました。
このようなヒント、トリック、技術関連のアップデートについては、 Tweak Libraryを購読してください。技術関連のビデオに興味がある場合は、 YouTubeチャンネルを視聴して購読してください。 FacebookやPinterestで私たちに連絡することもできます。
