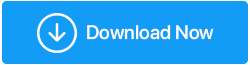Solucionar problemas de controladores de dispositivos en Windows 10
Publicado: 2019-07-01Los controladores unen sus dispositivos para comunicarse con Windows. Windows 10 y las versiones anteriores tienen soporte de controlador incorporado para una multitud de dispositivos, aún así, hay múltiples dispositivos de hardware que requieren la instalación manual de controladores especiales para funcionar correctamente. Esa es la razón por la cual el hardware que está instalado o conectado a una computadora no funciona correctamente hasta que obtiene el controlador actualizado requerido. A menudo se debe a un problema de controlador obsoleto. Hemos intentado recopilar algunas soluciones sobre cómo solucionar problemas de controladores de dispositivos en Windows 10.
Si descarga e instala un controlador incompatible, incorrecto o infectado para su dispositivo de fuentes desconocidas, existe la posibilidad de que el dispositivo no funcione y termine corrompiendo su sistema o encuentre una situación de no arranque o pérdida de datos.
Los usuarios expertos pueden encontrar e instalar los controladores más recientes por sí mismos con una investigación adecuada en Internet; sin embargo, se sugiere utilizar una fuente confiable para actualizar los controladores y solucionar los problemas de los controladores de dispositivos en Windows 10. Aunque pocos usuarios de Windows están familiarizados con el administrador de dispositivos sin embargo, para aquellos que no saben cómo y dónde encontrar los controladores de dispositivos perfectos, hemos probado y revisado el actualizador de controladores de dispositivos más sólido para identificar y corregir los problemas de los controladores de dispositivos. Advanced Driver Updater es el software de actualización de controladores más confiable, seguro y protegido para todos los periféricos de su computadora que están conectados a su computadora con Windows. Millones de usuarios lo descargan y confían en él para mantener actualizados los controladores de dispositivos de su sistema.
Entonces, sin más distracciones, aquí hay algunas formas de actualizar correctamente los controladores de dispositivos en su computadora.
Cómo actualizar los controladores de dispositivos mediante Windows Update
Cómo actualizar los controladores de dispositivos mediante el Administrador de dispositivos
Uso del actualizador de controladores avanzado
Cómo determinar si un controlador se actualizó correctamente
Cómo actualizar los controladores de dispositivos mediante Windows Update
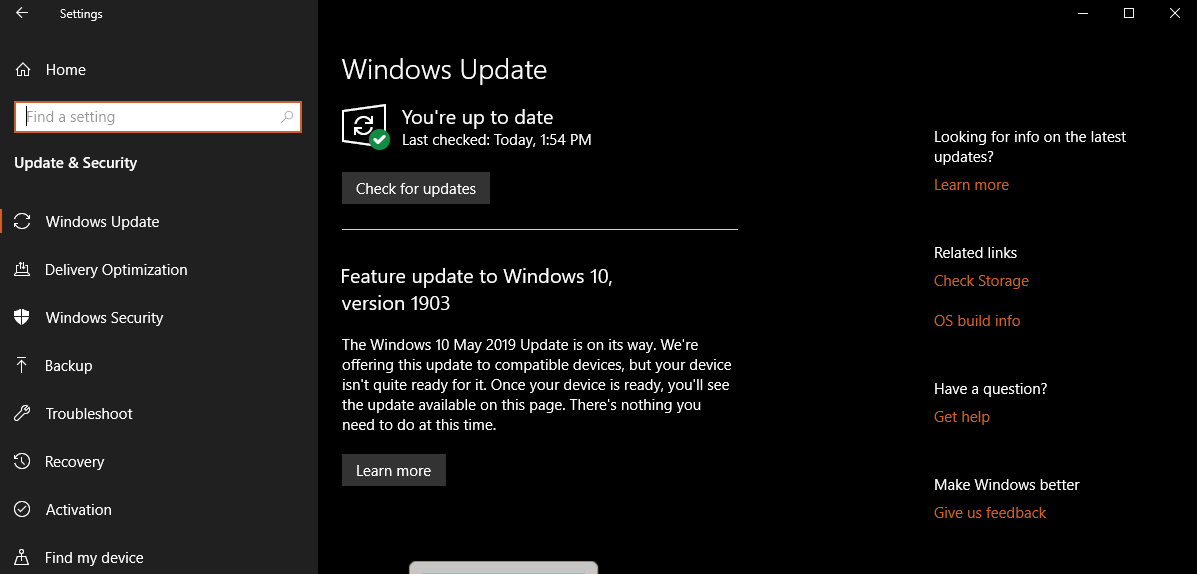
Los controladores de dispositivos se publican primero en el sitio web del fabricante, luego en blogs, seguidos de portales de descarga y, por último, se actualizan en la biblioteca de Windows Update. Dado que la biblioteca de actualizaciones de Windows solo incluye controladores probados y recomendados con un procedimiento verificado, se recomienda descargar e instalar controladores de dispositivos a través de las actualizaciones de Windows.
Puede seguir estos pasos para actualizar rápidamente los controladores de dispositivos mediante Windows Update:
Paso 1. Abra 'Configuración' -> Vaya a 'Actualización y seguridad' -> Haga clic en 'Actualización de Windows'
Paso 2. Haga clic en el botón 'Buscar actualizaciones' para buscar actualizaciones recientes para todos los dispositivos instalados.
Una vez que complete los pasos anteriores, si falta un controlador de dispositivo o si hay controladores actualizados disponibles para los dispositivos instalados, los descargará e instalará automáticamente.
Cómo actualizar los controladores de dispositivos mediante el Administrador de dispositivos
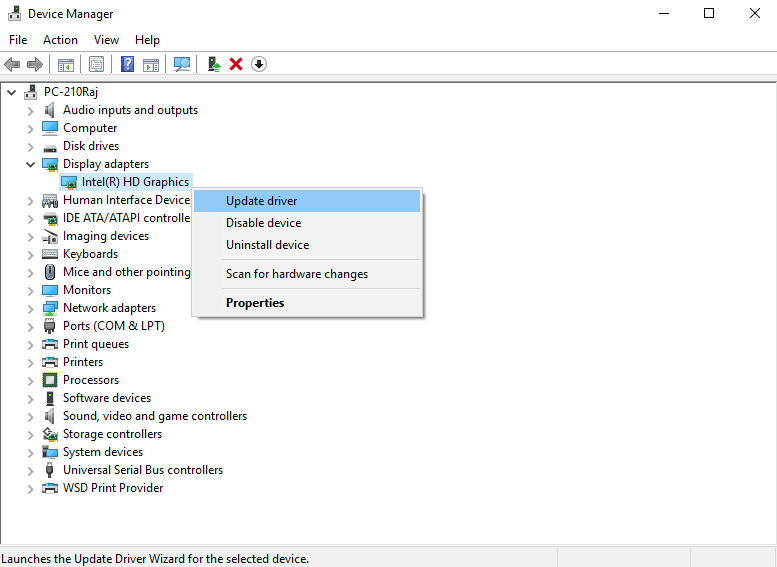
Device Manager es la utilidad de Windows que le informa sobre los controladores desactualizados, dañados o desinstalados. Muestra un signo de exclamación amarillo para marginar a los controladores no funcionales. Puede actualizar los controladores para la impresora, el monitor, el adaptador inalámbrico y otros componentes de su computadora mediante el Administrador de dispositivos. Esta es la mejor consola donde puede identificar y solucionar problemas de controladores de dispositivos en Windows 10.
Instalar un controlador de dispositivo usando la biblioteca de Microsoft Windows
Puede seguir estos pasos para actualizar un controlador de dispositivo mediante el Administrador de dispositivos para solucionar el problema del controlador de dispositivo en Windows 10:
Paso 1. Presione 'Win + R' para abrir el cuadro de diálogo Ejecutar.
Paso 2. Escriba 'devmgmt.msc' y haga clic en 'Aceptar' o presione Intro. También puede buscar 'Administrador de dispositivos' y seleccionar el primer resultado.
Paso 3. Expanda la categoría de dispositivo para el que desea actualizar el controlador.
Paso 4. Haga clic derecho en el dispositivo y haga clic en la opción 'Actualizar controlador'.
Paso 5. Haga clic en la opción 'Buscar automáticamente software de controlador actualizado' para que Windows busque los controladores actualizados más recientes.
Una vez que termine el paso, el Administrador de dispositivos buscará, descargará e instalará el paquete actualizado automáticamente. Funciona igual que la opción 'Windows Update'.
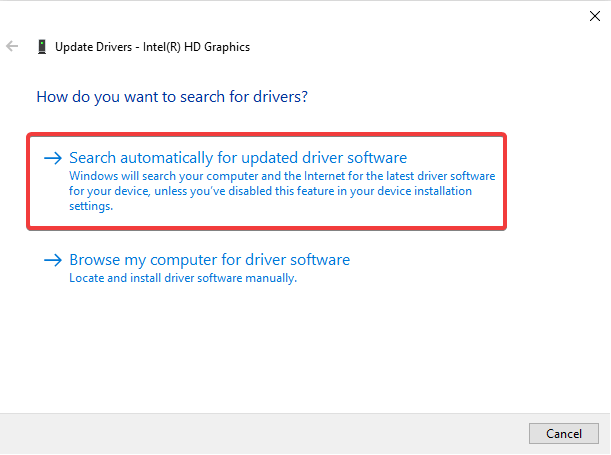

Instale un controlador de dispositivo del fabricante
Si el controlador es demasiado reciente, es posible que no esté disponible a través de 'Actualizaciones de Microsoft Windows'; en tales situaciones, debe descargar e instalar los controladores de dispositivo más recientes desde el sitio web del fabricante. Este sería un proceso manual a seguir.
Al descargar un controlador de dispositivo actualizado desde el sitio web del fabricante, debe tener mucho cuidado y seguir las instrucciones para descargar el archivo de controlador '.exe' O '.zip' para el dispositivo. Una vez descargado el controlador, siga estos pasos para instalarlo.
Paso 1. Presione 'Win + R' para abrir el cuadro de diálogo Ejecutar.
Paso 2. Escriba 'devmgmt.msc' y haga clic en 'Aceptar' o presione Intro. También puede buscar 'Administrador de dispositivos' y seleccionar el primer resultado.
Paso 3. Expanda la categoría de dispositivo para el que desea actualizar el controlador.
Paso 4. Haga clic derecho en el dispositivo y haga clic en la opción 'Actualizar controlador'.
Paso 5. Haga clic en la opción 'Buscar software de controlador en mi computadora'. Haga clic en el botón 'Examinar' y seleccione la carpeta donde ha descargado el controlador. Haga clic en el botón 'Aceptar' para iniciar el proceso de instalación.
Nota: El controlador actualizado comenzará a funcionar en su dispositivo o puede pedirle que reinicie el sistema una vez para que se apliquen los cambios.
Uso del actualizador de controladores avanzado
Alternativamente, puede usar el mejor software de terceros para cuidar los controladores de su dispositivo. No solo busca controladores actualizados con regularidad, sino que también los instala desde fuentes confiables.
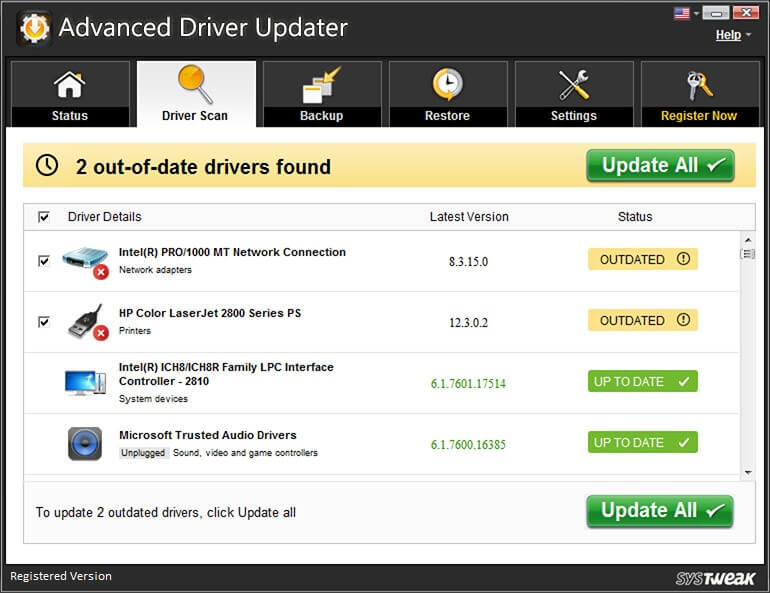
Actualizador de controlador avanzado: características del producto
- Programe y escanee el sistema en busca de controladores de dispositivos obsoletos
- Mostrar un resumen de todos los controladores de dispositivos obsoletos y la opción de actualizar
- Cree un punto de copia de seguridad y restauración del sistema de los controladores existentes antes de actualizar
- El proceso de un clic para verificar, descargar e instalar automáticamente los controladores actualizados
- Compatible con Windows 10 y versiones anteriores (Admite versiones de 32 y 64 bits)
- Software 100 % libre de riesgos y genuino con garantía de devolución de dinero de 60 días
- Norton Secured y el software asociado de Google para una solución sin problemas
Cómo determinar si un controlador se actualizó correctamente
Es un proceso rápido y sencillo para determinar si todos los controladores de dispositivos están actualizados y funcionan correctamente. Simplemente necesitamos abrir la consola ' Advanced Driver Updater ' y ejecutar un análisis de controladores. Escaneará, detectará y mostrará automáticamente el estado del controlador de todos los dispositivos y sugerirá si hay un controlador de dispositivo obsoleto. Una vez que haga clic en el botón 'Actualizar todo', detectará, descargará e instalará automáticamente los últimos controladores actualizados para todos los dispositivos conectados a su computadora.
Actualice los controladores obsoletos de su sistema con Advanced Driver Updater.
Resumiendo
Aquí hemos discutido el proceso manual y el proceso automático para descargar e instalar los últimos controladores de dispositivos actualizados y solucionar problemas de controladores de dispositivos en Windows 10. Aquellos que creen que pueden buscar controladores obsoletos de vez en cuando pueden seguir el proceso manual y aquellos que quieran para configurar un proceso inteligente y automatizado, 'Advanced Driver Updater' es la mejor solución. Esperamos que este artículo lo haya ayudado a tomar decisiones inteligentes para solucionar el problema del controlador del dispositivo. Comparta su experiencia con 'Advanced Driver Updater' y deje un comentario para cualquier sugerencia.
Para obtener más consejos, trucos y actualizaciones relacionadas con la tecnología, suscríbase a Tweak Library y, si le gustan más los videos relacionados con la tecnología, mire y suscríbase a nuestro canal de YouTube . También puede comunicarse con nosotros en Facebook y Pinterest .