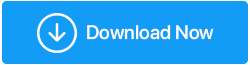Remediați problemele driverului dispozitivului în Windows 10
Publicat: 2019-07-01Driverele vă pun dispozitivele pentru a comunica cu Windows. Windows 10 și versiunile anterioare au suport încorporat pentru drivere pentru o multitudine de dispozitive, totuși, există mai multe dispozitive hardware care necesită instalarea manuală a driverelor speciale pentru a funcționa corect. Acesta este motivul pentru care hardware-ul care este instalat sau atașat la un computer nu funcționează corect până când nu primește driverul actualizat necesar. Este adesea din cauza unei probleme de șofer învechite. Am încercat să compilam câteva soluții despre cum să remediam problemele driverului de dispozitiv în Windows 10.
Dacă descărcați și instalați un driver incompatibil, incorect sau infectat pentru dispozitivul dvs. din surse necunoscute, există posibilități ca dispozitivul să nu funcționeze și să ajungeți să vă corupați sistemul sau să întâlniți situația de nepornire sau pierderea datelor.
Utilizatorii experți ar putea să găsească și să instaleze singuri cele mai recente drivere cu cercetări adecvate pe internet, totuși se recomandă utilizarea unei surse de încredere pentru a actualiza driverele și a remedia problemele driverelor de dispozitiv în Windows 10. Deși Windows puțini utilizatori sunt familiarizați cu managerul de dispozitive totuși, pentru cei care nu știu cum și unde să găsească driverele de dispozitive perfecte, am testat și revizuit cel mai robust program de actualizare a driverelor de dispozitiv pentru a identifica și remedia problemele cu driverele de dispozitiv. Advanced Driver Updater este cel mai fiabil, sigur și mai sigur software de actualizare a driverelor pentru toate perifericele computerului dvs. conectate la computerul Windows. Milioane de utilizatori au descărcat și au încredere pentru a-și menține actualizate driverele dispozitivelor de sistem.
Deci, fără alte distrageri, iată câteva modalități de a actualiza corect driverele de dispozitiv de pe computer.
Cum să actualizați driverele de dispozitiv utilizând Windows Update
Cum se actualizează driverele de dispozitiv utilizând Device Manager
Utilizarea Advanced Driver Updater
Cum să determinați dacă un driver a fost actualizat cu succes
Cum să actualizați driverele de dispozitiv utilizând Windows Update
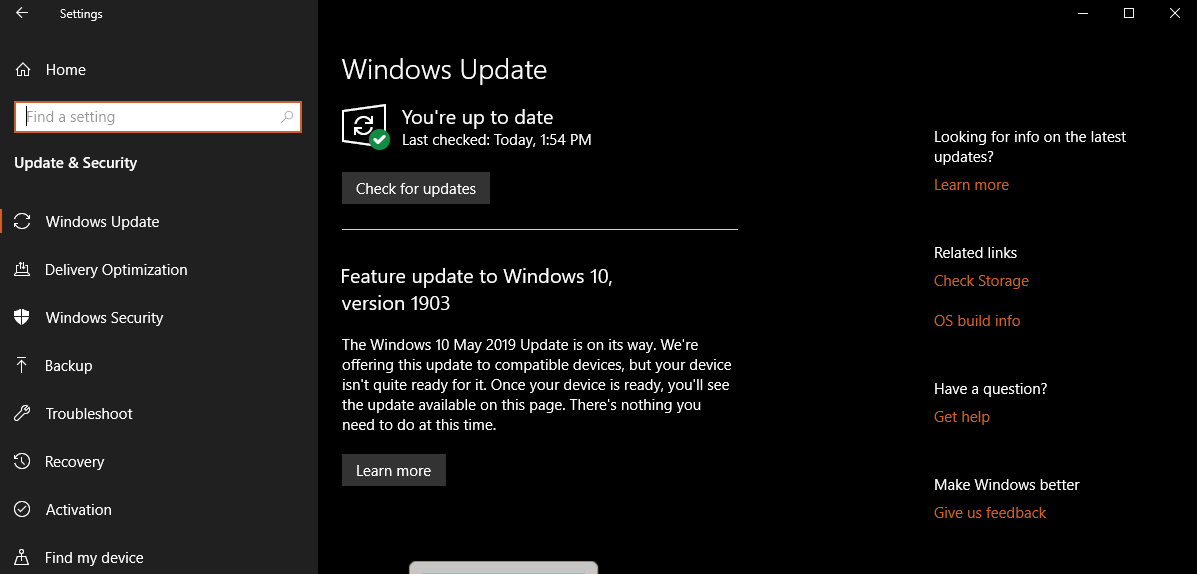
Driverele de dispozitiv sunt publicate mai întâi pe site-ul web al producătorului, apoi pe bloguri, urmate de portaluri de descărcare și, în cele din urmă, sunt actualizate în biblioteca Windows Update. Deoarece biblioteca Actualizări Windows include doar drivere testate și recomandate cu procedură verificată, se recomandă descărcarea și instalarea driverelor de dispozitiv prin Actualizări Windows.
Puteți urma acești pași pentru a actualiza rapid driverele de dispozitiv utilizând Windows Update:
Pasul 1. Deschideți „Setări” -> Accesați „Actualizare și securitate” -> Faceți clic pe „Actualizare Windows”
Pasul 2. Faceți clic pe butonul „Verificați actualizările” pentru a căuta actualizări recente pentru toate dispozitivele instalate.
După ce ați finalizat pașii de mai sus, dacă lipsește un driver de dispozitiv sau dacă există drivere actualizate disponibile pentru dispozitivele instalate, acesta le va descărca și instala automat.
Cum se actualizează driverele de dispozitiv utilizând Device Manager
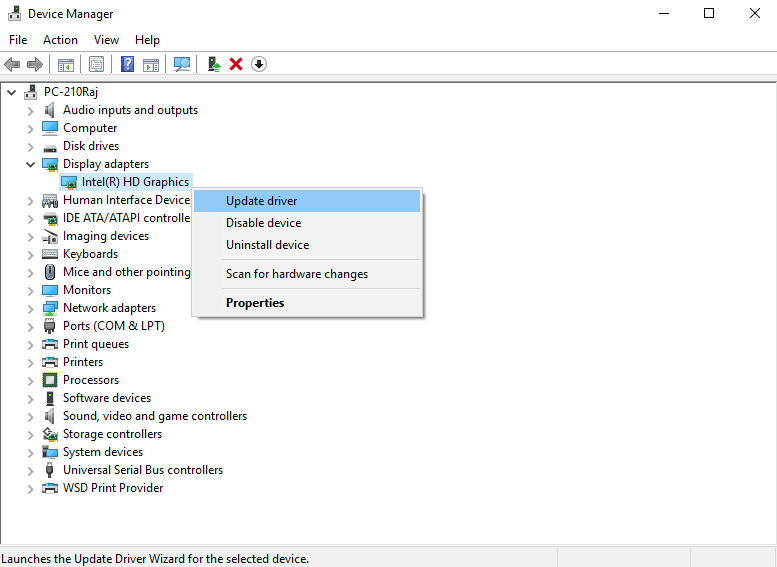
Device Manager este utilitarul Windows care vă informează despre driverele învechite, corupte sau dezinstalate. Afișează semnul exclamării galben pentru a exclude șoferii nefuncționali. Puteți actualiza driverele pentru imprimantă, monitor, adaptorul wireless și alte componente ale computerului dvs. utilizând Manager dispozitive. Aceasta este cea mai bună consolă în care puteți identifica și remedia problemele driverului de dispozitiv în Windows 10.
Instalați un driver de dispozitiv utilizând biblioteca Microsoft Windows
Puteți urma acești pași pentru a actualiza un driver de dispozitiv utilizând Device Manager pentru a remedia problema driverului de dispozitiv pe Windows 10:
Pasul 1. Apăsați „Win + R” pentru a deschide caseta de dialog Run.
Pasul 2. Tastați „devmgmt.msc” și faceți clic pe „Ok” sau apăsați pe Enter. De asemenea, puteți căuta „Manager dispozitive” și puteți selecta rezultatul de top.
Pasul 3. Extindeți categoria de dispozitiv pentru care doriți să actualizați driverul.
Pasul 4. Faceți clic dreapta pe dispozitiv și faceți clic pe opțiunea „Actualizare driver”.
Pasul 5. Faceți clic pe opțiunea „Căutați automat driverele actualizate” pentru Windows pentru a căuta cele mai recente drivere actualizate.
După ce ați terminat pasul, Managerul de dispozitive va căuta, descărca și instala automat pachetul actualizat. Funcționează la fel ca opțiunea „Windows Update”.
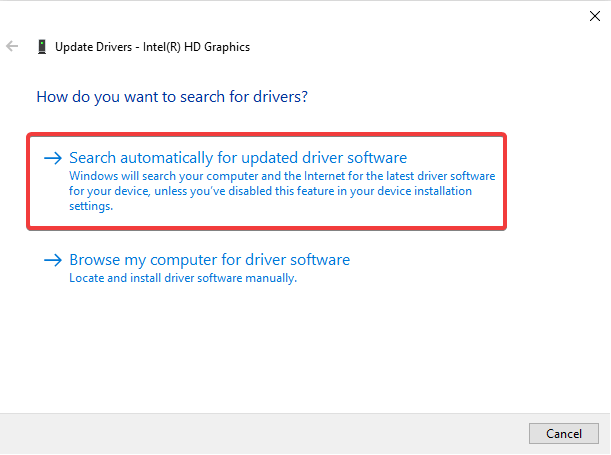
Instalați un driver de dispozitiv de la producător
Dacă driverul este prea recent, este posibil să nu fie disponibil prin „Actualizări Microsoft Windows”, în astfel de scenarii trebuie să descărcați și să instalați cele mai recente drivere de dispozitiv de pe site-ul producătorului. Acesta ar fi un proces manual de urmat.

Când descărcați un driver de dispozitiv actualizat de pe site-ul web al producătorului, trebuie să fiți foarte precaut și să urmați instrucțiunile pentru a descărca fișierul de driver „.exe” SAU „.zip” pentru dispozitiv. Odată ce driverul este descărcat, urmați acești pași pentru a-l instala.
Pasul 1. Apăsați „Win + R” pentru a deschide caseta de dialog Run.
Pasul 2. Tastați „devmgmt.msc” și faceți clic pe „Ok” sau apăsați pe Enter. De asemenea, puteți căuta „Manager dispozitive” și puteți selecta rezultatul de top.
Pasul 3. Extindeți categoria de dispozitiv pentru care doriți să actualizați driverul.
Pasul 4. Faceți clic dreapta pe dispozitiv și faceți clic pe opțiunea „Actualizare driver”.
Pasul 5. Faceți clic pe opțiunea „Răsfoiți computerul pentru software-ul driver”. Faceți clic pe butonul „Răsfoiți” și selectați folderul în care ați descărcat driverul. Faceți clic pe butonul „Ok” pentru a iniția procesul de instalare.
Notă: Driverul actualizat va începe să funcționeze pe dispozitivul dvs. sau vă poate cere să reporniți sistemul o dată pentru a pune în aplicare modificările.
Utilizarea Advanced Driver Updater
Alternativ, puteți utiliza cel mai bun software terță parte pentru a avea grijă de driverele dispozitivului dvs. Nu numai că verifică în mod regulat driverele actualizate, dar le instalează și din surse de încredere.
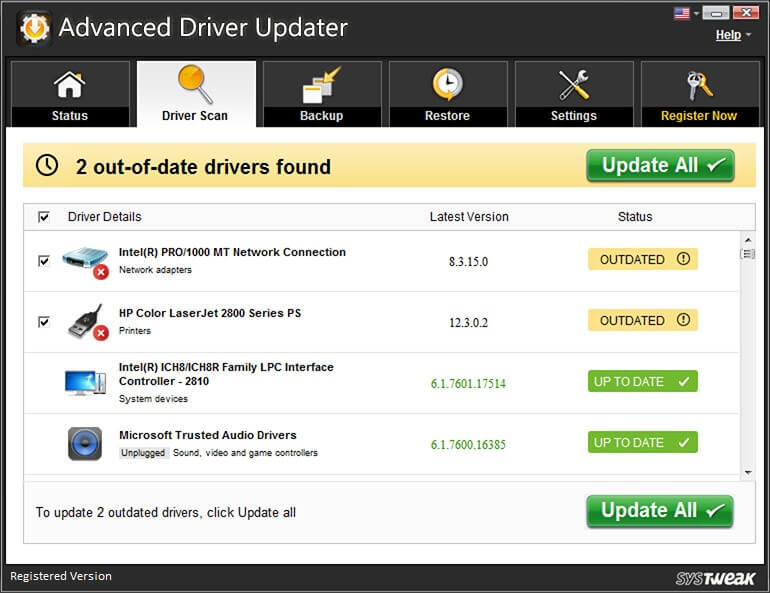
Advanced Driver Updater – Caracteristici ale produsului
- Programați și scanați sistemul pentru drivere de dispozitiv învechite
- Afișează un rezumat al tuturor driverelor de dispozitiv învechite și opțiunea de actualizare
- Creați o copie de rezervă și un punct de restaurare a sistemului pentru driverele existente înainte de actualizare
- Procesul cu un singur clic pentru a verifica, descărca și instala automat driverele actualizate
- Compatibil cu Windows 10 și versiuni anterioare (Acceptă versiunile pe 32 și 64 de biți)
- Software 100% fără riscuri și autentic, cu garanție de returnare a banilor de 60 de zile
- Norton Secured și Google au colaborat cu software-ul pentru o soluție fără probleme
Cum să determinați dacă un driver a fost actualizat cu succes
Este un proces rapid și ușor de a determina dacă toate driverele de dispozitiv sunt actualizate și funcționează corect. Trebuie pur și simplu să deschidem consola „ Advanced Driver Updater ” și să rulăm o scanare a driverului. Acesta va scana, detecta și afișa automat starea driverului pentru toate dispozitivele și va sugera dacă există un driver de dispozitiv învechit. După ce faceți clic pe butonul „Actualizați toate”, acesta va detecta, descărca și instala automat cele mai recente drivere actualizate pentru toate dispozitivele conectate la computer.
Actualizați driverele învechite ale sistemului dvs. cu Advanced Driver Updater.
Rezumând
Aici am discutat despre procesul manual și despre procesul automat pentru descărcarea și instalarea celor mai recente drivere de dispozitiv actualizate și pentru a remedia problemele driverelor de dispozitiv în Windows 10. Cei care cred că pot căuta drivere învechite din când în când pot urma procesul manual și cei care doresc pentru a configura un proces inteligent și automat, „Advanced Driver Updater” este cea mai bună soluție. Sperăm că acest articol v-a ajutat să luați decizii inteligente pentru a remedia problema driverului dispozitivului. Vă rugăm să împărtășiți experiența dvs. cu „Advanced Driver Updater” și lăsați un comentariu pentru orice sugestie.
Pentru mai multe astfel de sfaturi, trucuri și actualizări legate de tehnologie, abonați-vă la Tweak Library și, dacă vă plac mai mult videoclipurile legate de tehnologie, vizionați și abonați-vă la canalul nostru YouTube . Ne puteți contacta și pe Facebook și Pinterest .