So installieren Sie ADB unter Windows, Mac, Linux und Chrome OS
Veröffentlicht: 2020-02-17Android Debugging Bridge, ADB, ist ein Befehlszeilendienstprogramm, mit dem Entwickler große Teile ihrer Anwendungen debuggen oder darauf zugreifen können. Kurz gesagt, wenn Sie etwas an Ihrem Gerät ändern möchten, sollten Android-Dienstprogramme (erforderlich) auf Ihrem Gerät installiert sein. Auf einige Funktionen des Android-Geräts kann nicht zugegriffen werden, aber Sie können ADB-Befehle verwenden, indem Sie ADB-Tools oder -Dienste auf Ihrem Laptop/PC installieren, um sie zu verwenden.
Nun, wie Sie ADB in Windows-, Mac-, Linux- und Chrome-Betriebssystemen installieren, wir haben unten einige Schritte aufgeführt, die Ihnen helfen werden, ADB auf Windows-, Mac-, Linux- und Chrome-Betriebssystemen zu installieren. Sobald die ADB in diesen Betriebssystemen installiert ist, können Sie mehr Dinge wie Rooten, Installieren von benutzerdefiniertem ROM, Wiederherstellen alter Dateien usw. auf Ihren Android-Geräten durchführen.
Es gibt viele Dinge, für die ADB-Berechtigungen erforderlich sind, und Sie können nach der Installation von ADB auch verschiedene Dinge auf Ihren Android-Geräten ausführen. Wenn Sie mehr Dinge auf Ihrem Android-Gerät erkunden möchten, indem Sie ADB auf Ihrem Windows-, Mac-, Linux- und Chrome-Betriebssystem installieren, werfen Sie einen Blick auf die folgenden Punkte.
Einrichten von ADB auf einem Android-Gerät
Um ADB-Dienste auf Ihrem Computer zu verwenden, sollten Sie zunächst das USB-Debugging in Ihrem Android-Gerät aktivieren. Führen Sie die folgenden Schritte aus, um Entwickleroptionen auf Android-Geräten zu aktivieren.
- Öffnen Sie die Einstellungen Ihres Android-Geräts und tippen Sie auf About Phone.
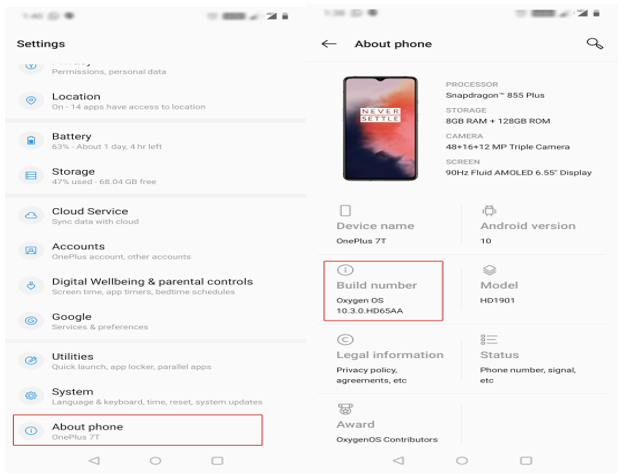
- Tippen Sie sieben Mal hintereinander auf Build-Nummer , bis Sie die Meldung „ Sie sind jetzt ein Entwickler “ erhalten.
( Hinweis: Die Seite mit der Build-Nummer befindet sich möglicherweise unter einer anderen Seite in den Einstellungen oder der Option „Über das Telefon“ ). - Nachdem Sie siebenmal auf Build-Nummer geklickt haben, sehen Sie Entwickleroptionen unter System , tippen Sie darauf, aktivieren Sie USB-Debugging .
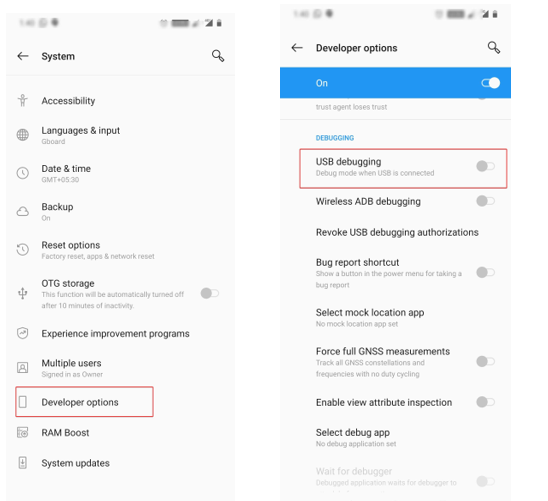
- Wenn Sie jetzt Ihr Gerät mit Ihrem Computer verbinden, müssen Sie den Dateiübertragungsmodus (MTP) auswählen, und Sie sind mit der ADB-Option in Ihrem Android-Gerät fertig.
Lesen Sie auch: Beste geheime/versteckte Codes für Android
ADB in Windows einrichten
Um ADB im Windows-System einzurichten, müssen Sie das ADB-Plattform-Tool für Windows herunterladen und installieren. Extrahieren Sie nach dem Herunterladen der ZIP-Datei alle Dateien auf Ihrem Windows-Computer mit der WinRAR-Software.
- Öffnen Sie die Download-Datei und klicken Sie auf die Adressleiste und geben Sie cmd ein und drücken Sie die Eingabetaste und die Eingabeaufforderungsfenster werden im ADB-Verzeichnis geöffnet.
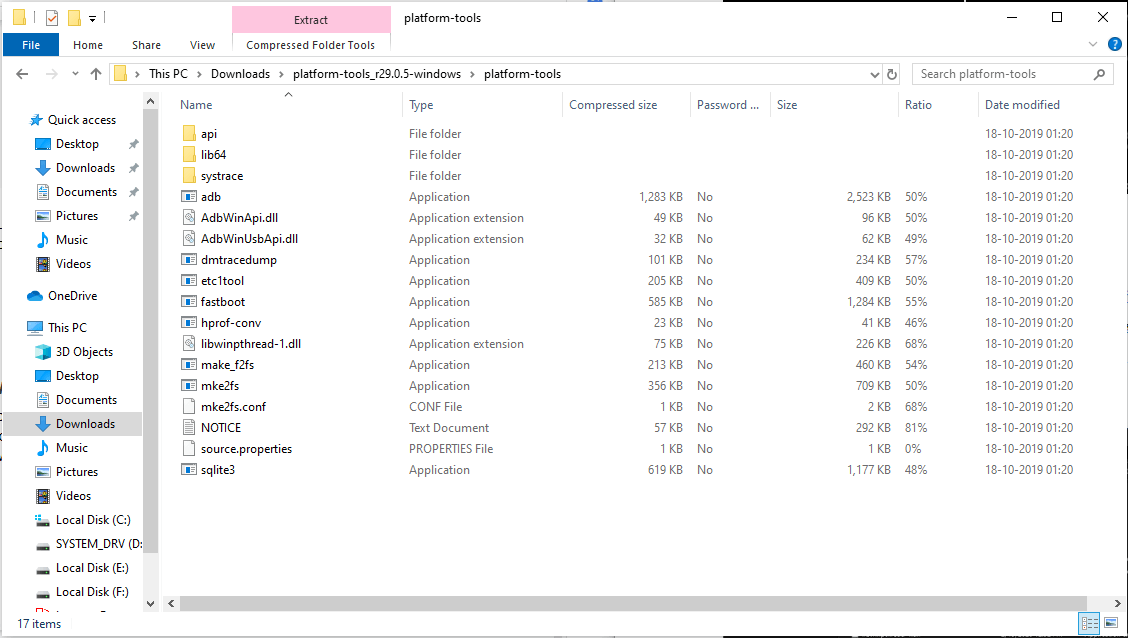
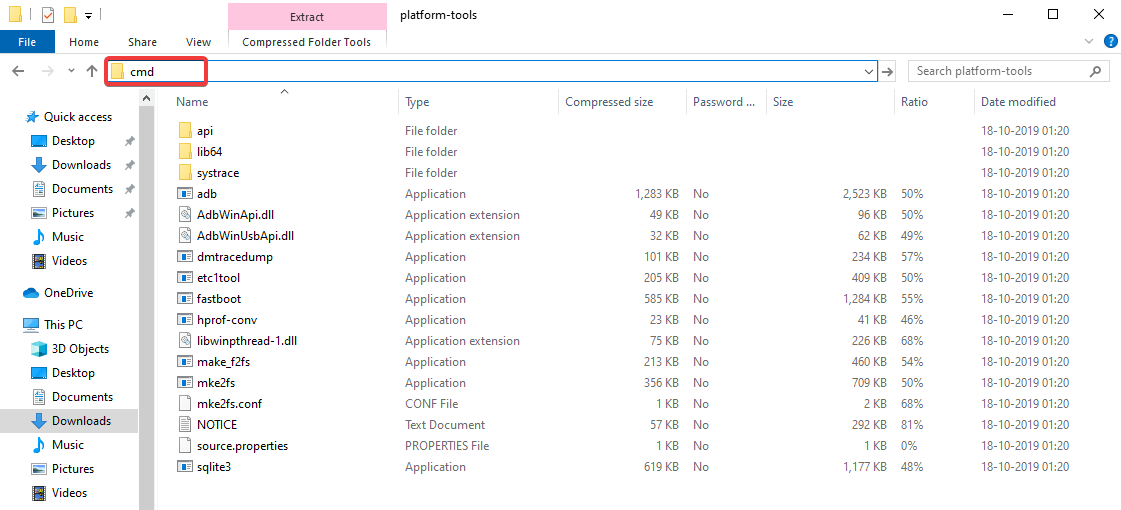
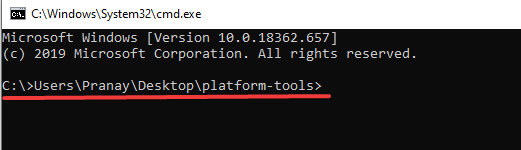
- Verbinden Sie nun Ihr Android-Gerät mit Ihrem Windows-PC und führen Sie adb-Geräte aus
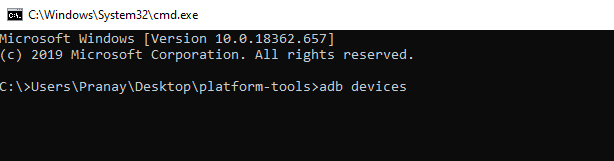
- Nachdem Sie Ihr Gerät angeschlossen haben, wird auf Ihrem Gerät eine Popup-Meldung „ USB-Debugging “ angezeigt. Aktivieren Sie die Option „ Immer zulassen “, aktivieren Sie das Kontrollkästchen und tippen Sie auf „Zulassen“ .
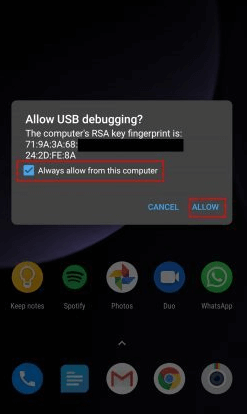
- Im nächsten Schritt sehen Sie die Seriennummer Ihres Geräts im Eingabeaufforderungsfenster. Wenn Sie Ihr Gerät nicht sehen können oder Ihr Gerät nicht von Ihrem Computer erkannt wird, führen Sie die adb-Dienste erneut aus und Sie können Ihre Geräteinformationen auf Ihrem Computer sehen.
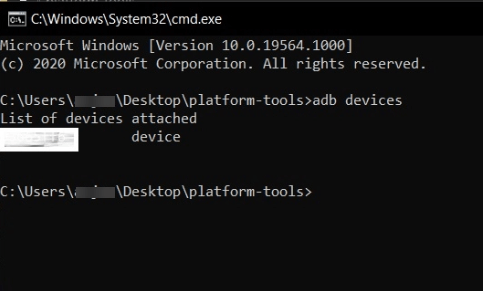
Lesen Sie auch: Unterschied zwischen PowerShell und CMD in Windows 10

ADB auf dem Mac einrichten
Jetzt gibt es einen völlig anderen Pfad, um ADB auf dem Mac zu installieren. Laden Sie die ADB-Datei für Mac herunter und extrahieren Sie sie auf Ihrem Mac.
- Öffnen Sie Terminal auf Ihrem Mac und geben Sie den folgenden Befehl ein: cd /path/to/extracted/folder/
- Zum Beispiel cd /Users/Pranay/Desktop/platform-tools/
- Verbinden Sie Ihr Android-Gerät über ein USB-Kabel mit Ihrem Mac und ändern Sie den USB-Verbindungsmodus in „ Dateiübertragungsmodus (MTP) “.
- Sobald sich das Terminal im selben Ordner befindet, können Sie den folgenden Befehl ausführen, um den ADB-Daemon zu starten: adb devices .
- Jetzt auf Ihrem Gerät „ USB-Debugging zulassen:“ auffordern und die Verbindung zulassen.
ADB unter Linux einrichten
Laden Sie die ADB-Datei für Linux herunter und führen Sie die folgenden Schritte aus.
- Extrahieren Sie einfach die Dateien und öffnen Sie das Linux-Terminalfenster und wechseln Sie zum Speicherort des extrahierten Ordners.
( Hinweis: Ändern Sie den Benutzernamen in Ihren tatsächlichen Linux-Benutzernamen ). - Geben Sie den folgenden Befehl ein: cd /path/to/extracted/folder/ .
- Das Verzeichnis wird geändert, in das Sie die ADB-Dateien extrahiert haben.
- Verbinden Sie nun Ihr Android-Gerät mit einem USB-Kabel mit dem Linux-System und ändern Sie den Verbindungsmodus erneut in den Modus „ Dateiübertragung (MTP) “.
- Sobald sich das Terminal in demselben Ordner befindet, in dem sich die ADB-Tools befinden, können Sie die folgenden Befehle ausführen, um den ADB-Daemon zu starten: adb devices .
- Kehren Sie zu Ihrem Android-Telefon zurück und Sie werden aufgefordert, das USB-Debugging zuzulassen. Fahren Sie fort und erteilen Sie die Berechtigungen.
ADB in Chrome einrichten
Bevor wir fortfahren, möchten wir klarstellen, dass Chromebook immer Play Store-Unterstützung hat und es im Entwicklerkanal sein sollte und Linux auf Ihrem Computer aktiviert sein sollte. Um fortzufahren, öffnen Sie die Einstellungen in Chromebook > About Chrome OS > Additional Details > Change Channel to your name.
- Öffnen Sie Einstellungen > Linux > Android-Apps entwickeln > Aktivieren Sie den Schalter für ADB-Debugging.
- Starten Sie Ihr Chromebook neu und ADB wird auf Ihrem Bildschirm dazu aufgefordert. Klicken Sie auf „ Zulassen “ und fahren Sie fort.
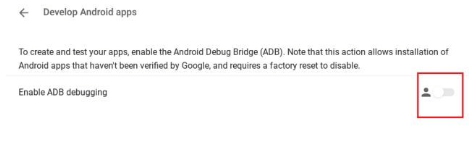
- Öffnen Sie das Linux-Terminal und führen Sie den folgenden Befehl aus, um die ADB-Plattform-Tools zu installieren, und drücken Sie „ Y “, um die Installation zuzulassen.
sudo apt-get install android-tools-adb
- Schließen Sie nach der Installation Ihr Android-Telefon mit einem USB-Kabel an, erlauben Sie das USB-Debugging und fahren Sie fort.
So verwenden Sie den ADB-Dienst
Sobald Sie den ADB-Dienst in den Betriebssystemen Windows, Mac, Linux und Chrome installiert haben, können Sie die folgenden Befehle verwenden. Stellen Sie sicher, dass Sie Ihr Android-Telefon verbunden haben, während Sie die folgenden Befehle ausführen.
| Befehl | Beschreibung |
| ADB-Geräte | Liste der Android-Geräte, die mit Ihrem Computer kommunizieren |
| Adb-Push | Verschieben Sie eine Datei programmgesteuert auf Ihr Android-Gerät |
| adb ziehen | Verschieben Sie eine Datei programmgesteuert von Ihrem Android-Gerät |
| adb installieren | Installieren Sie Apps programmgesteuert mithilfe von APK-Dateien |
| ADB-Neustart | Starten Sie Ihr Android-Gerät neu |
| ADB-Neustart-Wiederherstellung | Starten Sie Ihr Android-Gerät im Wiederherstellungsmodus neu |
| adb Bootloader neu starten | Starten Sie Ihr Android-Gerät zum Bootloader neu |
| ADB Shell | Starten Sie eine Remote-Shell mit Ihrem Android-Gerät |
Der ADB-Dienst ist ein sehr nützliches und effektives Tool für Android-Programmierer. Da wir alle Punkte zum Einrichten und Installieren von ADB-Diensten in Windows-, Mac-, Linux- und Chrome-Betriebssystemen behandelt haben. Wenn Sie Vorschläge haben, können Sie diese gerne im Kommentarbereich erwähnen.
