วิธีการติดตั้ง ADB บน Windows, Mac, Linux และ Chrome OS
เผยแพร่แล้ว: 2020-02-17Android Debugging Bridge, ADB เป็นเครื่องมือยูทิลิตี้บรรทัดคำสั่งที่ช่วยให้นักพัฒนาแก้ไขจุดบกพร่องหรือเข้าถึงส่วนสำคัญของแอปพลิเคชันของตน กล่าวโดยย่อ หากคุณต้องการแก้ไขบางสิ่งในอุปกรณ์ของคุณ ควรติดตั้งเครื่องมือยูทิลิตี้ Android (จำเป็น) ในอุปกรณ์ของคุณ คุณลักษณะบางอย่างในอุปกรณ์ Android ไม่สามารถเข้าถึงได้ แต่คุณสามารถใช้คำสั่ง ADB ได้โดยการติดตั้งเครื่องมือหรือบริการของ ADB บนแล็ปท็อป/พีซีของคุณเพื่อใช้งาน
ตอนนี้ วิธีการติดตั้ง ADB ในระบบปฏิบัติการ Windows, Mac, Linux และ Chrome เราได้กล่าวถึงขั้นตอนด้านล่างซึ่งจะช่วยให้คุณติดตั้ง ADB บนระบบปฏิบัติการ Windows, Mac, Linux และ Chrome ได้ เมื่อติดตั้ง ADB ในระบบปฏิบัติการเหล่านี้แล้ว คุณสามารถทำสิ่งต่างๆ ได้มากขึ้น เช่น การรูท ติดตั้ง ROM แบบกำหนดเอง กู้คืนไฟล์เก่า ฯลฯ บนอุปกรณ์ Android ของคุณ
มีหลายสิ่งที่ต้องใช้สิทธิ์ ADB เพื่อทำงาน และคุณยังสามารถทำสิ่งต่างๆ บนอุปกรณ์ Android ของคุณได้หลังจากติดตั้ง ADB หากคุณต้องการสำรวจสิ่งต่างๆ ในอุปกรณ์ Android ของคุณมากขึ้นโดยการติดตั้ง ADB บน Windows, Mac, Linux และ Chrome OS ให้ดูที่จุดด้านล่าง
การตั้งค่า ADB ในอุปกรณ์ Android
ในการใช้บริการ ADB บนคอมพิวเตอร์ของคุณ ก่อนอื่น คุณควรเปิดใช้งานการแก้ไขข้อบกพร่อง USB ในอุปกรณ์ Android ของคุณ หากต้องการเปิดใช้งานตัวเลือกนักพัฒนาในอุปกรณ์ Android ให้ทำตามขั้นตอนด้านล่าง
- เปิดการตั้งค่าของอุปกรณ์ Android ของคุณแล้วแตะที่เกี่ยวกับโทรศัพท์
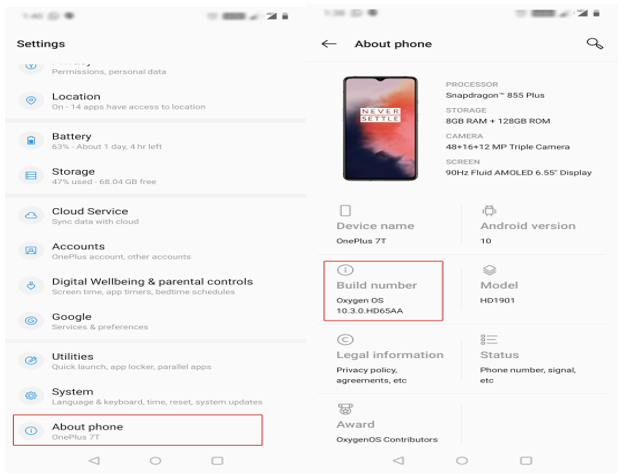
- แตะที่ หมายเลขบิล ด์เจ็ดครั้งติดต่อกันจนกว่าคุณจะได้รับข้อความว่า “ ตอนนี้คุณเป็นนักพัฒนาแล้ว ”
( หมายเหตุ - หน้าหมายเลขบิลด์อาจถูกเก็บไว้ใต้หน้าอื่นในการตั้งค่าหรือตัวเลือกเกี่ยวกับโทรศัพท์ ) - หลังจากคลิกเจ็ดครั้งบนหมายเลขบิลด์ คุณจะเห็น ตัวเลือกสำหรับนักพัฒนา ภายใต้ ระบบ แตะที่มัน เปิดใช้งานการ แก้ไขข้อบกพร่อง USB
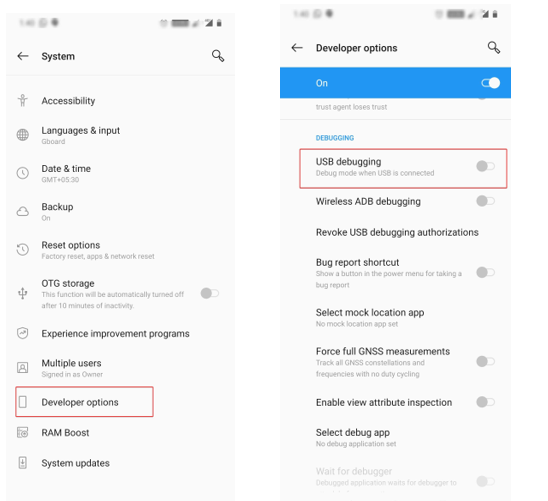
- ตอนนี้ เมื่อใดก็ตามที่คุณเชื่อมต่ออุปกรณ์กับคอมพิวเตอร์ คุณต้องเลือกโหมดการถ่ายโอนไฟล์ (MTP) และเสร็จสิ้นด้วยตัวเลือก ADB ในอุปกรณ์ Android ของคุณ
อ่านเพิ่มเติม: รหัสลับ/ซ่อนที่ดีที่สุดสำหรับ Android
การตั้งค่า ADB ใน Windows
ในการตั้งค่า ADB ในระบบ Windows คุณต้องดาวน์โหลดและติดตั้งเครื่องมือแพลตฟอร์ม ADB สำหรับ Windows เมื่อดาวน์โหลดไฟล์ .zip แล้ว ให้แตกไฟล์ทั้งหมดในคอมพิวเตอร์ Windows ของคุณโดยใช้ซอฟต์แวร์ WinRAR
- เปิดไฟล์ดาวน์โหลดและคลิกที่แถบที่อยู่และพิมพ์ cmd แล้วกด Enter และหน้าต่างพรอมต์คำสั่งจะเปิดขึ้นในไดเร็กทอรี ADB
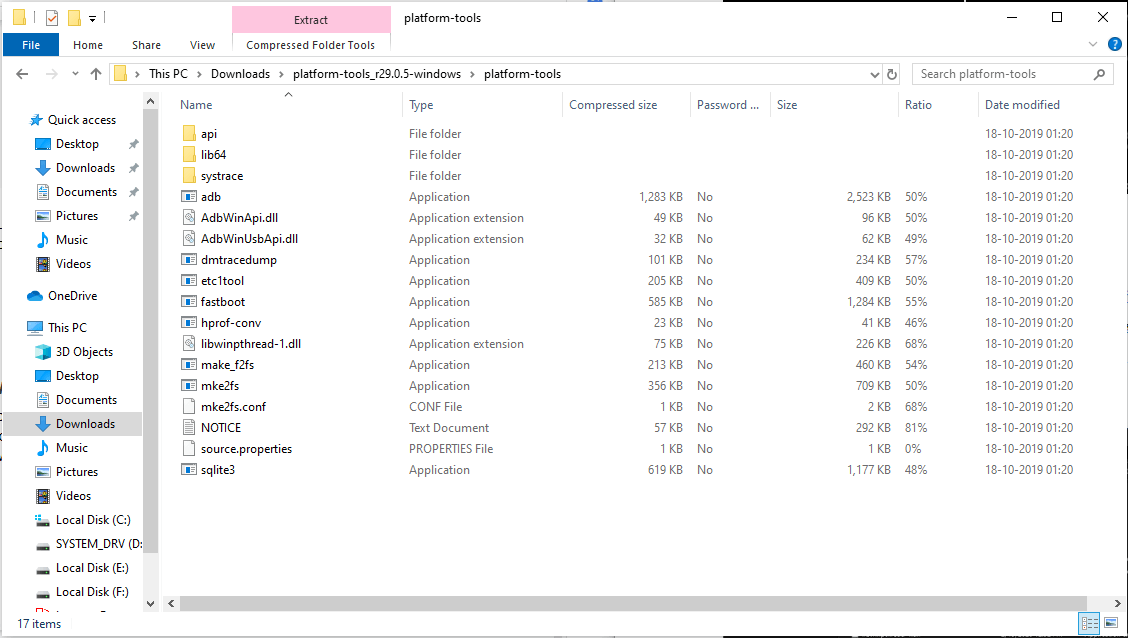
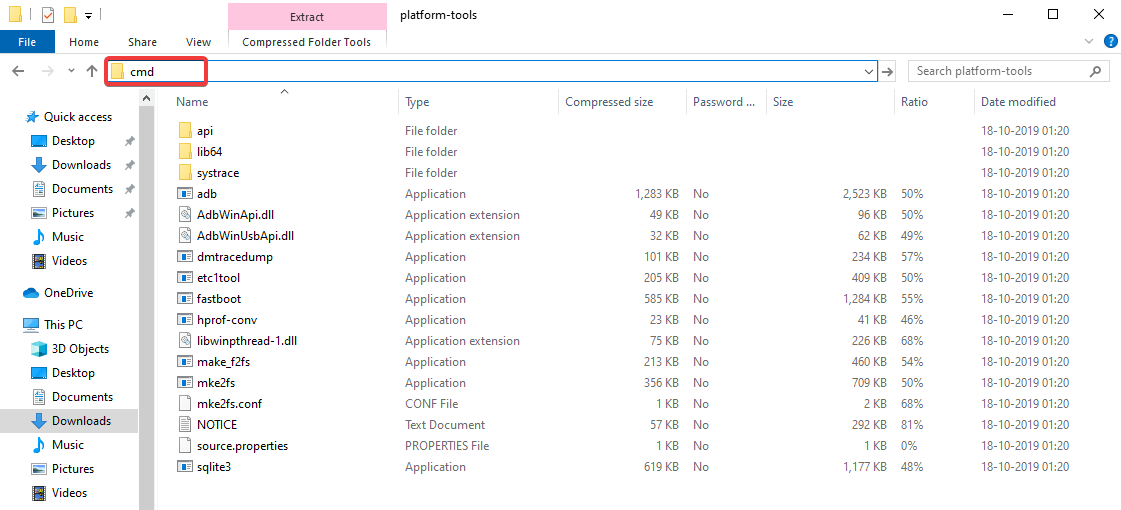
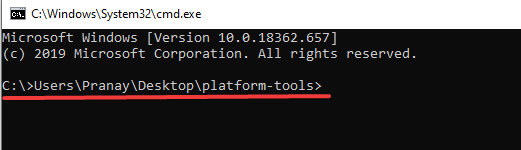
- ตอนนี้ เชื่อมต่ออุปกรณ์ Android ของคุณกับพีซี Windows ของคุณและเรียกใช้อุปกรณ์ adb
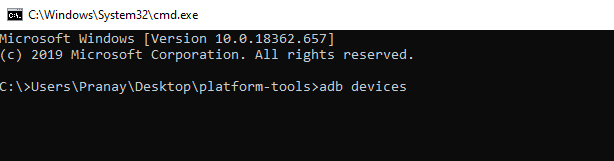
- หลังจากเชื่อมต่ออุปกรณ์ของคุณ ข้อความป๊อปอัป “ การ แก้ไขข้อบกพร่อง USB ” จะปรากฏขึ้นบนอุปกรณ์ของคุณ เปิดใช้งานตัวเลือก " อนุญาตเสมอ " ทำเครื่องหมายที่ช่องแล้วแตะ "อนุญาต"
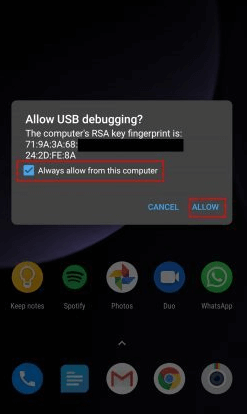
- ในขั้นตอนถัดไป คุณจะเห็นหมายเลขซีเรียลของอุปกรณ์ในหน้าต่างพรอมต์คำสั่ง หากคุณไม่เห็นอุปกรณ์ของคุณหรือหากคอมพิวเตอร์ตรวจไม่พบอุปกรณ์ของคุณ ให้เรียกใช้ บริการ adb อีกครั้ง และคุณจะสามารถดูข้อมูลอุปกรณ์ของคุณบนคอมพิวเตอร์ของคุณได้
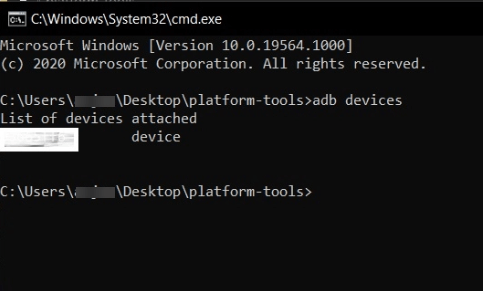
อ่านเพิ่มเติม: ความแตกต่างระหว่าง PowerShell & CMD ใน Windows 10

การตั้งค่า ADB ใน Mac
ขณะนี้ มีเส้นทางที่แตกต่างไปจากเดิมอย่างสิ้นเชิงในการติดตั้ง ADB ใน Mac ดาวน์โหลดไฟล์ ADB สำหรับ Mac และแตกไฟล์ใน Mac ของคุณ
- เปิด Terminal บน Mac ของคุณและพิมพ์คำสั่งต่อไปนี้: cd /path/to/extracted/folder/
- ตัวอย่างเช่น cd /Users/Pranay/Desktop/platform-tools/
- เชื่อมต่อ Android กับ Mac ด้วยสาย USB และเปลี่ยนโหมดการเชื่อมต่อ USB เป็น "โหมด File Transfer (MTP) "
- เมื่อเทอร์มินัลอยู่ในโฟลเดอร์เดียวกัน คุณสามารถรันคำสั่งต่อไปนี้เพื่อเปิดใช้ ADB daemon: adb devices
- ตอนนี้บนอุปกรณ์ของคุณ " อนุญาตการดีบัก USB : แจ้งและอนุญาตการเชื่อมต่อ
การตั้งค่า ADB ใน Linux
ดาวน์โหลดไฟล์ ADB สำหรับ Linux และทำตามขั้นตอนด้านล่าง
- เพียงแตกไฟล์และเปิดหน้าต่างเทอร์มินัล Linux แล้วย้ายไปยังตำแหน่งโฟลเดอร์ที่แยกออกมา
( หมายเหตุ - เปลี่ยนชื่อผู้ใช้เป็นชื่อผู้ใช้ Linux จริงของคุณ ) - ป้อนคำสั่งต่อไปนี้: cd /path/to/extracted/folder/
- ไดเร็กทอรีจะถูกเปลี่ยน โดยที่คุณแตกไฟล์ ADB
- ตอนนี้ เชื่อมต่ออุปกรณ์ Android ของคุณกับระบบ Linux ด้วยสาย USB และเปลี่ยนโหมดการเชื่อมต่อเป็นโหมด " การถ่ายโอนไฟล์ (MTP) " อีกครั้ง
- เมื่อเทอร์มินัลอยู่ในโฟลเดอร์เดียวกับที่มีเครื่องมือ ADB คุณสามารถรันคำสั่งต่อไปนี้เพื่อเปิดใช้ ADB daemon: adb devices
- กลับไปที่โทรศัพท์ Android ของคุณและระบบจะขอให้คุณอนุญาตการดีบัก USB ดำเนินการต่อและให้สิทธิ์
การตั้งค่า ADB ใน Chrome
ก่อนดำเนินการต่อ เราต้องการชี้แจงว่า Chromebook รองรับ Play Store เสมอและควรอยู่ในช่องทางของนักพัฒนาซอฟต์แวร์และเปิดใช้งาน Linux บนเครื่องของคุณ หากต้องการดำเนินการต่อ ให้เปิดการตั้งค่าใน Chromebook > เกี่ยวกับ Chrome OS > รายละเอียดเพิ่มเติม > เปลี่ยนช่องเป็นชื่อของคุณ
- เปิดการตั้งค่า > Linux > พัฒนาแอป Android > เปิดใช้งานการสลับสำหรับการดีบัก ADB
- รีสตาร์ท Chromebook แล้ว ADB จะแจ้งบนหน้าจอของคุณ คลิก " อนุญาต " และดำเนินการต่อไป
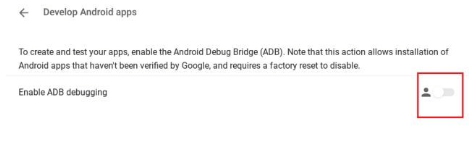
- เปิดเทอร์มินัล Linux และรันคำสั่งด้านล่างเพื่อติดตั้งเครื่องมือแพลตฟอร์ม ADB และกด " Y " เพื่ออนุญาตให้ติดตั้ง
sudo apt-get ติดตั้ง android-tools-adb
- หลังการติดตั้ง ให้เชื่อมต่อโทรศัพท์ Android ของคุณด้วยสาย USB และอนุญาตให้ทำการดีบัก USB และดำเนินการต่อไป
วิธีใช้บริการ ADB
เมื่อคุณติดตั้งบริการ ADB ในระบบปฏิบัติการ Windows, Mac, Linux และ Chrome แล้ว คุณสามารถใช้คำสั่งด้านล่าง ตรวจสอบให้แน่ใจว่าคุณได้เชื่อมต่อโทรศัพท์ Android ของคุณในขณะที่ดำเนินการคำสั่งด้านล่าง
| สั่งการ | คำอธิบาย |
| อุปกรณ์ adb | รายการอุปกรณ์ Android ที่สื่อสารกับคอมพิวเตอร์ของคุณ |
| กด adb | ย้ายไฟล์ไปยังอุปกรณ์ Android ของคุณโดยทางโปรแกรม |
| ดึง adb | ย้ายไฟล์จากอุปกรณ์ Android ของคุณโดยทางโปรแกรม |
| ติดตั้ง adb | ติดตั้งแอพโดยทางโปรแกรมโดยใช้ไฟล์ APK |
| adb รีบูต | รีบูตอุปกรณ์ Android ของคุณ |
| การกู้คืน adb รีบูต | รีบูตอุปกรณ์ Android ของคุณในโหมดการกู้คืน |
| adb รีบูต bootloader | รีบูตอุปกรณ์ Android ของคุณเป็น bootloader |
| เปลือก adb | เริ่มเปลือกระยะไกลด้วยอุปกรณ์ Android ของคุณ |
บริการ ADB เป็นเครื่องมือที่มีประโยชน์และมีประสิทธิภาพมากสำหรับโปรแกรมเมอร์ Android เนื่องจากเราได้ครอบคลุมทุกประเด็นในการตั้งค่าและติดตั้งบริการ ADB ในระบบปฏิบัติการ Windows, Mac, Linux และ Chrome หากคุณมีข้อเสนอแนะใด ๆ โปรดพูดถึงพวกเขาในส่วนความคิดเห็น
