Jak zainstalować ADB w systemach Windows, Mac, Linux i Chrome OS
Opublikowany: 2020-02-17Android Debugging Bridge, ADB to narzędzie wiersza polecenia, które umożliwia programistom debugowanie lub dostęp do głównych części ich aplikacji. Krótko mówiąc, jeśli chcesz zmodyfikować coś w swoim urządzeniu, narzędzia narzędziowe Android (wymagane) powinny być zainstalowane na twoim urządzeniu. Niektóre funkcje urządzenia z systemem Android są niedostępne, ale możesz użyć poleceń ADB, instalując narzędzia lub usługę ADB na swoim laptopie/komputerze, aby z nich korzystać.
Teraz, jak zainstalować ADB w systemach operacyjnych Windows, Mac, Linux i Chrome, poniżej wymieniliśmy kilka kroków, które pomogą Ci zainstalować ADB w systemach operacyjnych Windows, Mac, Linux i Chrome. Po zainstalowaniu ADB w tych systemach operacyjnych możesz wykonywać więcej czynności, takich jak rootowanie, instalowanie niestandardowej pamięci ROM, odzyskiwanie starych plików itp. Na urządzeniach z Androidem.
Istnieje wiele rzeczy, które wymagają uprawnień ADB do działania, a po zainstalowaniu ADB możesz wykonywać różne czynności na urządzeniach z Androidem. Jeśli chcesz odkryć więcej rzeczy na swoim urządzeniu z Androidem, instalując ADB w systemie Windows, Mac, Linux i Chrome OS, spójrz na poniższe punkty.
Konfigurowanie ADB na urządzeniu z Androidem
Aby korzystać z usług ADB na komputerze, najpierw należy włączyć debugowanie USB w urządzeniu z Androidem. Aby włączyć opcje programistyczne na urządzeniach z Androidem, wykonaj poniższe czynności.
- Otwórz Ustawienia swojego urządzenia z Androidem i dotknij O telefonie.
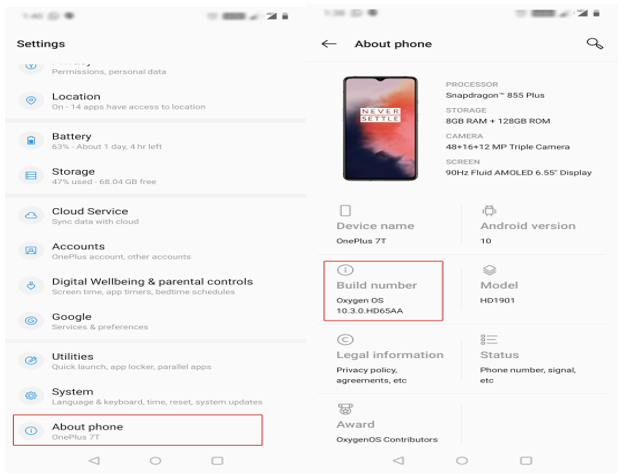
- Stuknij w Numer kompilacji siedem razy z rzędu, aż pojawi się komunikat „ Jesteś teraz programistą ”.
(Uwaga — strona z numerem kompilacji może znajdować się pod inną stroną w ustawieniach lub opcji Informacje o telefonie ). - Po siedmiokrotnym kliknięciu numeru kompilacji zobaczysz opcje programisty w obszarze System , dotknij go, włącz debugowanie USB .
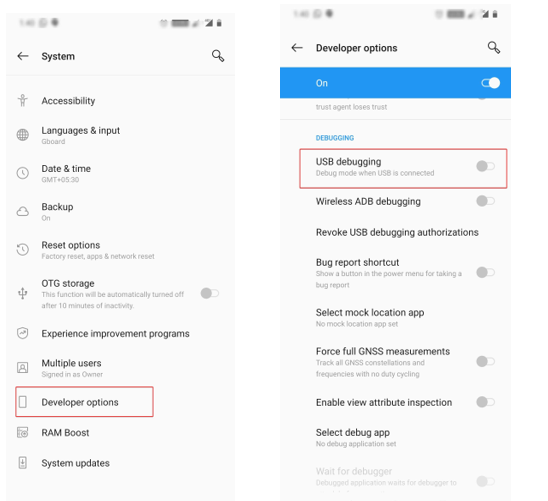
- Teraz za każdym razem, gdy łączysz urządzenie z komputerem, musisz wybrać tryb przesyłania plików (MTP) i skończysz z opcją ADB na swoim urządzeniu z Androidem.
Przeczytaj także: Najlepsze tajne/ukryte kody dla Androida
Konfigurowanie ADB w systemie Windows
Aby skonfigurować ADB w systemie Windows, musisz pobrać i zainstalować narzędzie platformy ADB dla systemu Windows. Po pobraniu pliku .zip wyodrębnij wszystkie pliki z komputera z systemem Windows za pomocą oprogramowania WinRAR.
- Otwórz pobrany plik i kliknij pasek adresu, wpisz cmd i naciśnij enter, a okna wiersza polecenia zostaną otwarte w katalogu ADB.
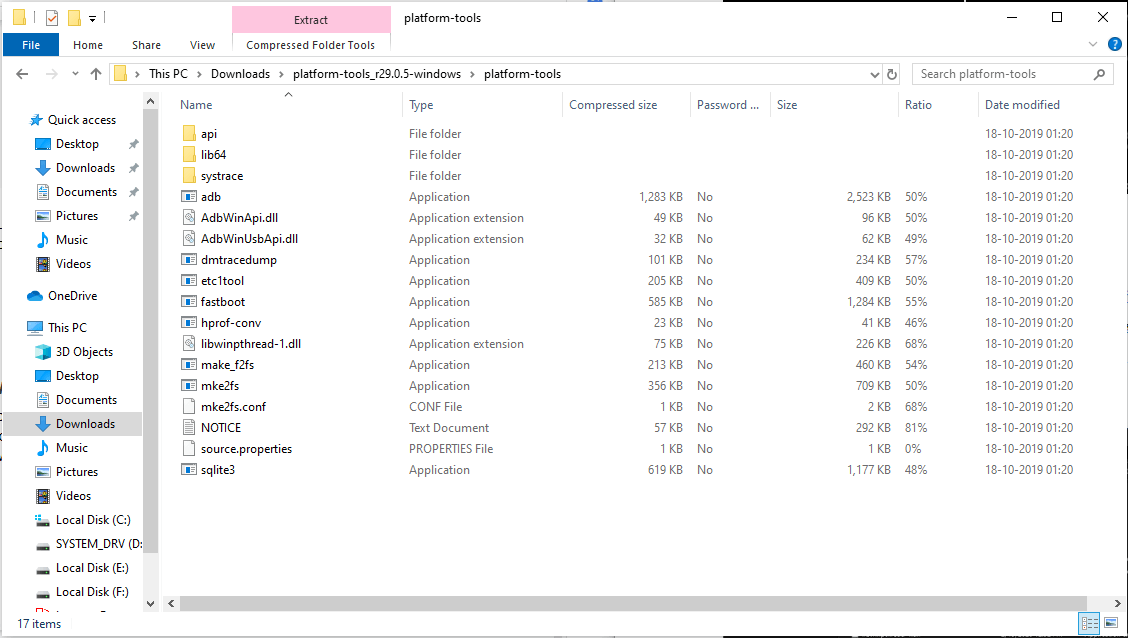
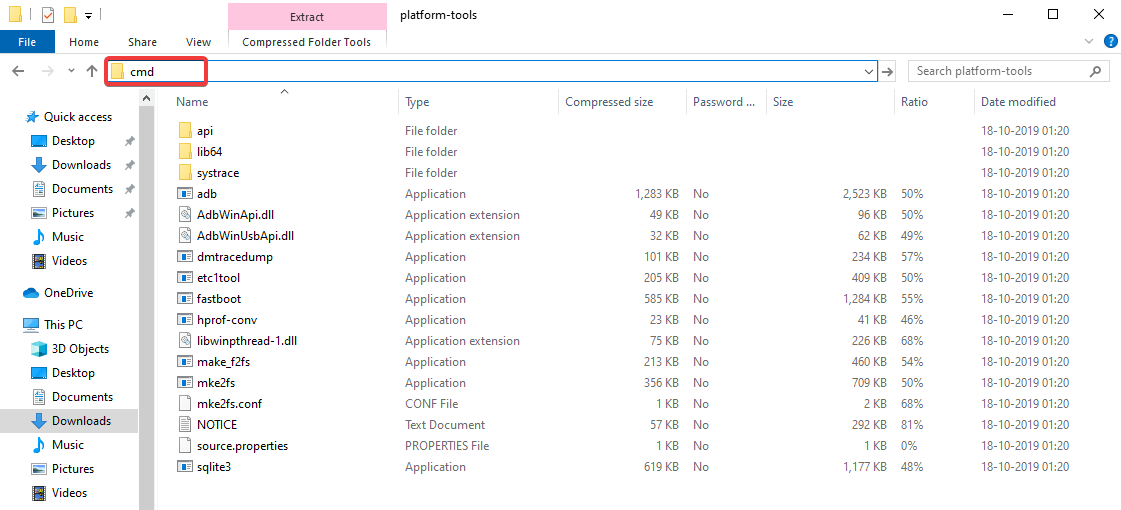
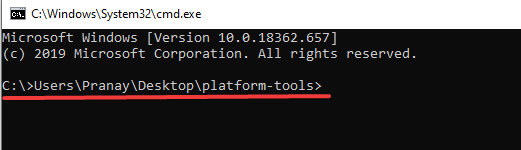
- Teraz połącz swoje urządzenie z Androidem z komputerem z systemem Windows i uruchom urządzenia adb
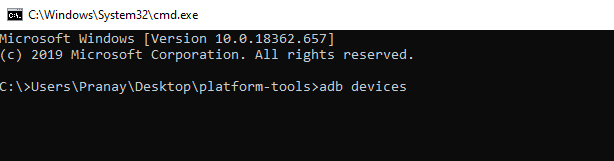
- Po podłączeniu urządzenia na urządzeniu pojawi się wyskakujący komunikat „ Debugowanie USB ”. Włącz opcję „ Zawsze zezwalaj ”, zaznacz pole i dotknij „Zezwalaj” .
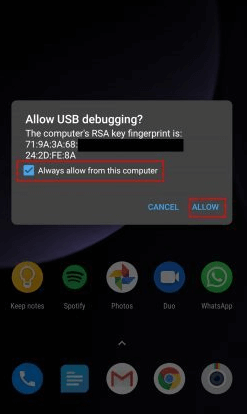
- W następnym kroku zobaczysz numer seryjny swojego urządzenia w oknie wiersza polecenia. Jeśli nie możesz zobaczyć swojego urządzenia lub jeśli urządzenie nie zostało wykryte przez komputer, uruchom ponownie usługi adb, a informacje o urządzeniu będą widoczne na komputerze.
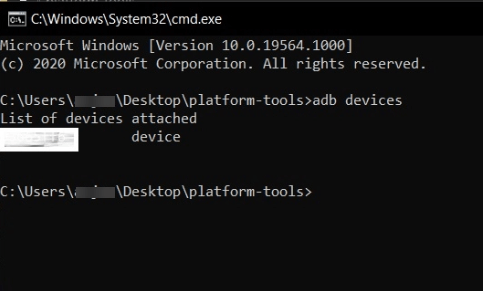
Przeczytaj także: Różnica między PowerShell a CMD w systemie Windows 10

Konfigurowanie ADB na Macu
Teraz istnieje zupełnie inna ścieżka do zainstalowania ADB na Macu. Pobierz plik ADB na komputer Mac i rozpakuj go na komputerze Mac.
- Otwórz Terminal na komputerze Mac i wpisz następujące polecenie: cd /path/to/extracted/folder/
- Na przykład cd /Users/Pranay/Desktop/platform-tools/
- Połącz system Android z komputerem Mac za pomocą kabla USB i zmień tryb połączenia USB na „Tryb przesyłania plików (MTP) ”.
- Gdy terminal znajduje się w tym samym folderze, możesz wykonać następujące polecenie, aby uruchomić demona ADB: urządzenia adb .
- Teraz na urządzeniu „ Zezwalaj na debugowanie USB : monit i zezwól na połączenie.
Konfigurowanie ADB w systemie Linux
Pobierz plik ADB dla systemu Linux i wykonaj poniższe czynności.
- Po prostu wyodrębnij pliki i otwórz okno terminala Linux i przejdź do wyodrębnionej lokalizacji folderu.
( Uwaga — zmień nazwę użytkownika na rzeczywistą nazwę użytkownika systemu Linux ). - Wpisz następujące polecenie: cd /ścieżka/do/wyodrębnione/folder/ .
- Zmieni się katalog, w którym rozpakowano pliki ADB.
- Teraz podłącz urządzenie z systemem Android do systemu Linux za pomocą kabla USB i ponownie zmień tryb połączenia na tryb „ transferu plików (MTP) ”.
- Gdy terminal znajduje się w tym samym folderze, w którym znajdują się narzędzia ADB, możesz wykonać następujące polecenia, aby uruchomić demona ADB: urządzenia adb .
- Wróć do telefonu z Androidem i poprosi Cię o zezwolenie na debugowanie USB, kontynuuj i przyznaj uprawnienia.
Konfigurowanie ADB w Chrome
Zanim przejdziemy dalej, chcemy wyjaśnić, że Chromebook zawsze obsługuje Sklep Play i powinien znajdować się na kanale programisty i mieć włączony system Linux na twoim komputerze. Aby przejść dalej, otwórz ustawienia w Chromebooku > Informacje o systemie operacyjnym Chrome > Dodatkowe szczegóły > Zmień kanał na swoje imię.
- Otwórz ustawienia> Linux> Opracuj aplikacje na Androida> Włącz przełącznik debugowania ADB.
- Uruchom ponownie Chromebooka, a ADB wyświetli monit na ekranie. Kliknij „ Zezwól ” i przejdź dalej.
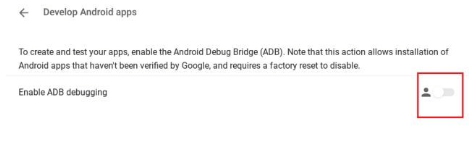
- Otwórz terminal Linux i wykonaj poniższe polecenie, aby zainstalować narzędzia platformy ADB i naciśnij „ Y ”, aby zezwolić na instalację.
sudo apt-get zainstaluj android-tools-adb
- Po instalacji podłącz telefon z Androidem za pomocą kabla USB i zezwól na debugowanie USB i przejdź dalej.
Jak korzystać z usługi ADB
Po zainstalowaniu usługi ADB w systemach operacyjnych Windows, Mac, Linux i Chrome możesz użyć poniższych poleceń. Upewnij się, że masz podłączony telefon z Androidem podczas wykonywania poniższych poleceń.
| Komenda | Opis |
| urządzenia adb | Lista urządzeń z Androidem komunikujących się z Twoim komputerem |
| adb push | Programowo przenieś plik na urządzenie z Androidem |
| adb ciągnąć | Programowo przenieś plik z urządzenia z systemem Android |
| instalacja adb | Zainstaluj aplikacje programowo za pomocą plików APK |
| adb restart | Uruchom ponownie urządzenie z Androidem |
| odzyskiwanie ponownego uruchomienia adb | Uruchom ponownie urządzenie z Androidem w trybie odzyskiwania |
| adb restart bootloader | Uruchom ponownie urządzenie z Androidem do bootloadera |
| powłoka adb | Uruchom zdalną powłokę na swoim urządzeniu z Androidem |
Usługa ADB to bardzo przydatne i skuteczne narzędzie dla programistów Androida. Ponieważ omówiliśmy wszystkie punkty dotyczące ustawiania i instalowania usług ADB w systemach operacyjnych Windows, Mac, Linux i Chrome. Jeśli masz jakieś sugestie, możesz je wymienić w sekcji komentarzy.
