Cara Memasang ADB Di Windows, Mac, Linux, Dan Chrome OS
Diterbitkan: 2020-02-17Android Debugging Bridge, ADB adalah alat utilitas baris perintah yang memungkinkan pengembang men-debug atau mengakses bagian utama aplikasi mereka. Singkatnya, Jika Anda ingin memodifikasi sesuatu di perangkat Anda, alat utilitas Android (diperlukan) harus dipasang di perangkat Anda. Beberapa fitur di perangkat Android tidak dapat diakses tetapi, Anda dapat menggunakan perintah ADB dengan menginstal alat atau layanan ADB di laptop/PC Anda untuk menggunakannya.
Sekarang, cara menginstal ADB di sistem operasi Windows, Mac, Linux, dan Chrome, kami telah menyebutkan beberapa langkah di bawah ini yang akan membantu Anda menginstal ADB di sistem operasi Windows, Mac, Linux, dan Chrome. Setelah ADB diinstal di sistem operasi ini, Anda dapat melakukan lebih banyak hal seperti rooting, menginstal ROM kustom, memulihkan file lama, dll. di perangkat Android Anda.
Ada banyak hal yang memerlukan izin ADB untuk bekerja dan Anda juga dapat melakukan berbagai hal di perangkat Android Anda setelah menginstal ADB. Jika Anda ingin menjelajahi lebih banyak hal di perangkat Android Anda dengan menginstal ADB di Windows, Mac, Linux, dan Chrome OS Anda, lihat poin-poin di bawah ini.
Menyiapkan ADB Di Perangkat Android
Untuk menggunakan layanan ADB di komputer Anda, Pertama, Anda harus mengaktifkan USB debugging di perangkat Android Anda. Untuk mengaktifkan opsi pengembang di perangkat Android, ikuti langkah-langkah di bawah ini.
- Buka Pengaturan perangkat Android Anda dan ketuk Tentang Ponsel.
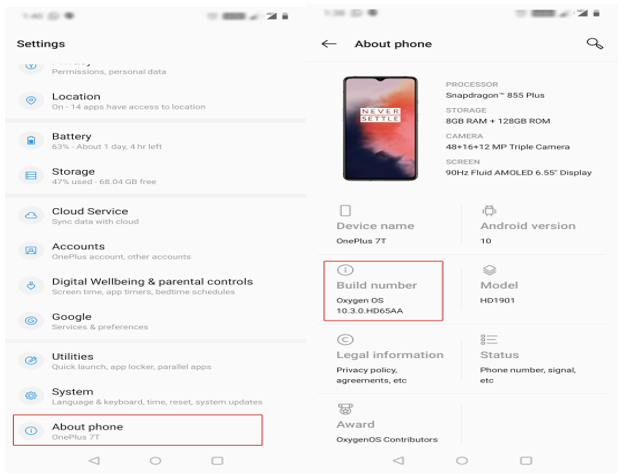
- Ketuk Build Number sebanyak tujuh kali berturut-turut hingga Anda mendapatkan pesan “ You are now a developer ”.
( Catatan- Halaman nomor pembuatan mungkin disimpan di bawah halaman lain dalam pengaturan atau Tentang opsi telepon ). - Setelah mengklik tujuh kali pada nomor Build, Anda akan melihat opsi Pengembang di bawah Sistem , ketuk di atasnya, aktifkan USB debugging .
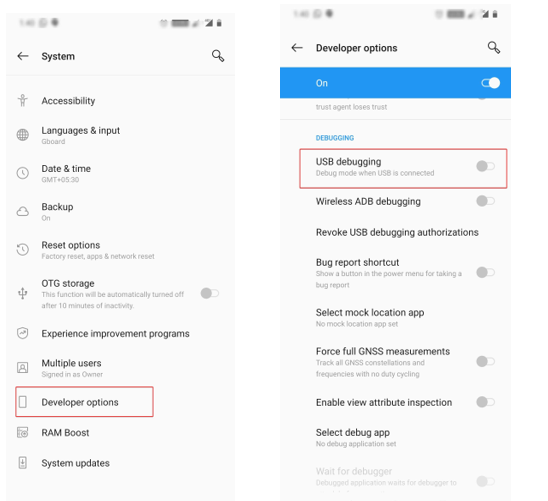
- Sekarang, setiap kali Anda menghubungkan perangkat Anda dengan komputer Anda, Anda harus memilih mode Transfer file (MTP) dan Anda selesai dengan opsi ADB di perangkat Android Anda.
Baca Juga: Kode Rahasia/Tersembunyi Terbaik Untuk Android
Menyiapkan ADB Di Windows
Untuk mengatur ADB di sistem Windows, Anda harus mengunduh dan menginstal alat platform ADB untuk Windows. Setelah file .zip diunduh, ekstrak semua file di komputer Windows Anda menggunakan perangkat lunak WinRAR.
- Buka file unduhan dan klik pada bilah alamat dan ketik cmd dan tekan enter dan jendela command prompt akan terbuka di direktori ADB.
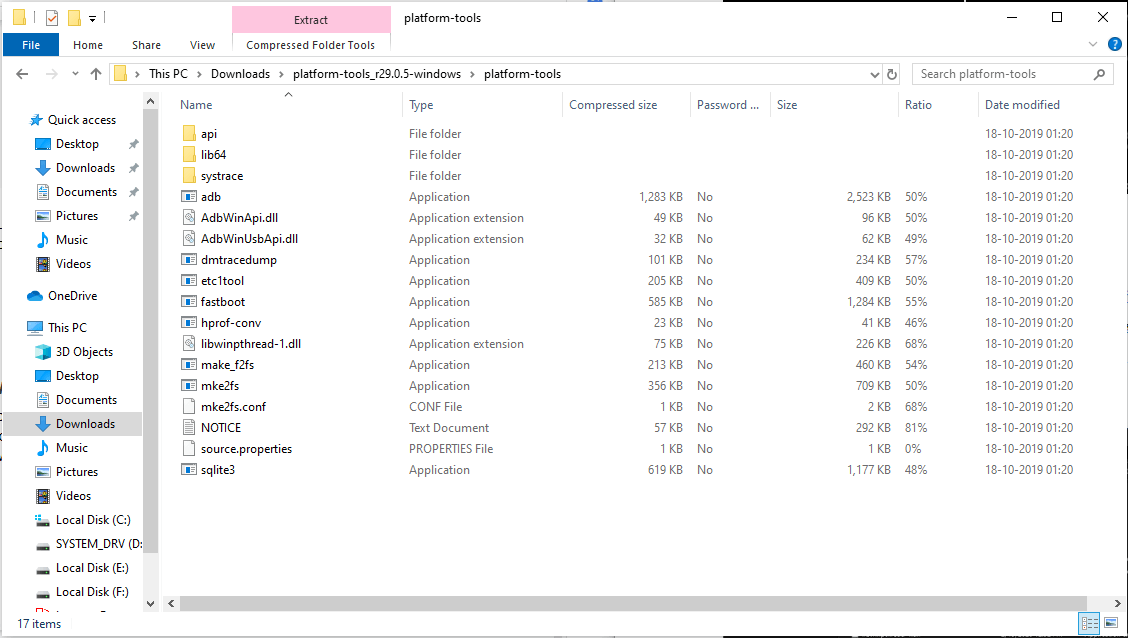
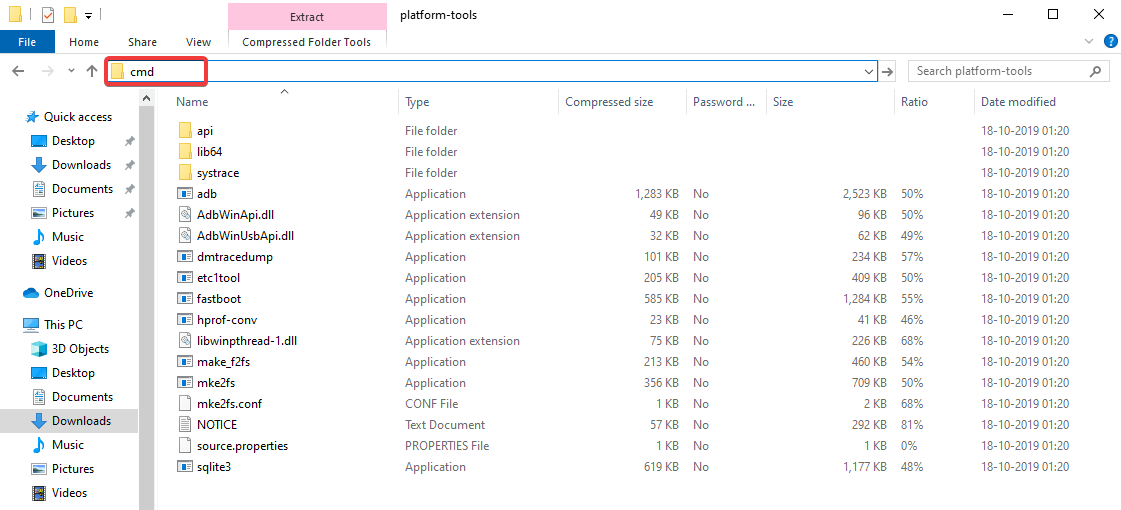
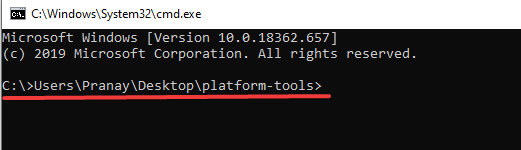
- Sekarang, hubungkan perangkat Android Anda dengan PC Windows Anda dan jalankan perangkat adb
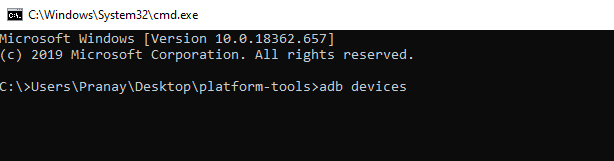
- Setelah menghubungkan perangkat Anda, pesan pop-up " USB debugging " akan muncul di perangkat Anda. Aktifkan opsi " Selalu izinkan ", centang kotak dan ketuk "Izinkan" .
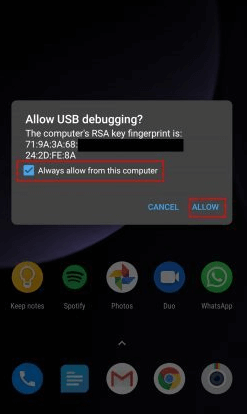
- Pada langkah berikutnya, Anda akan melihat nomor seri perangkat Anda di jendela prompt perintah. Jika Anda tidak dapat melihat perangkat Anda atau jika perangkat Anda tidak terdeteksi dengan komputer Anda, jalankan layanan adb lagi dan Anda akan dapat melihat informasi perangkat Anda di komputer Anda.
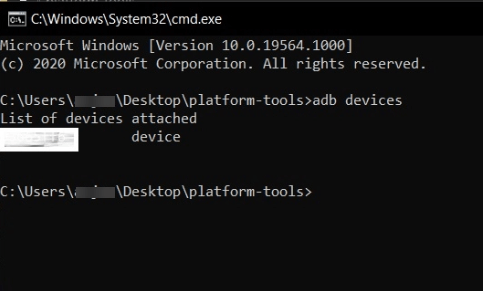
Baca Juga: Perbedaan PowerShell & CMD di Windows 10

Menyiapkan ADB Di Mac
Sekarang, ada jalur yang sama sekali berbeda untuk menginstal ADB di Mac. Unduh file ADB untuk Mac dan ekstrak di Mac Anda.
- Buka Terminal di Mac Anda dan ketik perintah berikut: cd /path/to/extracted/folder/
- Misalnya, cd /Users/Pranay/Desktop/platform-tools/
- Hubungkan Android Anda dengan Mac Anda dengan kabel USB dan ubah mode koneksi USB ke " Mode Transfer File (MTP) ".
- Setelah terminal berada di folder yang sama, Anda dapat menjalankan perintah berikut untuk meluncurkan daemon ADB: adb devices .
- Sekarang, di perangkat Anda, " Izinkan debugging USB : prompt dan izinkan koneksi.
Menyiapkan ADB Di Linux
Unduh file ADB untuk Linux dan lakukan langkah-langkah di bawah ini.
- Cukup ekstrak file dan buka jendela terminal Linux dan pindah ke lokasi folder yang diekstrak.
( Catatan- Ubah nama pengguna menjadi nama pengguna Linux Anda yang sebenarnya ). - Masukkan perintah berikut: cd /path/to/extracted/folder/ .
- Direktori akan berubah, tempat Anda mengekstrak file ADB.
- Sekarang, sambungkan perangkat Android Anda ke sistem Linux dengan kabel USB dan ubah lagi mode koneksi ke mode “ transfer file (MTP) ”.
- Setelah terminal berada di folder yang sama tempat alat ADB berada, Anda dapat menjalankan perintah berikut untuk meluncurkan daemon ADB: adb devices .
- Kembali ke ponsel Android Anda dan itu akan meminta Anda untuk mengizinkan USB debugging, lanjutkan dan berikan izin.
Menyiapkan ADB Di Chrome
Sebelum melangkah lebih jauh, kami ingin mengklarifikasi bahwa Chromebook selalu memiliki dukungan Play Store dan harus ada di saluran pengembang dan mengaktifkan Linux di komputer Anda. Untuk melangkah lebih jauh, buka setelan di Chromebook > Tentang Chrome OS > Detail Tambahan > Ubah Saluran ke nama Anda.
- Buka pengaturan> Linux> Kembangkan Aplikasi Android> Aktifkan sakelar untuk Debugging ADB.
- Mulai ulang Chromebook Anda dan ADB akan meminta di layar Anda. Klik " Izinkan " dan lanjutkan lebih jauh.
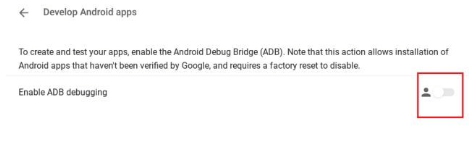
- Buka terminal Linux dan jalankan perintah di bawah ini untuk menginstal alat platform ADB dan tekan " Y " untuk mengizinkan instalasi.
sudo apt-get install android-tools-adb
- Setelah instalasi, sambungkan ponsel Android Anda dengan kabel USB dan izinkan USB debugging dan lanjutkan lebih jauh.
Cara Menggunakan Layanan ADB
Setelah Anda menginstal layanan ADB di sistem operasi Windows, Mac, Linux, dan Chrome, Anda dapat menggunakan perintah di bawah ini. Pastikan Anda telah menghubungkan ponsel Android Anda saat melakukan perintah di bawah ini.
| Memerintah | Keterangan |
| perangkat adb | Daftar perangkat Android yang berkomunikasi dengan komputer Anda |
| adb mendorong | Pindahkan file ke perangkat Android Anda secara terprogram |
| tarik adb | Pindahkan file dari perangkat Android Anda secara terprogram |
| pemasangan adb | Instal aplikasi secara terprogram menggunakan file APK |
| adb reboot | Nyalakan ulang perangkat Android Anda |
| pemulihan reboot adb | Nyalakan ulang perangkat Android Anda dalam mode pemulihan |
| bootloader boot ulang adb | Reboot perangkat Android Anda ke bootloader |
| kulit adb | Mulai shell jarak jauh dengan perangkat Android Anda |
Layanan ADB adalah alat yang sangat berguna dan efektif untuk pemrogram Android. Karena kami telah membahas semua poin untuk mengatur dan menginstal layanan ADB di sistem operasi Windows, Mac, Linux, dan Chrome. Jika Anda memiliki saran, jangan ragu untuk menyebutkannya di bagian komentar.
