Cómo agregar una aplicación para que se inicie automáticamente cada vez que se reinicia la computadora
Publicado: 2019-09-16Según la investigación de Forrester, hoy en día se utilizan más de 2 mil millones de computadoras. Pero, ¿cuántos de estos están personalizados? La verdad es que más del 50 % de estas computadoras utilizadas se utilizan de forma predeterminada según lo establecido por el OEM. Las personas usan su computadora para llevar a cabo muchas tareas, incluidas las profesionales y de ocio, pero no dedican tiempo a personalizarla. Siempre existe el temor de que pueda dañar la configuración. Pero el hecho es que los propios fabricantes de computadoras han proporcionado a los usuarios, algunas características y opciones para personalizar sus computadoras a su gusto.
Por lo tanto, deje de lado el miedo y dedique un tiempo a personalizar su computadora, ajustándola un poco para que sea más fácil de usar y diferente de los millones de computadoras que existen.
Cómo personalizar tu menú de inicio
La personalización del menú de inicio en Windows 10 se puede realizar en un par de pasos, la personalización incluye
- Agregar una aplicación a la lista.
- Eliminar una aplicación de la lista.
- Creación de un grupo de aplicaciones.
Antes de continuar, una cosa importante a considerar es que las aplicaciones se clasifican en dos grupos, Aplicaciones del sistema y Otras aplicaciones. La única diferencia importante es que las aplicaciones del sistema están preinstaladas con el sistema operativo y no se pueden eliminar de la lista de aplicaciones del menú de inicio. Solo se pueden eliminar las aplicaciones que se han instalado manualmente.
Para personalizar la lista de aplicaciones del menú Inicio, siga los siguientes pasos:
- Haga clic en el menú de inicio en la esquina inferior izquierda de su pantalla y busque el acceso directo de la aplicación en el menú de inicio.
- Haga clic derecho en esa aplicación y aparecerá un pequeño menú con una de las opciones etiquetadas como ' Más'. Lleve el puntero del mouse a 'Más' y el menú se extenderá más hacia la derecha mostrando otras opciones. Haga clic izquierdo en la opción etiquetada como ' Abrir ubicación de archivo'. Se abrirá una carpeta que contiene accesos directos de todas las aplicaciones instaladas en su computadora. La ruta del directorio de esa carpeta se vería así:
C:\ProgramData\Microsoft\Windows\Start Menu\Programs - Para eliminar cualquier aplicación del menú Inicio, busque el acceso directo de esa aplicación y elimínelo.
- Para agregar un acceso directo, primero cree el acceso directo del archivo ejecutable de esa aplicación y luego péguelo en esta carpeta.
- Para organizar las aplicaciones en carpetas, cree una carpeta, cámbiele el nombre y agregue los accesos directos en esa carpeta. La siguiente imagen te ayudará a entenderlo mejor.
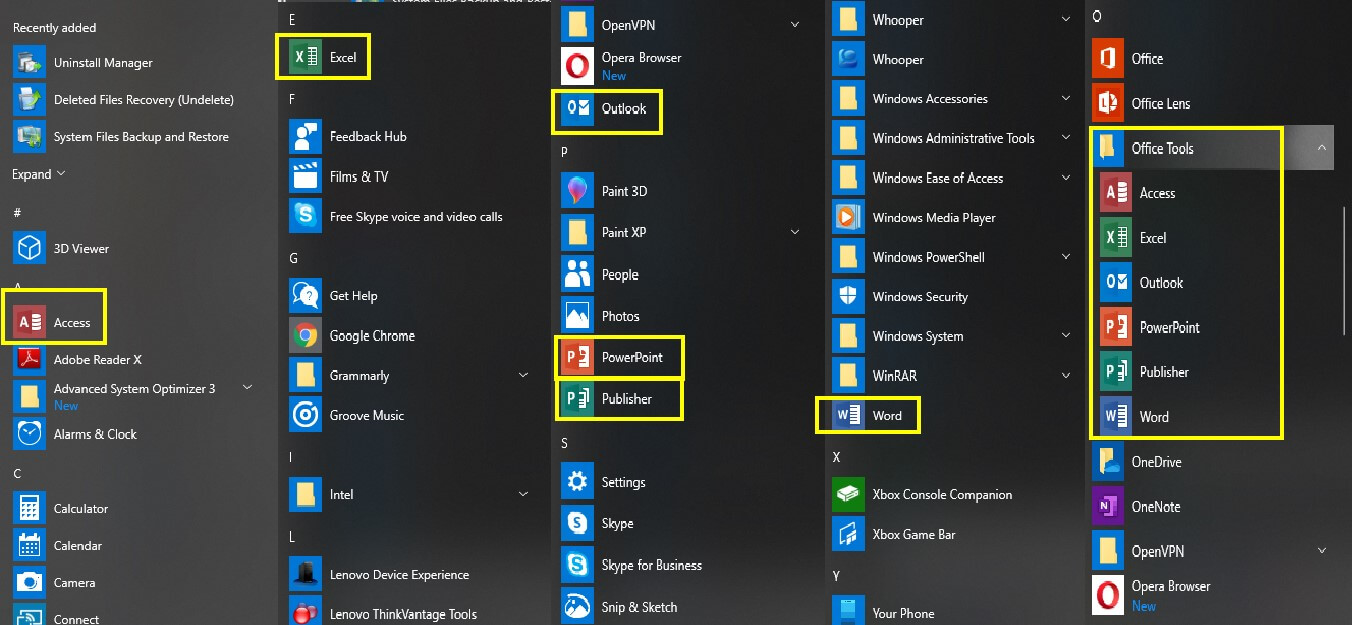
Las aplicaciones de Microsoft Office aparecen individualmente en el menú Inicio clasificadas por su alfabeto inicial. Se puede crear una carpeta en la carpeta del menú Inicio y renombrarla como 'Herramientas de Office'. Todas las aplicaciones de Office como Word, Excel y PowerPoint se pueden pegar en esa carpeta. El resultado se muestra en la última columna de la imagen donde se agrupan todas las aplicaciones de Microsoft Office. Puede crear carpetas personalizadas y organizar sus juegos, aplicaciones de edición de fotos, etc. en una carpeta. Los resultados de los cambios realizados en el Menú Inicio serán instantáneos.
Windows 10 brinda a sus usuarios la opción de personalizar qué programas deben iniciarse automáticamente cuando se inicia la computadora. Para consultar la lista y activar o desactivar las aplicaciones enumeradas, siga los siguientes pasos:
- Abra Configuración haciendo clic en el botón Inicio y desplazándose por la lista de aplicaciones hasta la letra ' S ' o simplemente escriba 'Configuración' en el cuadro de búsqueda ubicado junto al botón Inicio.
- Elija Aplicaciones en la ventana Configuración. Elija la opción Inicio de la lista de la izquierda.
- Verá una lista de aplicaciones en el lado derecho de esta ventana con un botón de encendido/apagado.
- La mayoría de las aplicaciones enumeradas aquí se ejecutarán en segundo plano cuando se inicie la computadora. Algunas de las aplicaciones son muy importantes. No apagues ninguna aplicación que no conozcas.
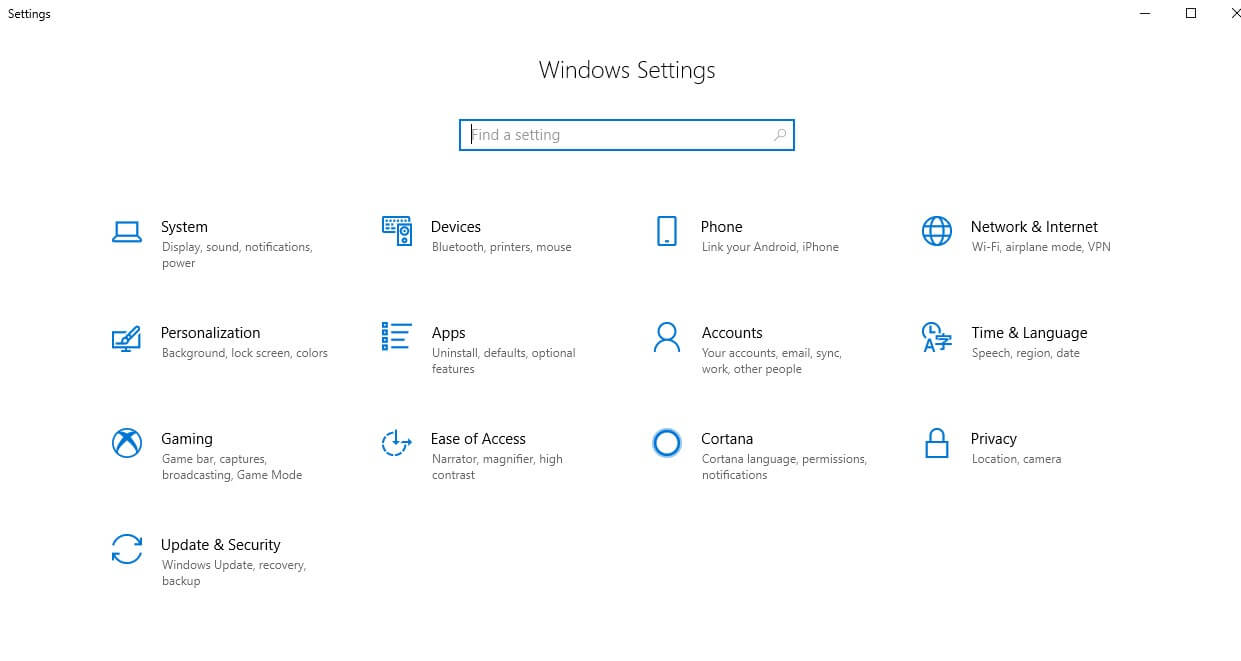

Alternativamente, si desea utilizar el método clásico predominante en la versión anterior de Windows, intente los siguientes pasos:

- Haga clic derecho en la barra de tareas y seleccione 'Administrador de tareas' en el menú. Una nueva ventana se abrirá.
- Elija la pestaña 'Inicio' y se mostrará una lista de todos los programas que se inician automáticamente al arrancar la computadora.
- También se mostrará el estado de cada aplicación y su impacto. Los usuarios pueden habilitar/deshabilitar las aplicaciones según su criterio.

Sin embargo, estos pasos no le permiten al usuario agregar o eliminar ninguna aplicación. Solo proporciona la opción de usuario para activar/desactivar las aplicaciones que se enumeran. Para agregar aplicaciones al inicio, verifique el siguiente paso.
¿Cómo hacer que ciertas aplicaciones se inicien automáticamente al arrancar?
Es posible iniciar automáticamente una aplicación cada vez que enciende la computadora. Para hacer esto, simplemente siga los siguientes pasos:
- Haga clic en el menú de inicio en la esquina inferior izquierda de su pantalla y busque el acceso directo de la aplicación en el menú de inicio.
- Haga clic derecho en esa aplicación y aparecerá un pequeño menú con una de las opciones etiquetadas como ' Más'. Lleve el puntero del mouse a 'Más' y el menú se extenderá más hacia la derecha mostrando otras opciones. Haga clic izquierdo en la opción etiquetada como ' Abrir ubicación de archivo'. Se abrirá una carpeta que contiene accesos directos de todas las aplicaciones instaladas en su computadora. La ruta del directorio de esa carpeta se vería así:
C:\ProgramData\Microsoft\Windows\Start Menu\Programs
- Mientras la carpeta está abierta, presione la tecla de Windows con la letra ' R ' para abrir el cuadro de comando de ejecución. Escriba " shell: startup" en el cuadro Ejecutar y haga clic en ' Aceptar '. Esto abrirá una nueva ventana de carpeta que se etiquetará como ' Inicio '. La ruta del directorio de la barra de direcciones en la parte superior se vería así:
C:\Users\AppData\Roaming\Microsoft\Windows\Start Menu\Programs\Startup

- Ahora que tiene dos ventanas abiertas, copie el acceso directo de la aplicación desde la ventana ' Abrir ubicación de archivo' a la ventana ' Inicio '.
Una vez hecho esto, reinicie la computadora y encontrará que el acceso directo del programa que pegó en la carpeta Inicio se iniciará automáticamente después de reiniciar. Del mismo modo, puede seguir los mismos pasos para eliminar cualquier programa de la lista si no desea que se inicie cada vez que inicie su computadora.
Optimizador de sistema avanzado
Todos los mencionados anteriormente están garantizados para trabajar, habiéndolos probado personalmente. Sin embargo, si desea usar una aplicación para hacer esto por usted de una manera fácil, siempre puede usar Advance System Optimizer. No todo mantiene su sistema, pero puede ayudarlo a agregar y eliminar las aplicaciones de inicio.
Advanced System Optimizer obtiene todas las aplicaciones que se ejecutan al inicio. Hay opciones para agregarlos, eliminarlos y deshabilitarlos con unos pocos clics del mouse. Además de configurar aplicaciones al inicio, es una herramienta de mantenimiento perfecta para computadoras e incluye lo siguiente:
System Cleaner: ASO limpia todos los archivos basura y libera espacio, lo que hace que su PC sea más rápida.
Game Optimizer : ASO ayuda a desviar todos los recursos de su computadora para enfocarse en su juego. Bloquea cualquier notificación que pueda interrumpir su experiencia de juego.
Actualizador de controladores: los controladores son programas escritos en lenguaje de máquina que pueden comunicarse entre el software de su computadora, es decir, el sistema operativo y el hardware. Los controladores actualizados facilitarían una comunicación impecable.
Protector del sistema: protege su sistema de ataques de malware, virus, troyanos y spyware.
Optimizador de disco . ASO desfragmenta el disco duro de su computadora y organiza los datos para que sea más rápido acceder a ellos.
Las computadoras se inventaron para facilitar las cosas. Pero personalizar la configuración de la computadora facilitaría las cosas. Ya sea configurando las aplicaciones para que se inicien automáticamente al arrancar o clasificando las aplicaciones en el menú Inicio, estos cambios no solo facilitarán el uso de la computadora, sino que harán que la ame aún más.
