Bilgisayarınız Her Yeniden Başlatıldığında Otomatik Başlatılacak Bir Uygulama Nasıl Eklenir
Yayınlanan: 2019-09-16Forrester'ın araştırmasına göre bugün 2 milyardan fazla bilgisayar kullanılıyor. Ancak bunlardan kaç tanesi özelleştirildi? Gerçek şu ki, kullanılan bu bilgisayarların %50'sinden fazlası, OEM tarafından gönderildiği belirtilen varsayılanda kullanılıyor. İnsanlar bilgisayarlarını profesyonel ve eğlence dahil birçok görevi yerine getirmek için kullanırlar, ancak onu kişiselleştirmek için zaman harcamazlar. Ayarlara zarar verme korkusu her zaman vardır. Ancak gerçek şu ki, bilgisayar üreticileri, kullanıcılara bilgisayarlarını istedikleri gibi kişiselleştirmeleri için bazı özellikler ve seçenekler sunmuşlardır.
Bu nedenle, korkuyu bırakın ve bilgisayarınızı özelleştirmek için biraz zaman harcayın, kullanımı daha kolay ve oradaki milyonlarca bilgisayardan farklı hale getirmek için biraz ince ayar yapın.
Başlat Menünüzü Nasıl Özelleştirirsiniz?
Windows 10'da başlat menüsünün özelleştirilmesi birkaç adımda yapılabilir, Özelleştirme şunları içerir:
- Listeye Uygulama Ekleme.
- Listeden bir Uygulamayı Silme.
- Bir grup Uygulama oluşturma.
Devam etmeden önce, göz önünde bulundurulması gereken önemli bir şey, uygulamaların Sistem Uygulamaları ve Diğer Uygulamalar olmak üzere iki gruba ayrılmasıdır. Tek büyük fark, sistem uygulamalarının işletim sistemine önceden yüklenmiş olması ve başlat menüsü uygulama listesinden kaldırılamamasıdır. Yalnızca manuel olarak yüklenen uygulamalar kaldırılabilir.
Uygulamaların Başlat menüsü listesini özelleştirmek için aşağıdaki adımları izleyin:
- Ekranınızın sol alt köşesindeki başlat menüsüne tıklayın ve başlat menüsünde uygulama kısayolunu bulun.
- Bu uygulamaya sağ tıklayın ve ' Diğer' olarak etiketlenmiş seçeneklerden biriyle küçük bir menü belirir. Fare işaretçinizi 'Daha Fazla' üzerine getirin, menü diğer seçenekleri göstererek sağa doğru genişleyecektir. ' Dosya Konumunu Aç' etiketli seçeneğe sol tıklayın. Bilgisayarınızda yüklü olan tüm uygulamaların kısayollarını içeren bir klasör açılacaktır. Bu klasörün dizin yolu şöyle görünür:
C:\ProgramData\Microsoft\Windows\Start Menu\Programs - Herhangi bir uygulamayı Başlat Menüsünden kaldırmak için o uygulamanın kısayolunu bulun ve silin.
- Bir kısayol eklemek için, önce o uygulamanın yürütülebilir dosyasının kısayolunu oluşturun ve ardından bu klasöre yapıştırın.
- Uygulamaları klasörler halinde düzenlemek için bir klasör oluşturun, yeniden adlandırın ve kısayolları bu klasöre ekleyin. Aşağıdaki görsel konuyu daha iyi anlamanıza yardımcı olacaktır.
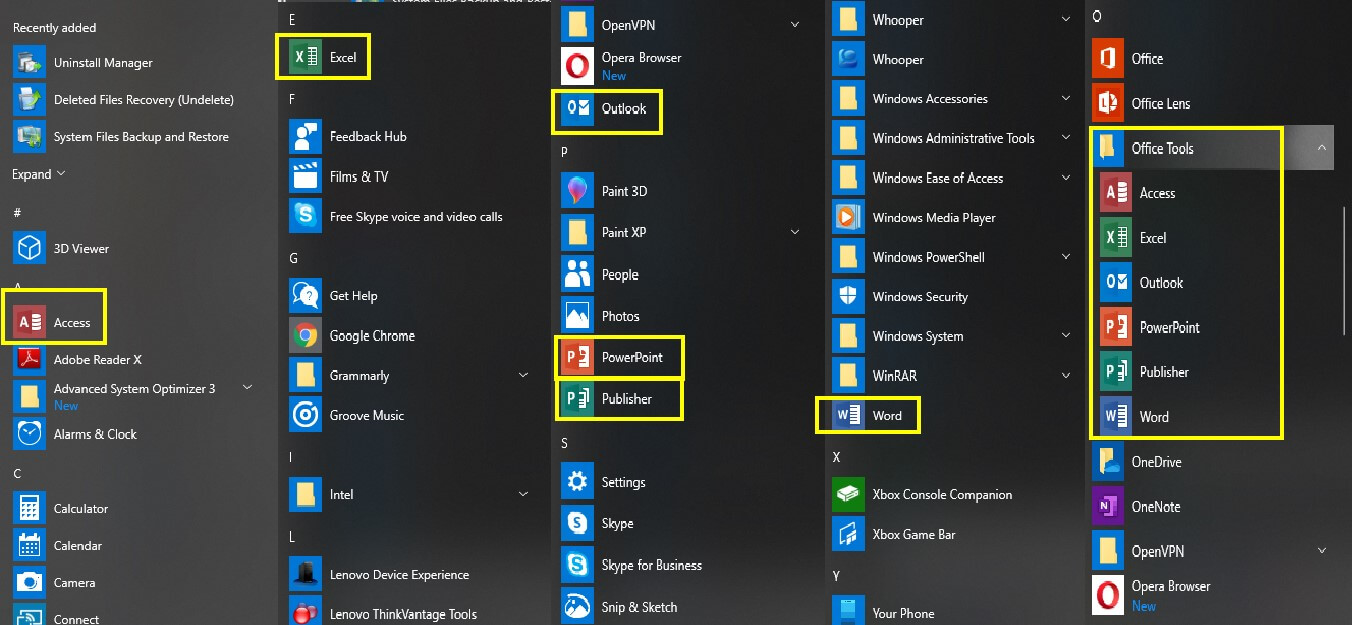
Microsoft Office uygulamaları, başlangıç alfabesine göre sınıflandırılmış Başlat Menüsü'nde ayrı ayrı görünür. Başlat Menüsü klasöründe bir klasör oluşturulabilir ve 'Ofis Araçları' olarak yeniden adlandırılabilir. Word, Excel PowerPoint gibi tüm Office uygulamaları daha sonra bu klasöre yapıştırılabilir. Sonuç, tüm Microsoft Office uygulamalarının bir arada gruplandığı görüntünün son sütununda görüntülenir. Özel klasörler oluşturabilir ve oyunlarınızı, fotoğraf düzenleme uygulamalarınızı vb. tek bir klasörde düzenleyebilirsiniz. Başlat Menüsü'nde yapılan değişikliklerin sonuçları anında olacaktır.
Windows 10, kullanıcılarına bilgisayar başladığında hangi programların otomatik olarak başlayacağını özelleştirme seçeneği sunar. Listeyi kontrol etmek ve listelenen uygulamaları açmak veya kapatmak için aşağıdaki adımları izleyin:
- Başlat düğmesine tıklayarak ve uygulamalar listesini ' S ' harfine kadar kaydırarak Ayarlar'ı açın veya Başlat düğmesinin yanındaki arama kutusuna 'Ayarlar' yazın.
- Ayarlar penceresinden Uygulamalar'ı seçin. Soldaki listeden Başlangıç seçeneğini seçin.
- Bu pencerenin sağ tarafında bir açma/kapama düğmesi bulunan uygulamaların bir listesini göreceksiniz.
- Burada listelenen uygulamaların çoğu, bilgisayar başladığında arka planda çalışır. Bazı uygulamalar çok önemlidir. Bilmediğiniz hiçbir uygulamayı kapatmayın.
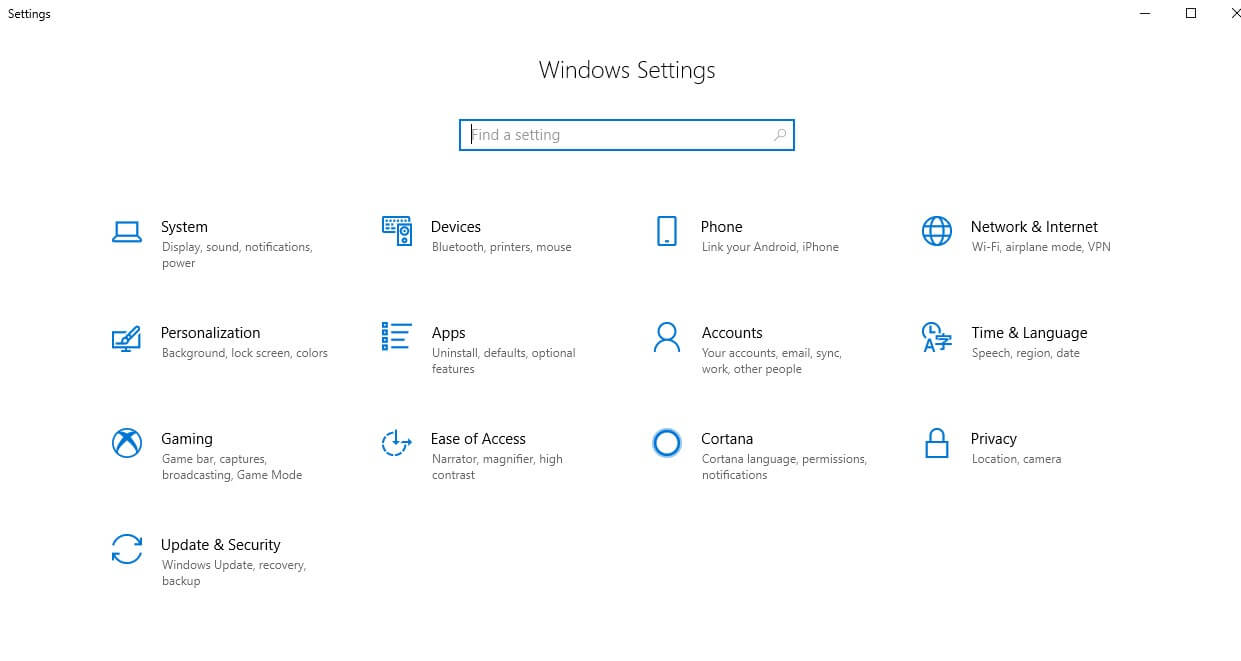

Alternatif olarak, Windows'un önceki sürümünde yaygın olan klasik yöntemi kullanmak istiyorsanız aşağıdaki adımları deneyin:

- Görev çubuğuna sağ tıklayın ve menüden 'Görev Yöneticisi'ni seçin. Yeni bir pencere açılacaktır.
- 'Başlangıç' sekmesini seçin ve bilgisayar açılışında otomatik olarak başlayan tüm programların bir listesi görüntülenecektir.
- Her uygulamanın durumu ve etkisi de görüntülenecektir. Kullanıcılar, uygulamaları kendi takdirlerine göre etkinleştirebilir/devre dışı bırakabilir.

Ancak bu adımlar, kullanıcının herhangi bir uygulama eklemesini/silmesini sağlamaz. Yalnızca, listelenen uygulamaları açmak/kapatmak için kullanıcı seçeneği sunar. Başlangıçta uygulama eklemek için sonraki adımı kontrol edin.
Bazı uygulamaların açılışta otomatik olarak başlatılması nasıl sağlanır?
Bilgisayarı her açtığınızda bir uygulamayı otomatik olarak başlatmak mümkündür. Bunu yapmak için aşağıdaki adımları uygulamanız yeterlidir:
- Ekranınızın sol alt köşesindeki başlat menüsüne tıklayın ve başlat menüsünde uygulama kısayolunu bulun.
- Bu uygulamaya sağ tıklayın ve ' Diğer' olarak etiketlenmiş seçeneklerden biriyle küçük bir menü belirir. Fare işaretçinizi 'Daha Fazla' üzerine getirin, menü diğer seçenekleri göstererek sağa doğru genişleyecektir. ' Dosya Konumunu Aç' etiketli seçeneğe sol tıklayın. Bilgisayarınızda yüklü olan tüm uygulamaların kısayollarını içeren bir klasör açılacaktır. Bu klasörün dizin yolu şöyle görünür:
C:\ProgramData\Microsoft\Windows\Start Menu\Programs
- Klasör açıkken, çalıştır komut kutusunu açmak için ' R ' harfli Windows tuşuna basın. Çalıştır kutusuna “ shell: startup” yazın ve ' OK ' üzerine tıklayın. Bu, ' Başlangıç ' olarak etiketlenecek yeni bir klasör penceresi açacaktır. Üstteki adres çubuğunun dizin yolu şöyle görünür:
C:\Users\AppData\Roaming\Microsoft\Windows\Start Menu\Programs\Startup

- Artık iki pencereniz açık olduğuna göre, uygulamanın kısayolunu ' Dosya Konumunu Aç' penceresinden ' Başlangıç ' penceresine kopyalayın.
Bittiğinde, bilgisayarı yeniden başlatın ve Başlangıç klasörüne yapıştırdığınız program kısayolunun yeniden başlatmanın ardından otomatik olarak başlayacağını göreceksiniz. Benzer şekilde, bilgisayarınızı her başlattığınızda başlamasını istemiyorsanız, herhangi bir programı listeden kaldırmak için aynı adımları uygulayabilirsiniz.
Gelişmiş Sistem Optimize Edici
Yukarıda belirtilenlerin hepsinin kişisel olarak denenerek çalışması garanti edilir. Ancak, bunu sizin için kolay bir şekilde yapacak bir uygulama kullanmak istiyorsanız, her zaman Advance System Optimizer'ı kullanabilirsiniz. Hepsi sisteminizi korumaz, ancak başlangıç uygulamalarının eklenmesine ve kaldırılmasına yardımcı olabilir.
Advanced System Optimizer, başlangıçta çalışan tüm uygulamaları getirir. Birkaç fare tıklamasıyla ekleme, kaldırma ve devre dışı bırakma seçenekleri vardır. Uygulamaları başlangıçta ayarlamanın yanı sıra, bilgisayarlar için mükemmel bir bakım aracıdır ve aşağıdakileri içerir:
Sistem Temizleyici: ASO, tüm gereksiz dosyaları temizler ve bilgisayarınızı daha hızlı hale getiren alan boşaltır.
Game Optimizer : ASO, bilgisayarınızın tüm kaynaklarını oyununuza odaklanmak için yönlendirmenize yardımcı olur. Oyun deneyiminizi kesintiye uğratabilecek tüm bildirimleri engeller.
Sürücü Güncelleyici: Sürücüler, bilgisayarınızın yazılımı, yani işletim sistemi ve donanım arasında iletişim kurabilen, makine düzeyinde yazılmış programlardır. Güncellenmiş sürücüler kusursuz iletişimi kolaylaştıracaktır.
Sistem Koruyucu: Sisteminizi Kötü Amaçlı Yazılım, Virüs, Truva Atı ve Casus Yazılım saldırılarından korur.
Disk Doktoru . ASO, bilgisayarınızın sabit diskini birleştirir ve erişimi daha hızlı hale getirmek için verileri düzenler.
Bilgisayarlar işleri kolaylaştırmak için icat edildi. Ancak bilgisayar ayarlarını özelleştirmek işleri kolaylaştıracaktır. Uygulamaları açılışta otomatik olarak başlayacak şekilde ayarlamak veya Başlat Menüsü'ndeki uygulamaları sınıflandırmak olsun, bu değişiklikler yalnızca bilgisayarı kullanmayı kolaylaştırmakla kalmayacak, bilgisayarınızı daha da çok sevmenizi sağlayacaktır.
