Jak dodać aplikację do automatycznego uruchamiania przy każdym ponownym uruchomieniu komputera?
Opublikowany: 2019-09-16Jak wynika z badań firmy Forrester, obecnie używanych jest ponad 2 miliardy komputerów. Ale ile z nich jest dostosowanych? Prawda jest taka, że ponad 50% tych używanych komputerów jest używanych w domyślnych wersjach dostarczonych przez producenta OEM. Ludzie używają komputera do wykonywania wielu zadań, w tym pracy zawodowej i wypoczynku, ale nie tracą czasu na dostosowywanie go. Zawsze istnieje obawa, że może to uszkodzić ustawienia. Ale faktem jest, że producenci komputerów sami dostarczyli użytkownikom pewne funkcje i opcje, aby dostosować swoje komputery do własnych upodobań.
Pozbądź się strachu i poświęć trochę czasu na dostosowywanie komputera, poprawiając go, aby był łatwiejszy w użyciu i różnił się od milionów komputerów.
Jak dostosować swoje menu Start
Dostosowanie menu startowego w systemie Windows 10 można wykonać w kilku krokach, dostosowywanie obejmuje
- Dodanie aplikacji do listy.
- Usuwanie aplikacji z listy.
- Tworzenie grupy aplikacji.
Zanim przejdziemy dalej, jedną ważną rzeczą do rozważenia jest to, że aplikacje są podzielone na dwie grupy: Aplikacje systemowe i Inne aplikacje. Jedyną istotną różnicą jest to, że aplikacje systemowe są preinstalowane z systemem operacyjnym i nie można ich usunąć z listy aplikacji w menu Start. Można usunąć tylko te aplikacje, które zostały ręcznie zainstalowane.
Aby dostosować listę aplikacji w menu Start, wykonaj następujące czynności:
- Kliknij menu Start w lewym dolnym rogu ekranu i znajdź skrót aplikacji w menu Start.
- Kliknij tę aplikację prawym przyciskiem myszy i pojawi się małe menu z jedną z opcji oznaczonych jako „ Więcej”. Ustaw wskaźnik myszy na „Więcej”, a menu rozszerzy się dalej w prawo, wyświetlając inne opcje. Kliknij lewym przyciskiem myszy opcję oznaczoną jako „ Otwórz lokalizację pliku”. Otworzy się folder zawierający skróty do wszystkich aplikacji zainstalowanych na komputerze. Ścieżka katalogu tego folderu wyglądałaby tak:
C:\ProgramData\Microsoft\Windows\Start Menu\Programs - Aby usunąć dowolną aplikację z menu Start, znajdź skrót tej aplikacji i usuń go.
- Aby dodać skrót, najpierw utwórz skrót z pliku wykonywalnego tej aplikacji, a następnie wklej go do tego folderu.
- Aby uporządkować aplikacje w folderach, utwórz folder, zmień jego nazwę i dodaj skróty w tym folderze. Poniższy obrazek pomoże Ci lepiej to zrozumieć.
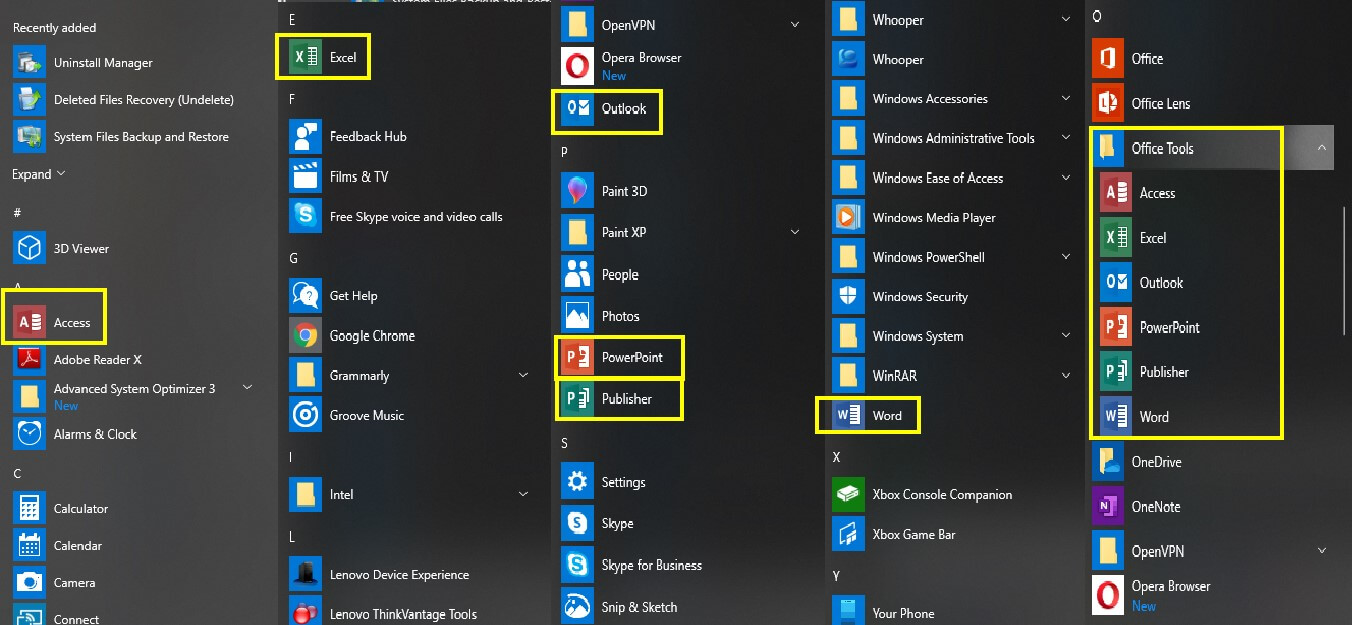
Aplikacje pakietu Microsoft Office pojawiają się pojedynczo w menu Start, sklasyfikowane według ich początkowego alfabetu. W folderze Menu Start można utworzyć folder i zmienić jego nazwę na „Narzędzia biurowe”. Wszystkie aplikacje pakietu Office, takie jak Word, Excel PowerPoint, można następnie wkleić do tego folderu. Wynik jest wyświetlany w ostatniej kolumnie obrazu, w której zgrupowane są wszystkie aplikacje pakietu Microsoft Office. Możesz tworzyć niestandardowe foldery i organizować swoje gry, aplikacje do edycji zdjęć itp. w jednym folderze. Wyniki zmian wprowadzonych w menu Start będą natychmiastowe.
Windows 10 zapewnia swoim użytkownikom możliwość dostosowania, które programy powinny się automatycznie uruchamiać po uruchomieniu komputera. Aby sprawdzić listę i włączyć lub wyłączyć wymienione aplikacje, wykonaj następujące czynności:
- Otwórz Ustawienia, klikając przycisk Start i przewijając listę aplikacji aż do litery „ S ” lub po prostu wpisz „Ustawienia” w polu wyszukiwania znajdującym się obok przycisku Start.
- Wybierz Aplikacje w oknie Ustawienia. Wybierz opcję Uruchamianie z listy po lewej stronie.
- Zobaczysz listę aplikacji po prawej stronie tego okna z przełącznikiem włączania/wyłączania.
- Większość wymienionych tutaj aplikacji będzie działać w tle podczas uruchamiania komputera. Niektóre aplikacje są bardzo ważne. Nie wyłączaj żadnej aplikacji, o której nie wiesz.
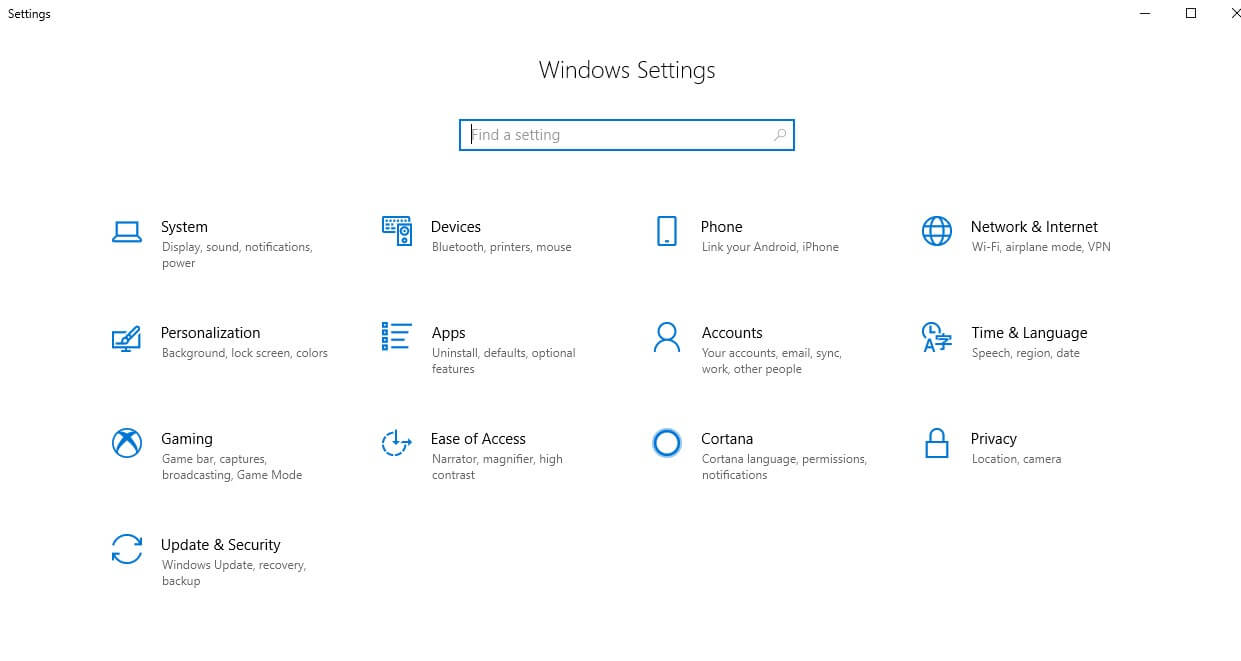

Alternatywnie, jeśli chcesz użyć klasycznej metody rozpowszechnionej w poprzedniej wersji systemu Windows, wypróbuj następujące kroki:
- Kliknij prawym przyciskiem myszy pasek zadań i wybierz „Menedżer zadań” z menu. Otworzy się nowe okno.
- Wybierz zakładkę „Uruchamianie”, a zostanie wyświetlona lista wszystkich programów, które uruchamiają się automatycznie podczas uruchamiania komputera.
- Wyświetlony zostanie również stan każdej aplikacji i jej wpływ. Użytkownicy mogą włączać/wyłączać aplikacje według własnego uznania.


Jednak te kroki nie umożliwiają użytkownikowi dodawania/usuwania żadnej aplikacji. Zapewnia tylko użytkownikowi opcję włączania/wyłączania wymienionych aplikacji. Aby dodać aplikacje podczas uruchamiania, sprawdź następny krok.
Jak sprawić, by niektóre aplikacje uruchamiały się automatycznie przy starcie?
Możliwe jest automatyczne uruchomienie aplikacji po każdym włączeniu komputera. Aby to zrobić, po prostu wykonaj następujące kroki:
- Kliknij menu Start w lewym dolnym rogu ekranu i znajdź skrót aplikacji w menu Start.
- Kliknij tę aplikację prawym przyciskiem myszy i pojawi się małe menu z jedną z opcji oznaczonych jako „ Więcej”. Ustaw wskaźnik myszy na „Więcej”, a menu rozszerzy się dalej w prawo, wyświetlając inne opcje. Kliknij lewym przyciskiem myszy opcję oznaczoną jako „ Otwórz lokalizację pliku”. Otworzy się folder zawierający skróty do wszystkich aplikacji zainstalowanych na komputerze. Ścieżka katalogu tego folderu wyglądałaby tak:
C:\ProgramData\Microsoft\Windows\Start Menu\Programs
- Gdy folder jest otwarty, naciśnij klawisz Windows z literą „ R ”, aby otworzyć okno poleceń uruchamiania. Wpisz „ shell: startup” w polu Uruchom i kliknij „ OK ”. Spowoduje to otwarcie nowego okna folderu, które będzie oznaczone jako „ Uruchamianie ”. Ścieżka katalogu paska adresu na górze wyglądałaby tak:
C:\Users\AppData\Roaming\Microsoft\Windows\Start Menu\Programs\Startup

- Teraz, gdy masz otwarte dwa okna, skopiuj skrót aplikacji z okna „ Otwórz lokalizację pliku” do okna „ Uruchamianie ”.
Po zakończeniu uruchom ponownie komputer, a zobaczysz, że skrót programu wklejony w folderze Autostart uruchomi się automatycznie po ponownym uruchomieniu. Podobnie możesz wykonać te same kroki, aby usunąć dowolny program z listy, jeśli nie chcesz, aby uruchamiał się przy każdym uruchomieniu komputera.
Zaawansowany Optymalizator Systemu
Wszystkie wyżej wymienione są gwarantowane, po wypróbowaniu ich osobiście. Jeśli jednak chcesz użyć aplikacji, aby zrobić to za Ciebie w łatwy sposób, zawsze możesz użyć Optymalizatora systemu Advance. To nie wszystko utrzymuje system, ale może pomóc w dodawaniu i usuwaniu aplikacji startowych.
Advanced System Optimizer pobiera wszystkie aplikacje uruchamiane podczas uruchamiania. Istnieją opcje ich dodawania, usuwania i wyłączania za pomocą kilku kliknięć myszą. Oprócz ustawiania aplikacji podczas uruchamiania jest to idealne narzędzie do konserwacji komputerów i obejmuje:
System Cleaner: ASO czyści wszystkie niepotrzebne pliki i zwalnia miejsce, dzięki czemu Twój komputer jest szybszy.
Game Optimizer : ASO pomaga przekierować wszystkie zasoby komputera, aby skupić się na grze. Blokuje wszelkie powiadomienia, które mogą zakłócać wrażenia z gry.
Driver Updater: Sterowniki to programy napisane w języku maszynowym, które mogą komunikować się między oprogramowaniem komputera, tj. systemem operacyjnym i sprzętem. Zaktualizowane sterowniki ułatwiłyby bezbłędną komunikację.
System Protector: Chroni system przed atakami złośliwego oprogramowania, wirusów, trojanów i programów szpiegujących.
Optymalizator dysku . ASO defragmentuje dysk twardy komputera i porządkuje dane, dzięki czemu dostęp do niego jest szybszy.
Komputery zostały wynalezione, aby ułatwić. Ale dostosowanie ustawień komputera ułatwiłoby to łatwe. Niezależnie od tego, czy ustawiasz aplikacje tak, aby uruchamiały się automatycznie przy starcie, czy kategoryzujesz aplikacje w menu Start, te zmiany nie tylko ułatwią korzystanie z komputera, ale sprawią, że jeszcze bardziej pokochasz swój komputer.
