Como adicionar um aplicativo para iniciar automaticamente toda vez que seu computador for reinicializado
Publicados: 2019-09-16De acordo com a pesquisa da Forrester, mais de 2 bilhões de computadores estão sendo usados hoje. Mas quantos deles são personalizados? A verdade é que mais de 50% desses computadores usados estão sendo usados no padrão declarado como enviado pelo OEM. As pessoas usam o computador para realizar muitas tarefas, incluindo profissionais e de lazer, mas não perdem tempo personalizando-o. Há sempre o medo de que isso possa danificar as configurações. Mas o fato é que os próprios fabricantes de computadores forneceram aos usuários alguns recursos e opções para personalizar seus computadores como eles gostam.
Então, deixe de lado o medo e passe algum tempo personalizando seu computador, ajustando um pouco para torná-lo mais fácil de usar e diferente dos milhões de computadores existentes.
Como personalizar seu menu Iniciar
A personalização do menu iniciar no Windows 10 pode ser feita em algumas etapas, a personalização inclui
- Adicionando um aplicativo à lista.
- Excluindo um aplicativo da lista.
- Criando um grupo de aplicativos.
Antes de prosseguir, uma coisa importante a considerar é que os aplicativos são categorizados em dois grupos, Aplicativos do Sistema e Outros Aplicativos. A única grande diferença é que os aplicativos do sistema são pré-instalados com o sistema operacional e não podem ser removidos da lista de aplicativos do menu Iniciar. Apenas os aplicativos que foram instalados manualmente podem ser removidos.
Para personalizar a lista de aplicativos do menu Iniciar, siga as etapas a seguir:
- Clique no menu Iniciar no canto inferior esquerdo da tela e localize o atalho do aplicativo no menu Iniciar.
- Clique com o botão direito do mouse nesse aplicativo e um pequeno menu aparecerá com uma das opções rotuladas como ' Mais'. Coloque o ponteiro do mouse em 'Mais' e o menu se estenderá mais para a direita exibindo outras opções. Clique com o botão esquerdo do mouse na opção rotulada como ' Abrir local do arquivo'. Uma pasta será aberta contendo atalhos de todos os aplicativos instalados em seu computador. O caminho do diretório dessa pasta ficaria assim:
C:\ProgramData\Microsoft\Windows\Start Menu\Programs - Para remover qualquer aplicativo do Menu Iniciar, localize o atalho desse aplicativo e exclua-o.
- Para adicionar um atalho, crie o atalho primeiro do arquivo executável desse aplicativo e cole-o nesta pasta.
- Para organizar os aplicativos em pastas, crie uma pasta, renomeie-a e adicione os atalhos nessa pasta. A imagem abaixo ajudará você a entender melhor.
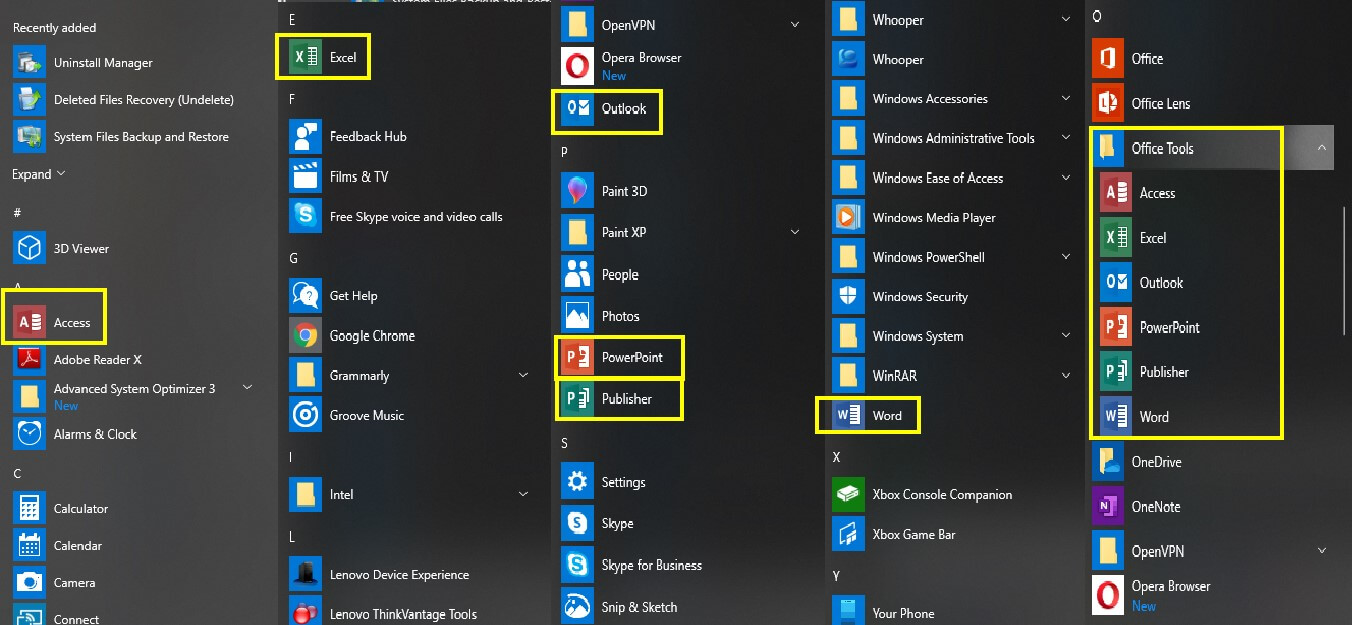
Os aplicativos do Microsoft Office aparecem individualmente no Menu Iniciar categorizados por seu alfabeto inicial. Uma pasta pode ser criada na pasta do Menu Iniciar e renomeada como 'Ferramentas do Office'. Todos os aplicativos do Office, como Word, Excel PowerPoint, podem ser colados nessa pasta. O resultado é exibido na última coluna da imagem onde todos os aplicativos do Microsoft Office são agrupados. Você pode criar pastas personalizadas e organizar seus jogos, aplicativos de edição de fotos etc. em uma pasta. Os resultados das alterações feitas no Menu Iniciar serão instantâneos.
O Windows 10 oferece a seus usuários a opção de personalizar quais programas devem ser iniciados automaticamente quando o computador for iniciado. Para verificar a lista e ativar ou desativar os aplicativos listados, siga as etapas a seguir:
- Abra Configurações clicando no botão Iniciar e rolando a lista de aplicativos até a letra ' S ' ou apenas digite 'Configurações' na caixa de pesquisa localizada ao lado do botão Iniciar.
- Escolha Aplicativos na janela Configurações. Escolha a opção de inicialização na lista à esquerda.
- Você verá uma lista de aplicativos no lado direito desta janela com um botão liga/desliga.
- A maioria dos aplicativos listados aqui serão executados em segundo plano quando o computador for iniciado. Alguns dos aplicativos são muito importantes. Não desative nenhum aplicativo que você não conheça.
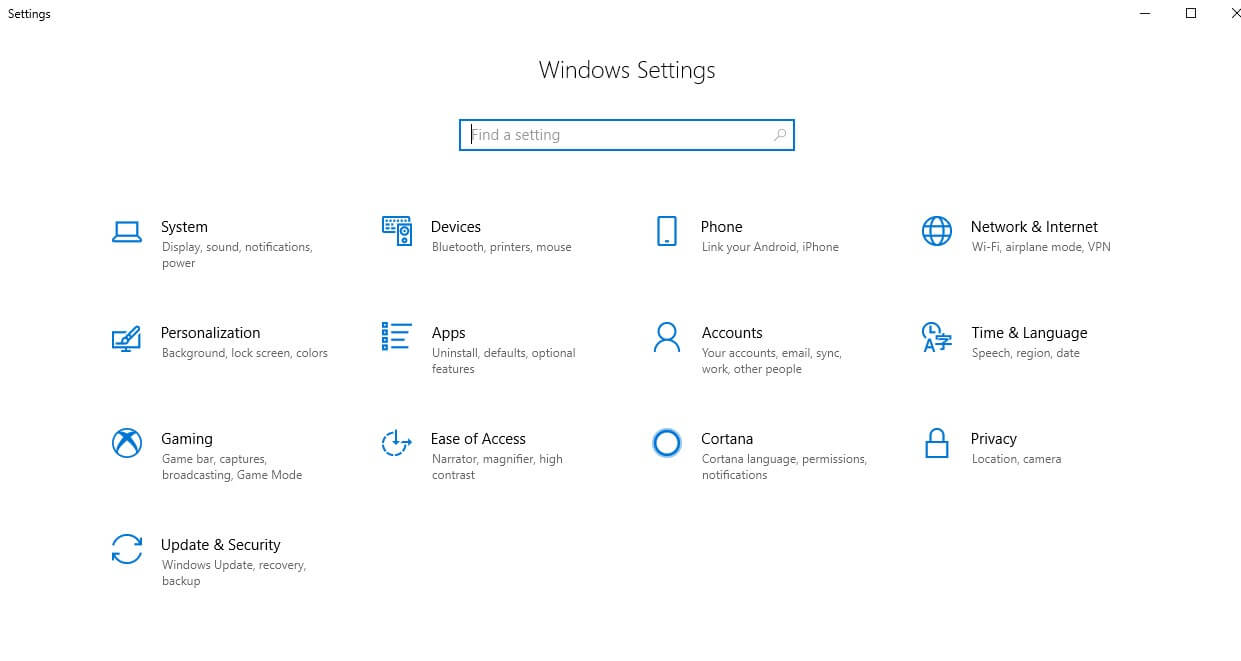

Como alternativa, se você quiser usar o método clássico predominante na versão anterior do Windows, tente as seguintes etapas:
- Clique com o botão direito do mouse na barra de tarefas e selecione 'Gerenciador de tarefas' no menu. Uma nova janela se abrirá.
- Escolha a guia 'Inicialização' e uma lista de todos os programas que iniciam automaticamente na inicialização do computador será exibida.
- O status de cada aplicativo e seu impacto também serão exibidos. Os usuários podem ativar/desativar os aplicativos conforme seu critério.


No entanto, essas etapas não permitem que o usuário adicione/exclua nenhum aplicativo. Ele fornece apenas a opção do usuário de ativar/desativar os aplicativos listados. Para adicionar aplicativos na inicialização, verifique a próxima etapa.
Como fazer certos aplicativos iniciarem automaticamente na inicialização?
É possível iniciar automaticamente um aplicativo quando você liga o computador todas as vezes. Para isso, basta seguir os seguintes passos:
- Clique no menu Iniciar no canto inferior esquerdo da tela e localize o atalho do aplicativo no menu Iniciar.
- Clique com o botão direito do mouse nesse aplicativo e um pequeno menu aparecerá com uma das opções rotuladas como ' Mais'. Coloque o ponteiro do mouse em 'Mais' e o menu se estenderá mais para a direita exibindo outras opções. Clique com o botão esquerdo do mouse na opção rotulada como ' Abrir local do arquivo'. Uma pasta será aberta contendo atalhos de todos os aplicativos instalados em seu computador. O caminho do diretório dessa pasta ficaria assim:
C:\ProgramData\Microsoft\Windows\Start Menu\Programs
- Enquanto a pasta estiver aberta, pressione a tecla Windows com a letra ' R ' para abrir a caixa de comando executar. Digite “ shell: startup” na caixa Executar e clique em ' OK '. Isso abrirá uma nova janela de pasta que seria rotulada como ' Inicialização '. O caminho do diretório da barra de endereços na parte superior ficaria assim:
C:\Users\AppData\Roaming\Microsoft\Windows\Start Menu\Programs\Startup

- Agora que você tem duas janelas abertas, copie o atalho do aplicativo da janela ' Abrir local do arquivo' para a janela ' Inicialização '.
Uma vez feito isso, reinicie o computador e você verá que o atalho do programa que você colou na pasta Inicializar será iniciado automaticamente após a reinicialização. Da mesma forma, você pode seguir as mesmas etapas para remover qualquer programa da lista se não quiser que ele seja iniciado toda vez que inicializar o computador.
Otimizador de sistema avançado
Todos os mencionados acima são garantidos para funcionar, tendo experimentado pessoalmente. No entanto, se você quiser usar um aplicativo para fazer isso de maneira fácil, sempre poderá usar o Advance System Optimizer. Nem tudo mantém seu sistema, mas pode ajudar a adicionar e remover os aplicativos de inicialização.
O Advanced System Optimizer busca todos os aplicativos que são executados na inicialização. Existem opções para adicionar, remover e desativá-los com alguns cliques do mouse. Além de configurar aplicativos na inicialização, é uma ferramenta de manutenção perfeita para computadores e inclui o seguinte:
System Cleaner: ASO limpa todos os arquivos indesejados e libera espaço, o que torna seu PC mais rápido.
Game Optimizer : ASO ajuda a desviar todos os recursos do seu computador para se concentrar no seu jogo. Ele bloqueia todas as notificações que possam interromper sua experiência de jogo.
Driver Updater: Drivers são programas escritos em linguagem de nível de máquina que podem se comunicar entre o software do seu computador, ou seja, o SO e o hardware. Drivers atualizados facilitariam uma comunicação impecável.
System Protector: Protege seu sistema contra ataques de Malware, Vírus, Trojan e Spyware.
Otimizador de disco . ASO desfragmenta o disco rígido do seu computador e organiza os dados tornando o acesso mais rápido.
Os computadores foram inventados para facilitar as coisas. Mas personalizar as configurações do computador tornaria as coisas mais fáceis. Seja configurando aplicativos para iniciar automaticamente na inicialização ou categorizando os aplicativos no menu Iniciar, essas alterações não apenas facilitarão o uso do computador, mas também farão com que você o ame ainda mais.
