Comment configurer un VPN sous Windows 10 [novembre 2020]
Publié: 2016-12-12![Comment configurer un VPN sous Windows 10 [novembre 2020]](/uploads/article/15078/8sRURCrq0CIY9EoI.jpg)
Lorsqu'il s'agit d'acquérir un ordinateur, Windows 10 est la version par défaut pour des millions de personnes. Contrairement à MacOS, Windows existe sur des centaines d'ordinateurs portables de qualité disponibles pour moins de 600 $, tout en étant également idéal pour les jeux, les ordinateurs de bureau auto-construits et bien plus encore. Il est plus facile à utiliser que Linux et peut faire bien plus que Chrome OS. C'est le système d'exploitation de bureau le plus populaire dans le monde depuis des décennies, et avec la qualité de Windows 10, il est facile de comprendre pourquoi.
Cependant, aussi grand que soit Windows, cela ne signifie pas que tout le monde sait comment l'utiliser à son plein potentiel. Si vous cherchez à renforcer votre sécurité, utiliser un VPN sous Windows est un must absolu. Peu importe qui et où vous êtes, c'est une excellente idée d'utiliser un VPN pour protéger votre trafic sortant. Microsoft a fait beaucoup pour renforcer la sécurité de son système d'exploitation depuis le lancement de Windows 10 en 2015, mais vous devez toujours protéger vos données de navigation réelles. L'utilisation d'un VPN rend votre connexion Internet anonyme et peut même vous offrir l'avantage de rendre Windows 10 plus rapide qu'auparavant.
Si vous n'avez pas encore sélectionné de VPN pour votre PC Windows, jetez un œil à notre sélection des meilleurs VPN sur le marché aujourd'hui, puis revenez ici pour configurer votre VPN avec Windows.
Installer votre VPN avec Windows
Lorsqu’il s’agit d’installer un VPN sur Windows, le moyen le plus simple de le faire est de se tourner vers l’application elle-même. La plupart des VPN en 2020 utilisent leur propre logiciel qui active automatiquement les connexions VPN sous Windows. Voici comment procéder.
Téléchargez le programme d'installation
Pour ce guide pratique, nous utilisons l'accès Internet privé pour notre service VPN, mais ces étapes s'appliquent essentiellement à tout VPN que vous souhaitez utiliser aujourd'hui. Après avoir choisi l'option d'abonnement mensuel, trimestriel ou annuel, choisissez votre mode de paiement et effectuez l'achat. Une fois que vous aurez payé, vous recevrez un e-mail vous demandant de télécharger le programme d'installation du logiciel VPN.
Après avoir reçu et ouvert l'e-mail, téléchargez le programme d'installation de Private Internet Access à partir du lien fourni dans l'e-mail, puis installez le logiciel VPN sur votre PC.
Rendez-vous sur le site Web Private Internet Access, sur lequel vous avez acheté le logiciel VPN, qui s'ouvrira. Il commencera à télécharger le programme d'installation via votre navigateur Web. Choisissez Enregistrer sous , si vous en avez la possibilité, et enregistrez le programme d'installation sur votre bureau. De cette façon, il est plus facile de localiser et de démarrer l'installation du programme d'installation du logiciel VPN Private Internet Access.
Installer le logiciel VPN
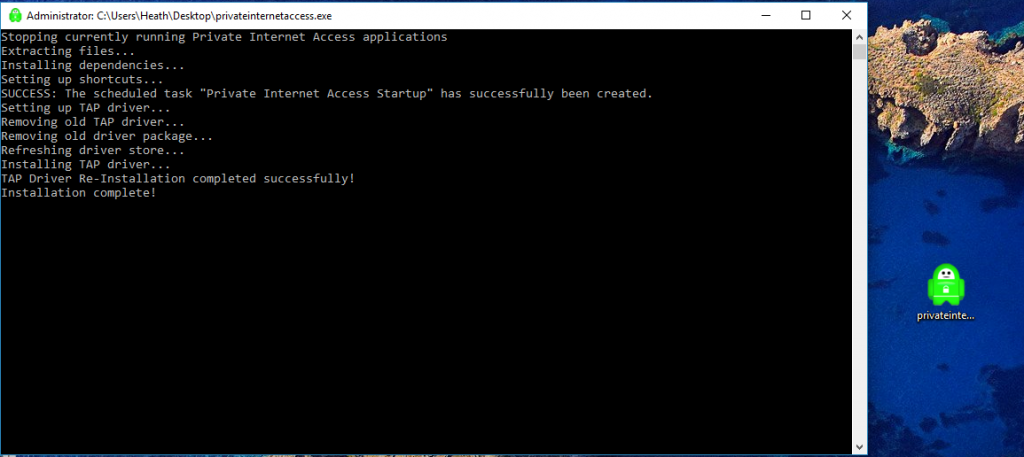
- Une fois le téléchargement terminé pour l'accès Internet privé, cliquez dessus avec le bouton droit de la souris et sélectionnez Exécuter en tant qu'administrateur .
- Vous verrez une boîte d’invite de commande s’ouvrir sur votre écran Windows. Il extraira et installera les éléments nécessaires au fonctionnement du logiciel VPN sur votre ordinateur Windows 10. Une boîte d'installation vous demandera votre autorisation pour installer le VPN Private Internet Access sur votre ordinateur Windows 10. Cliquez simplement sur le bouton Installer .
- Ensuite, vous souhaiterez changer le type de connexion en TCP. Cliquez avec le bouton droit sur l'icône Accès Internet privé dans la barre d'état système, en bas à droite de votre barre des tâches Windows 10.
- Accédez à et sélectionnez Paramètres avec votre souris. Ensuite, cliquez sur le bouton Avancé .
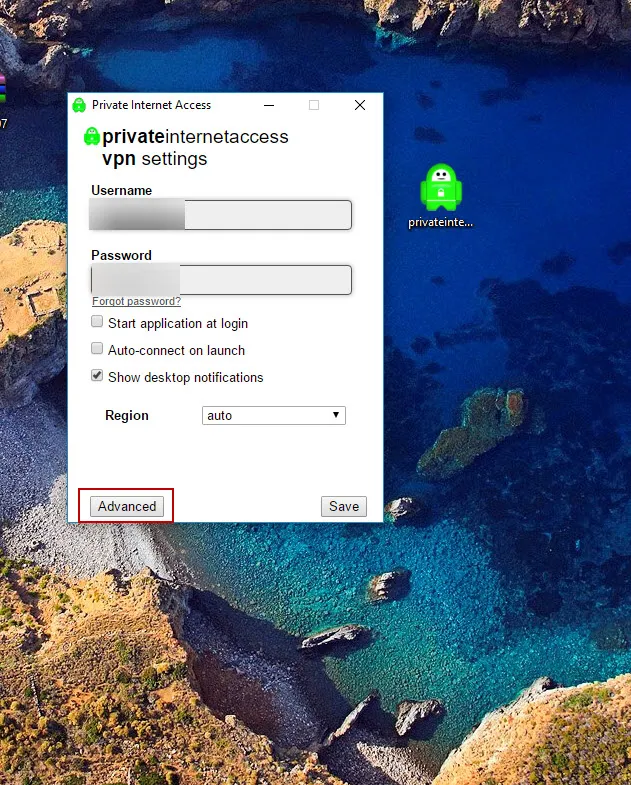
- Sélectionnez TCP dans la liste déroulante supérieure où UDP s'affiche par défaut.
- Ensuite, choisissez votre emplacement de connexion ou utilisez Auto .
- Si vous souhaitez utiliser IPV6 , vous pouvez également décocher la case Protections contre les fuites IPV6 . Que vous décochiez ou non la protection contre les fuites IPV6, c'est à vous de décider. La protection contre les fuites protège vos informations personnelles contre les « fuites » sur Internet, affectant votre confidentialité et votre sécurité.
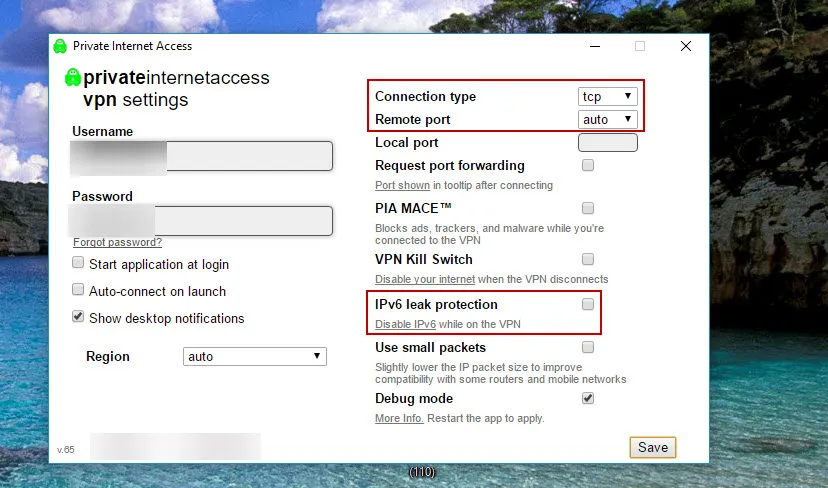
- Après avoir sélectionné les paramètres appropriés, cliquez sur le bouton Enregistrer .
- Enfin, faites un clic droit sur l'icône Accès Internet privé dans la barre d'état système, en bas à droite de la barre des tâches de Windows 10.
- Ensuite, montez sur Connecter et cliquez dessus pour vous connecter via un VPN.
Boum, c'est tout. Vous êtes désormais connecté à Internet de manière anonyme !

Utilisez le VPN intégré de Windows
Si vous recherchez une confidentialité ultime, vous devrez vous tourner vers un VPN externe. Cependant, si vous recherchez simplement un simple VPN à exécuter en arrière-plan, vous serez ravi de savoir que Windows 10 en propose un gratuitement. C'est un peu pénible à configurer de votre côté, mais une fois que vous l'aurez opérationnel, vous serez prêt à protéger vos données, en utilisant le reroutage PPTP pour le faire.
Suivez ces instructions pour configurer le VPN intégré fourni avec Windows 10.
- Dans la barre des tâches de Windows 10, cliquez sur l'icône Windows. Ensuite, cliquez sur Paramètres (la petite icône d'engrenage).
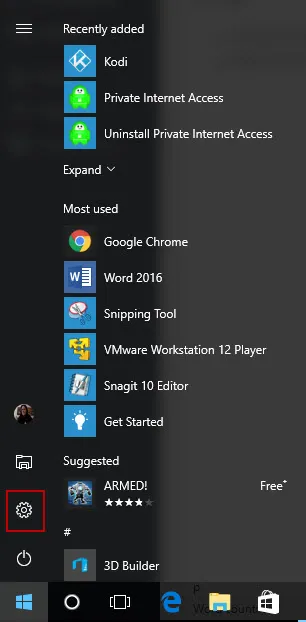
- Lorsque la boîte Paramètres Windows apparaît sur l'écran de votre bureau, cliquez sur Réseau et Internet .

- Ensuite, dans le panneau latéral gauche, cliquez sur VPN .
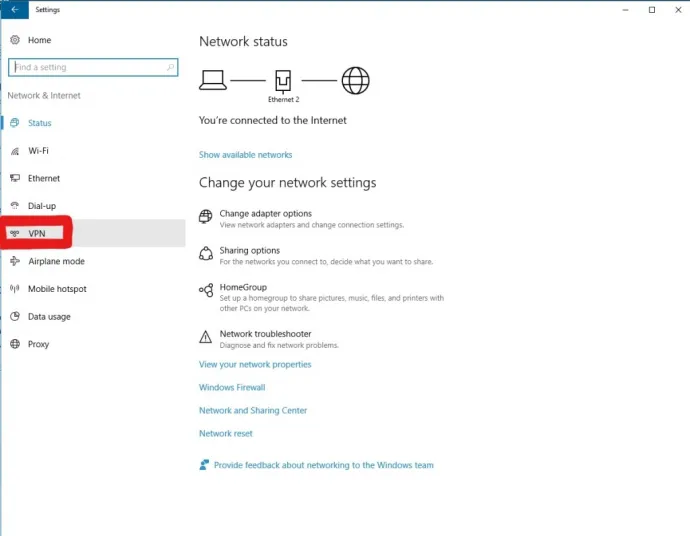
- Dans la fenêtre VPN, cliquez sur Ajouter une connexion VPN .
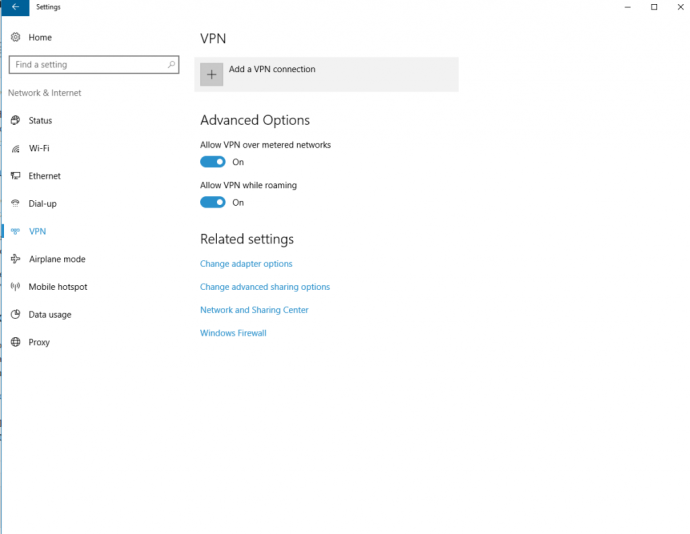
- Sélectionnez Windows (intégré) comme fournisseur VPN dans la liste déroulante.
- Pour le nom de votre connexion, entrez le nom que vous souhaitez appeler la connexion.
- Le nom ou l'adresse du serveur est ensuite saisi. Vous aurez besoin de connaître ces informations, car elles concernent votre serveur privé ou le serveur VPN auquel vous vous connecterez. Vous devrez faire quelques recherches par vous-même pour trouver un serveur VPN fiable qui vous permettra de vous y connecter.
- Ensuite, choisissez PPTP (protocole de tunneling point à point).
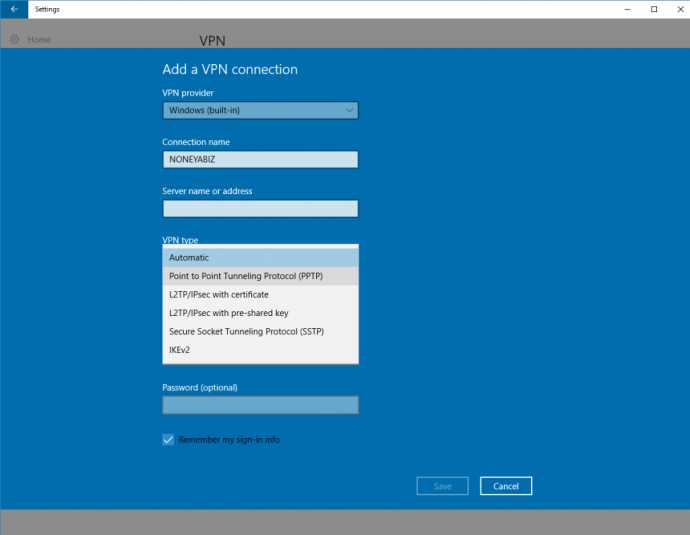
- Choisissez votre nom d'utilisateur et votre mot de passe comme informations de connexion. Ensuite, entrez votre nom d'utilisateur et votre mot de passe dans les zones de texte. Assurez-vous que la case Mémoriser mes informations de connexion est cochée, sauf si vous utilisez un ordinateur public.
- Enfin, cliquez sur le bouton Enregistrer en bas de la configuration VPN. Vous êtes maintenant prêt à commencer à l'utiliser.
Votre VPN nouvellement configuré apparaît maintenant dans la liste VPN. Cliquez simplement dessus et sélectionnez le bouton « Connecter » et vous êtes opérationnel.
***
Il existe de nombreux fournisseurs de services VPN, payants et gratuits, et il peut être difficile d'en choisir un. Cela peut prendre du temps et des recherches pour conclure votre recherche. Lorsque vous avez trouvé celui qui répond à vos besoins, vous pouvez soit utiliser leur logiciel d'installation, soit utiliser le VPN intégré fourni avec Windows 10.
Si vous recherchez un raccourci pour trouver votre nouveau VPN, assurez-vous de consulter notre liste des meilleurs services VPN en 2020, avec certains de nos choix préférés pour les VPN sur Windows et d'autres plates-formes.
Avez-vous un service VPN préféré ou utilisez-vous le service VPN intégré de Windows ? Avez-vous des conseils à donner à quelqu'un qui configure un VPN sur Windows 10 ? S'il vous plaît laissez-nous un commentaire ci-dessous!
