Comment réparer Screencastify n'enregistrant pas l'audio
Publié: 2020-06-09
Avec l'application Screencastify, vous pouvez transformer votre navigateur Google Chrome en studio d'enregistrement d'écran. Vous pouvez même enregistrer votre propre voix avec un microphone, ainsi que vous filmer lorsque vous connectez une caméra. Étant essentiellement une extension pour Chrome, utiliser Screencastify est très simple.
L'avantage de cette application est qu'elle peut utiliser à la fois des appareils intégrés et externes, que ce soit un microphone ou une caméra vidéo. Malheureusement, vous pouvez parfois rencontrer certains problèmes lorsque vous essayez d'enregistrer de l'audio avec votre microphone.
Résoudre le problème d'enregistrement audio
Lorsque vous rencontrez des difficultés pour enregistrer de l'audio avec Screencastify, cela se résume principalement à des problèmes de microphone. Heureusement, vous pouvez faire plusieurs choses.
Tout d’abord, vous devez vérifier si votre microphone est correctement configuré dans votre système d’exploitation. Si tel est le cas, l'étape suivante consiste à vérifier les paramètres du microphone dans le navigateur Chrome. Enfin, vérifiez les options du microphone dans l'extension de navigateur Screencastify.
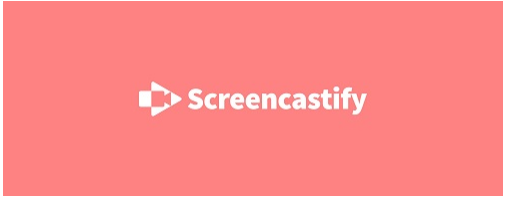
Enregistrement du son du microphone
L'audio du microphone est le son que vous capturez directement via un microphone. Il peut s'agir soit d'un microphone intégré à votre ordinateur portable/de bureau, soit d'un microphone externe.
Si vous envisagez d'enregistrer le son du navigateur tout en racontant avec votre microphone, vous devez utiliser des écouteurs au lieu des haut-parleurs de l'ordinateur. Dans le cas contraire, le microphone captera tous les sons provenant des haut-parleurs, provoquant ainsi des distorsions. Cela rendra essentiellement votre enregistrement audio inutile.
1. Configuration du microphone intégré
Si vous utilisez un microphone intégré sur votre ordinateur, il est nécessaire de l'activer au préalable dans les paramètres audio de votre système d'exploitation. Pour ce faire, suivez les étapes ci-dessous :
- Appuyez sur la touche Windows de votre clavier. Vous pouvez également cliquer sur le logo Windows dans la barre des tâches dans le coin inférieur gauche de l'écran.
- Maintenant, commencez à taper « son ».
- L'option « Paramètres du son » devrait apparaître. Cliquez dessus.
- Faites défiler jusqu'à la section « Entrée ».
- Dans le menu déroulant « Choisissez votre périphérique de sortie », sélectionnez le microphone intégré dans la liste. Il s'agit généralement de celui appelé simplement « Microphone », avec le nom du fabricant à côté. Par exemple, cela peut ressembler à ceci : Microphone (Conexant ISST Audio).
- Si le menu déroulant affiche « Aucun périphérique d'entrée trouvé », c'est peut-être parce que vous n'avez pas activé le microphone intégré. Pour l'activer, cliquez sur « Gérer les périphériques audio » sous le menu déroulant.
- Dans ce menu, faites défiler jusqu'à la section « Périphériques d'entrée ».
- Là, vous devriez voir la liste des appareils désactivés. Si votre microphone intégré figure dans cette liste, cliquez sur l'icône. Si vous ne le voyez pas, c'est peut-être que vous n'avez pas installé le bon ensemble de pilotes pour le faire fonctionner. Pour ce faire, veuillez suivre les instructions sur le site Web du fabricant de votre ordinateur portable.
- Maintenant que vous avez sélectionné votre microphone intégré, cliquez sur le bouton « Activer ». Cela fera sauter le microphone au-dessus de la liste des appareils « Désactivés ».
- Cliquez sur la flèche « Retour » dans le coin supérieur gauche de cette fenêtre pour revenir au menu « Son ».
- La section « Entrée » devrait maintenant afficher l'option « Testez votre microphone ». Là, vous devriez voir une barre qui représente le niveau de l'audio que votre microphone capte actuellement. Dites quelque chose pour voir l'effet.
- Si tout semble aller bien, vous pouvez maintenant fermer la fenêtre d'options « Son ».
Une fois le microphone intégré fonctionnant correctement, vous pouvez maintenant passer à l'étape 3 pour l'activer dans Chrome.

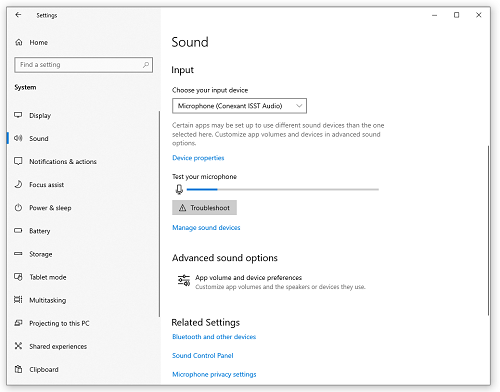
2. Configuration du microphone externe
Selon le type de microphone externe que vous utilisez, il peut se connecter via la prise microphone de votre ordinateur ou via un port USB. Avant de commencer à enregistrer votre voix via le microphone externe, assurez-vous de le connecter correctement à votre ordinateur.
Une fois que vous l’avez fait, votre ordinateur devrait le reconnaître automatiquement et le configurer pour vous. Si le système ne parvient pas à détecter automatiquement votre microphone externe, veuillez consulter le site Web du fabricant du microphone pour savoir comment le configurer vous-même.
Lorsque votre microphone externe est opérationnel, vous pouvez passer à l'étape suivante.
3. Activation du microphone dans Chrome
Maintenant que vous avez configuré votre microphone, qu'il soit interne ou externe, il est temps de l'activer également pour Google Chrome.
- Cliquez sur les trois points dans le coin supérieur droit de Chrome.
- Cliquez sur « Paramètres ».
- Faites défiler jusqu'à la section « Confidentialité et sécurité » et cliquez sur « Paramètres du site ».
- Dans la section « Autorisations », cliquez sur « Microphone ».
- Sélectionnez dans le menu déroulant le microphone que vous souhaitez utiliser.
- Assurez-vous simplement que les sites que vous envisagez de visiter ne figurent pas dans la liste « Bloquer ». Si vous en trouvez, cliquez sur la petite flèche à côté de l'adresse du site pour ouvrir les paramètres associés. Dans la section « Autorisations », recherchez l'entrée « Microphone » et sélectionnez « Autoriser » dans le menu déroulant à côté.
Une fois cela fait, vous pouvez fermer la page « Paramètres » et redémarrer Chrome avant de continuer.
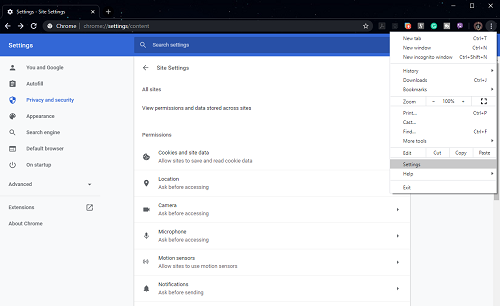
4. Activation du microphone dans Screencastify
Enfin, il est temps de confirmer que Screencastify utilise également le microphone approprié.
- Cliquez sur l'icône de l'extension Screencastify. Vous pouvez le trouver à droite de la barre d'adresse du navigateur.
- Le menu des options apparaîtra.
- À côté de l’entrée « Microphone », vous devriez voir la case à cocher. S'il est grisé, cliquez dessus pour activer le microphone.
- À côté de l'entrée « Microphone », un menu déroulant devrait apparaître. Cliquez dessus pour sélectionner le microphone que vous souhaitez utiliser.
- Une fois que vous l'avez sélectionné, vous devriez voir la barre verte clignoter. Cela indique que vous avez connecté avec succès votre microphone à Screencastify.
Une fois toute la procédure terminée, il est temps de commencer à enregistrer votre voix ainsi que tout ce que vous ferez dans le navigateur.
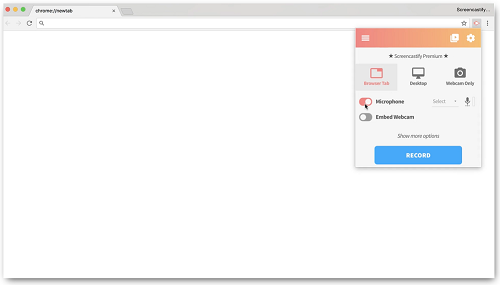
Enregistrement audio résolu
Espérons que les conseils décrits ci-dessus vous ont aidé à résoudre les problèmes d’enregistrement audio. Vous pouvez désormais commencer à créer des didacticiels vidéo complets sur n’importe quel sujet de votre choix. Grâce à l'interface conviviale de Screencastify, il est plus facile que jamais d'enregistrer toutes les actions que vous effectuez dans le navigateur et d'y ajouter vos commentaires.
Avez-vous réussi à résoudre les problèmes d'enregistrement audio ? Quelle était la cause du problème ? Veuillez partager vos expériences dans la section commentaires ci-dessous.
