Screencastify が音声を録音しない問題を修正する方法
公開: 2020-06-09
Screencastify アプリを使用すると、Google Chrome ブラウザを画面録画スタジオに変えることができます。 マイクを使って自分の声を録音したり、カメラを接続すると自分自身を撮影したりすることもできます。 基本的に Chrome の拡張機能なので、Screencastify の使用は非常に簡単です。
このアプリの優れた点は、マイクやビデオ カメラなど、内蔵デバイスと外部デバイスの両方を使用できることです。 残念ながら、マイクで音声を録音しようとすると、特定の問題が発生する場合があります。
音声録音の問題の解決
Screencastify で音声を録音する際に問題が発生する場合、原因のほとんどはマイクの問題です。 ありがたいことに、できることがいくつかあります。
まず、マイクがオペレーティング システムで正しく設定されているかどうかを確認する必要があります。 そうであれば、次のステップは Chrome ブラウザでマイクの設定を確認することです。 最後に、Screencastify ブラウザ拡張機能のマイク オプションを確認します。
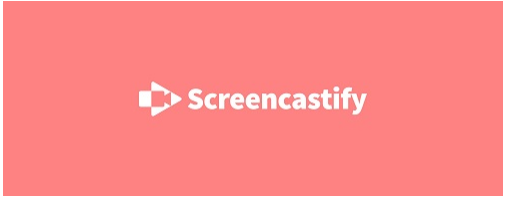
マイク音声を録音する
マイクオーディオは、マイクを介して直接キャプチャしたサウンドです。 ラップトップ/デスクトップ コンピューターに組み込まれたマイク、または外部マイクのいずれかになります。
マイクでナレーションをしながらブラウザの音声を録音する場合は、コンピューターのスピーカーではなくヘッドフォンを使用する必要があります。 そうしないと、マイクがスピーカーからの音を拾ってしまい、歪みが発生します。 これにより、オーディオ録音は実質的に役に立たなくなります。
1. 内蔵マイクのセットアップ
コンピュータに内蔵マイクを使用している場合は、まずオペレーティング システムのオーディオ設定でマイクを有効にする必要があります。 これを行うには、以下の手順に従います。
- キーボードの Windows キーを押します。 画面の左下隅にあるタスクバーの Windows ロゴをクリックすることもできます。
- 「サウンド」と入力してみましょう。
- 「サウンド設定」オプションが表示されます。 クリックして。
- 「入力」セクションまで下にスクロールします。
- 「出力デバイスの選択」ドロップダウン メニューで、リストから内蔵マイクを選択します。 通常、単に「マイク」と呼ばれるもので、その横にメーカー名が付いています。 たとえば、マイク (Conexant ISST Audio) のようになります。
- ドロップダウン メニューに「入力デバイスが見つかりません」と表示されている場合は、内蔵マイクが有効になっていない可能性があります。 有効にするには、ドロップダウン メニューの下にある [サウンド デバイスの管理] をクリックします。
- このメニューで、「入力デバイス」セクションまで下にスクロールします。
- そこには、無効になっているデバイスのリストが表示されます。 内蔵マイクがこのリストにある場合は、アイコンをクリックします。 これが表示されない場合は、それを動作させるための適切なドライバーのセットがインストールされていない可能性があります。 これを行うには、ラップトップの製造元の Web サイトの指示に従ってください。
- 内蔵マイクを選択したので、「有効にする」ボタンをクリックします。 これにより、マイクがデバイスの「無効」リストの上にジャンプします。
- このウィンドウの左上隅にある「戻る」矢印をクリックして「サウンド」メニューに戻ります。
- 「入力」セクションに「マイクをテストする」オプションが表示されるはずです。 そこには、マイクが現在拾っている音声のレベルを表すバーが表示されます。 効果を確認するには何かを言ってください。
- すべて問題がないようであれば、「サウンド」オプション ウィンドウを閉じてかまいません。
統合マイクが適切に動作している場合は、ステップ 3 に進み、Chrome でマイクを有効にすることができます。

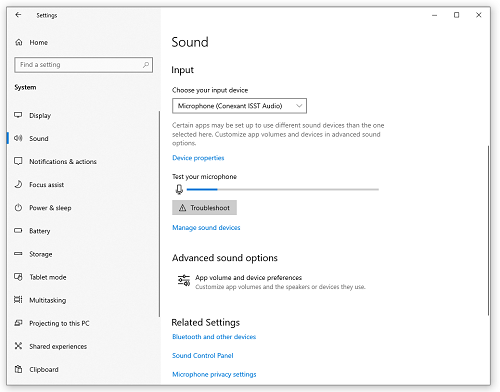
2. 外部マイクの設定
使用している外部マイクの種類に応じて、コンピュータのマイク ジャックまたは USB ポート経由で接続できます。 外部マイクで音声の録音を開始する前に、外部マイクがコンピュータに正しく接続されていることを確認してください。
これを実行すると、コンピュータが自動的にそれを認識し、セットアップする必要があります。 システムが外部マイクを自動的に検出できなかった場合は、マイクの製造元の Web サイトで自分で設定する方法を参照してください。
外部マイクが起動して実行されたら、次のステップに進むことができます。
3. Chrome でマイクを有効にする
内部マイクまたは外部マイクの設定が完了したので、Google Chrome でもマイクを有効にします。
- Chrome の右上隅にある 3 つの点をクリックします。
- 「設定」をクリックします。
- 「プライバシーとセキュリティ」セクションまで下にスクロールし、「サイト設定」をクリックします。
- 「許可」セクションで「マイク」をクリックします。
- ドロップダウン メニューから使用するマイクを選択します。
- アクセスする予定のサイトが「ブロック」リストに含まれていないことを確認してください。 見つかった場合は、サイトのアドレスの横にある小さな矢印をクリックして関連設定を開きます。 「許可」セクションで「マイク」エントリを見つけ、その隣のドロップダウンメニューから「許可」を選択します。
それが完了したら、次に進む前に、「設定」ページを閉じて Chrome を再起動できます。
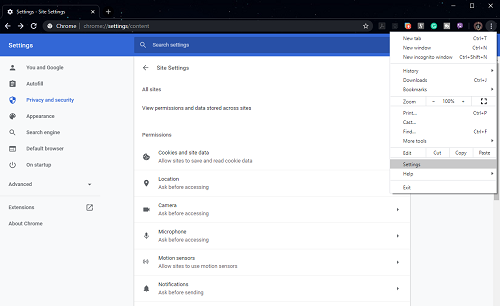
4. Screencastify でマイクを有効にする
最後に、Screencastify が適切なマイクも使用していることを確認します。
- Screencastify 拡張機能アイコンをクリックします。 ブラウザのアドレス バーの右側にあります。
- オプションメニューがポップアップ表示されます。
- 「マイク」エントリの横にチェックボックスが表示されます。 グレー表示になっている場合は、クリックしてマイクを有効にします。
- 「マイク」エントリの横にドロップダウン メニューが表示されます。 クリックして使用するマイクを選択します。
- それを選択すると、緑色のバーが点滅するのが表示されます。 これは、マイクが Screencastify に正常に接続されたことを示します。
手順全体がついに完了したので、ブラウザで行うすべての操作とともに音声の録音を開始します。
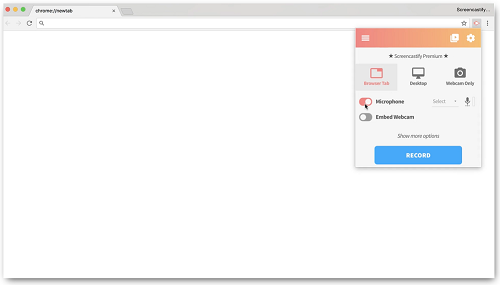
音声録音が解決されました
上記のアドバイスが音声録音の問題の解決に役立つことを願っています。 これで、希望するトピックに関する包括的なビデオ チュートリアルの作成を開始できます。 Screencastify のユーザーフレンドリーなインターフェイスのおかげで、ブラウザで実行するアクションを記録し、それにコメントを追加することがこれまでより簡単になりました。
音声録音の問題は解決できましたか? 問題の原因は何でしたか? 以下のコメントセクションであなたの経験を共有してください。
