كيفية إصلاح Screencastify لا يسجل الصوت
نشرت: 2020-06-09
باستخدام تطبيق Screencastify، يمكنك تحويل متصفح Google Chrome إلى استوديو لتسجيل الشاشة. يمكنك أيضًا تسجيل صوتك باستخدام الميكروفون، بالإضافة إلى تصوير نفسك عند توصيل الكاميرا. نظرًا لكونه امتدادًا لمتصفح Chrome، فإن استخدام Screencastify أمر بسيط حقًا.
إن الشيء العظيم في هذا التطبيق هو أنه يمكنه استخدام كل من الأجهزة المدمجة والخارجية، سواء كان ذلك ميكروفونًا أو كاميرا فيديو. لسوء الحظ، في بعض الأحيان قد تواجه بعض المشكلات عند محاولة تسجيل الصوت باستخدام الميكروفون.
حل مشكلة التسجيل الصوتي
عندما تواجه مشكلة في تسجيل الصوت باستخدام Screencastify، يعود الأمر في الغالب إلى مشكلات تتعلق بالميكروفون. لحسن الحظ، هناك بضعة أشياء يمكنك القيام بها.
أولاً، يجب عليك التحقق من إعداد الميكروفون بشكل صحيح في نظام التشغيل لديك. إذا كان الأمر كذلك، فإن الخطوة التالية هي التحقق من إعدادات الميكروفون في متصفح Chrome. أخيرًا، تحقق من خيارات الميكروفون في ملحق متصفح Screencastify.
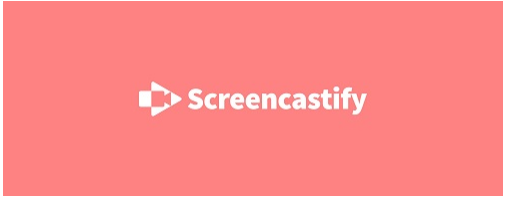
تسجيل صوت الميكروفون
صوت الميكروفون هو الأصوات التي تلتقطها مباشرة عبر الميكروفون. يمكن أن يكون إما ميكروفونًا مدمجًا في الكمبيوتر المحمول/الكمبيوتر المكتبي أو ميكروفونًا خارجيًا.
إذا كنت تخطط لتسجيل صوت المتصفح أثناء التحدث عبر الميكروفون، فيجب عليك استخدام سماعات الرأس بدلاً من مكبرات صوت الكمبيوتر. إذا لم يكن الأمر كذلك، فسوف يلتقط الميكروفون أي أصوات قادمة من السماعات، مما يسبب التشوهات. سيؤدي هذا إلى جعل تسجيلك الصوتي عديم الفائدة.
1. إعداد الميكروفون المدمج
إذا كنت تستخدم ميكروفونًا مدمجًا على جهاز الكمبيوتر الخاص بك، فمن الضروري تمكينه في إعدادات الصوت لنظام التشغيل الخاص بك أولاً. للقيام بذلك، اتبع الخطوات التالية:
- اضغط على مفتاح Windows على لوحة المفاتيح. يمكنك أيضًا النقر فوق شعار Windows الموجود على شريط المهام في الزاوية اليسرى السفلية من الشاشة.
- الآن ابدأ بكتابة "الصوت".
- يجب أن يظهر خيار "إعدادات الصوت". انقر فوقه.
- قم بالتمرير لأسفل إلى قسم "الإدخال".
- في القائمة المنسدلة "اختيار جهاز الإخراج الخاص بك"، حدد الميكروفون المدمج من القائمة. عادة ما يكون هذا هو ما يسمى ببساطة "الميكروفون"، مع اسم الشركة المصنعة بجواره. على سبيل المثال، قد يبدو الأمر كما يلي: الميكروفون (Conexant ISST Audio).
- إذا كانت القائمة المنسدلة تعرض "لم يتم العثور على جهاز إدخال"، فقد يكون ذلك بسبب عدم تمكين الميكروفون المدمج. لتمكينه، انقر فوق "إدارة أجهزة الصوت" أسفل القائمة المنسدلة.
- في هذه القائمة، قم بالتمرير لأسفل إلى قسم "أجهزة الإدخال".
- هناك يجب أن تشاهد قائمة الأجهزة المعطلة. إذا كان الميكروفون المدمج الخاص بك مدرجًا في هذه القائمة، فانقر فوق الرمز. إذا لم تشاهده، فربما لم تقم بتثبيت مجموعة برامج التشغيل المناسبة لتشغيلها. للقيام بذلك، يرجى اتباع الإرشادات الموجودة على الموقع الإلكتروني للشركة المصنعة لجهاز الكمبيوتر المحمول الخاص بك.
- الآن بعد أن حددت الميكروفون المدمج، انقر فوق الزر "تمكين". سيؤدي هذا إلى ارتفاع الميكروفون فوق قائمة الأجهزة "المعطلة".
- انقر فوق السهم "رجوع" الموجود في الزاوية العلوية اليسرى من هذه النافذة للعودة إلى قائمة "الصوت".
- يجب أن يعرض قسم "الإدخال" الآن خيار "اختبار الميكروفون". هناك يجب أن ترى شريطًا يمثل مستوى الصوت الذي يلتقطه الميكروفون حاليًا. قل شيئًا لترى التأثير.
- إذا بدا كل شيء على ما يرام، فيمكنك الآن إغلاق نافذة خيارات "الصوت".
مع عمل الميكروفون المدمج بشكل صحيح، يمكنك الآن الانتقال إلى الخطوة 3 لتمكينه في Chrome.

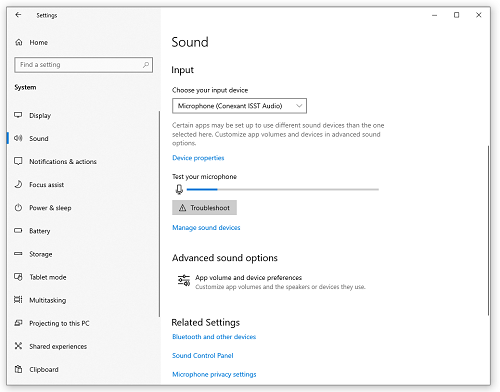
2. إعداد الميكروفون الخارجي
اعتمادًا على نوع الميكروفون الخارجي الذي تستخدمه، قد يتم توصيله عبر مقبس الميكروفون الموجود على جهاز الكمبيوتر الخاص بك أو عبر منفذ USB. قبل أن تبدأ في تسجيل صوتك عبر الميكروفون الخارجي، تأكد من توصيله بالكمبيوتر بشكل صحيح.
بمجرد القيام بذلك، يجب أن يتعرف جهاز الكمبيوتر الخاص بك عليه تلقائيًا ويقوم بإعداده لك. إذا فشل النظام في اكتشاف الميكروفون الخارجي تلقائيًا، فيرجى الرجوع إلى موقع الويب الخاص بالشركة المصنعة للميكروفون حول كيفية إعداده بنفسك.
عندما يتم تشغيل الميكروفون الخارجي، يمكنك المتابعة إلى الخطوة التالية.
3. تمكين الميكروفون في Chrome
الآن بعد أن قمت بإعداد الميكروفون الخاص بك، سواء كان داخليًا أو خارجيًا، فقد حان الوقت لتمكينه لمتصفح Google Chrome أيضًا.
- انقر على النقاط الثلاث في الزاوية اليمنى العليا من Chrome.
- انقر فوق "الإعدادات".
- انتقل للأسفل إلى قسم "الخصوصية والأمان" وانقر على "إعدادات الموقع".
- في قسم "الأذونات"، انقر فوق "الميكروفون".
- حدد من القائمة المنسدلة الميكروفون الذي تريد استخدامه.
- فقط تأكد من أن أي مواقع تخطط لزيارتها ليست مدرجة في قائمة "الحظر". إذا وجدت بعضًا منها، فانقر فوق السهم الصغير بجوار عنوان الموقع لفتح الإعدادات ذات الصلة. في قسم "الأذونات"، ابحث عن إدخال "الميكروفون" وحدد "السماح" من القائمة المنسدلة المجاورة له.
بمجرد الانتهاء من ذلك، يمكنك إغلاق صفحة "الإعدادات" وإعادة تشغيل Chrome قبل المتابعة.
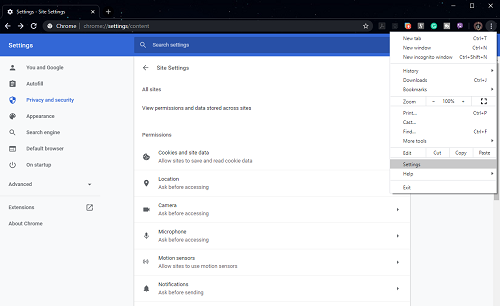
4. تمكين الميكروفون في Screencastify
أخيرًا، حان الوقت للتأكد من أن Screencastify يستخدم الميكروفون المناسب أيضًا.
- انقر على أيقونة ملحق Screencastify. يمكنك العثور عليه على يمين شريط عنوان المتصفح.
- ستظهر قائمة الخيارات.
- بجوار إدخال "الميكروفون"، يجب أن ترى مربع الاختيار. إذا كان باللون الرمادي، فانقر فوقه لتمكين الميكروفون.
- بجوار إدخال "الميكروفون"، يجب أن تظهر قائمة منسدلة. انقر فوقه لتحديد الميكروفون الذي تريد استخدامه.
- بمجرد تحديده، يجب أن تشاهد الشريط الأخضر يومض. يشير هذا إلى أنك قمت بتوصيل الميكروفون الخاص بك بنجاح بـ Screencastify.
مع اكتمال الإجراء بأكمله، فقد حان الوقت لبدء تسجيل صوتك بالإضافة إلى كل ما ستفعله في المتصفح.
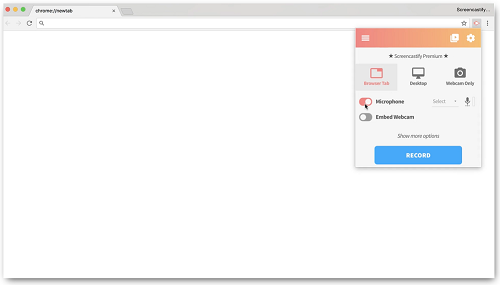
تم حل التسجيل الصوتي
نأمل أن تساعدك النصائح الموضحة أعلاه في حل مشكلات التسجيل الصوتي. يمكنك الآن البدء في إنشاء دروس فيديو شاملة حول أي موضوع ترغب فيه. بفضل واجهة Screencastify سهلة الاستخدام، أصبح من السهل أكثر من أي وقت مضى تسجيل أي إجراءات تقوم بها في المتصفح وإضافة تعليقك إليه.
هل تمكنت من حل مشاكل التسجيل الصوتي؟ ما هو سبب المشكلة؟ يرجى مشاركة تجاربك في قسم التعليقات أدناه.
