Como consertar o Screencastify que não grava áudio
Publicados: 2020-06-09
Com o aplicativo Screencastify, você pode transformar seu navegador Google Chrome em um estúdio de gravação de tela. Você pode até gravar sua própria voz com um microfone, bem como filmar-se ao conectar uma câmera. Sendo essencialmente uma extensão para o Chrome, usar o Screencastify é muito simples.
A grande vantagem deste aplicativo é que ele pode usar dispositivos integrados e externos, seja um microfone ou uma câmera de vídeo. Infelizmente, às vezes você pode encontrar certos problemas ao tentar gravar áudio com seu microfone.
Resolvendo o problema de gravação de áudio
Ao ter problemas para gravar áudio com o Screencastify, a maioria se resume a problemas com o microfone. Felizmente, há algumas coisas que você pode fazer.
Primeiro, você deve verificar se o seu microfone está configurado corretamente no seu sistema operacional. Se estiver, a próxima etapa é verificar as configurações do microfone no navegador Chrome. Por fim, verifique as opções de microfone na extensão do navegador Screencastify.
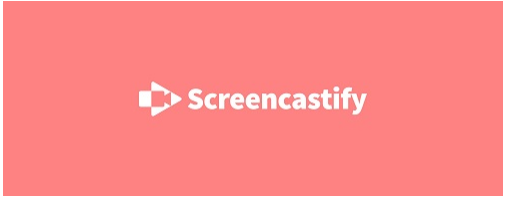
Gravando o áudio do microfone
Áudio do microfone são os sons que você captura diretamente por um microfone. Pode ser um microfone integrado ao seu laptop/computador desktop ou um microfone externo.
Se você planeja gravar o áudio do navegador enquanto narra pelo microfone, use fones de ouvido em vez dos alto-falantes do computador. Caso contrário, o microfone captará todos os sons provenientes dos alto-falantes, causando distorções. Isso basicamente tornará sua gravação de áudio inútil.
1. Configurando o microfone integrado
Se você estiver usando um microfone integrado em seu computador, é necessário primeiro habilitá-lo nas configurações de áudio do seu sistema operacional. Para fazer isso, siga as etapas abaixo:
- Pressione a tecla Windows no teclado. Você também pode clicar no logotipo do Windows na barra de tarefas, no canto inferior esquerdo da tela.
- Agora comece a digitar “som”.
- A opção “Configurações de som” deve aparecer. Clique.
- Role para baixo até a seção “Entrada”.
- No menu suspenso “Escolha seu dispositivo de saída”, selecione o microfone integrado na lista. Geralmente é aquele chamado simplesmente de “Microfone”, com o nome do fabricante ao lado. Por exemplo, pode ser assim: Microfone (Conexant ISST Audio).
- Se o menu suspenso mostrar “Nenhum dispositivo de entrada encontrado”, pode ser porque você não ativou o microfone integrado. Para habilitá-lo, clique em “Gerenciar dispositivos de som” abaixo do menu suspenso.
- Neste menu, role para baixo até a seção “Dispositivos de entrada”.
- Lá você deverá ver a lista de dispositivos desativados. Se o seu microfone integrado estiver nesta lista, clique no ícone. Se você não o vir, talvez não tenha instalado o conjunto correto de drivers para fazê-lo funcionar. Para fazer isso, siga as instruções no site do fabricante do seu laptop.
- Agora que você selecionou seu microfone integrado, clique no botão “Ativar”. Isso fará com que o microfone salte acima da lista de dispositivos “Desativados”.
- Clique na seta “Voltar” no canto superior esquerdo desta janela para retornar ao menu “Som”.
- A seção “Entrada” agora deve mostrar a opção “Teste seu microfone”. Lá você deverá ver uma barra que representa o nível de áudio que seu microfone está captando no momento. Diga algo para ver o efeito.
- Se tudo parecer bem, agora você pode fechar a janela de opções “Som”.
Com o microfone integrado funcionando corretamente, agora você pode passar para a Etapa 3 para ativá-lo no Chrome.

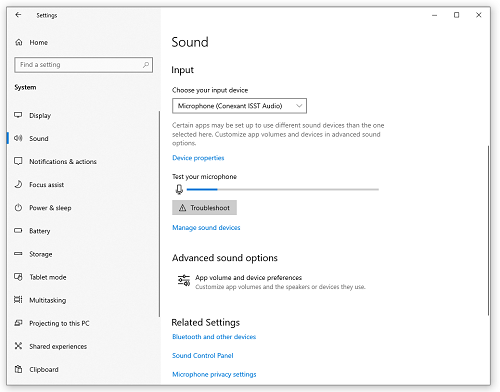
2. Configurando o microfone externo
Dependendo do tipo de microfone externo que você está usando, ele pode ser conectado por meio do conector de microfone do computador ou por uma porta USB. Antes de começar a gravar sua voz pelo microfone externo, certifique-se de conectá-lo corretamente ao computador.
Depois de fazer isso, seu computador deverá reconhecê-lo automaticamente e configurá-lo para você. Se o sistema não conseguir detectar automaticamente o seu microfone externo, consulte o site do fabricante do microfone para saber como configurá-lo você mesmo.
Quando o microfone externo estiver instalado e funcionando, você poderá prosseguir para a próxima etapa.
3. Habilitando o microfone no Chrome
Agora que você configurou seu microfone, seja ele interno ou externo, é hora de habilitá-lo também para o Google Chrome.
- Clique nos três pontos no canto superior direito do Chrome.
- Clique em “Configurações”.
- Role para baixo até a seção “Privacidade e segurança” e clique em “Configurações do site”.
- Na seção “Permissões”, clique em “Microfone”.
- Selecione no menu suspenso o microfone que deseja usar.
- Apenas certifique-se de que os sites que você planeja visitar não estejam na lista “Bloquear”. Se você encontrar algum, clique na pequena seta ao lado do endereço do site para abrir as configurações relacionadas. Na seção “Permissões”, encontre a entrada “Microfone” e selecione “Permitir” no menu suspenso próximo a ela.
Feito isso, você pode fechar a página “Configurações” e reiniciar o Chrome antes de prosseguir.
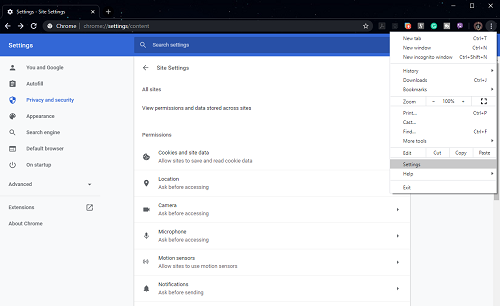
4. Habilitando o microfone no Screencastify
Finalmente, é hora de confirmar se o Screencastify também está usando o microfone adequado.
- Clique no ícone da extensão Screencastify. Você pode encontrá-lo à direita da barra de endereço do navegador.
- O menu de opções aparecerá.
- Ao lado da entrada “Microfone”, você deverá ver a caixa de seleção. Se estiver esmaecido, clique nele para ativar o microfone.
- Ao lado da entrada “Microfone”, um menu suspenso deve aparecer. Clique nele para selecionar o microfone que deseja usar.
- Depois de selecioná-lo, você verá a barra verde piscando. Isso indica que você conectou seu microfone com sucesso ao Screencastify.
Com todo o procedimento finalmente concluído, é hora de começar a gravar sua voz junto com tudo o que você fará no navegador.
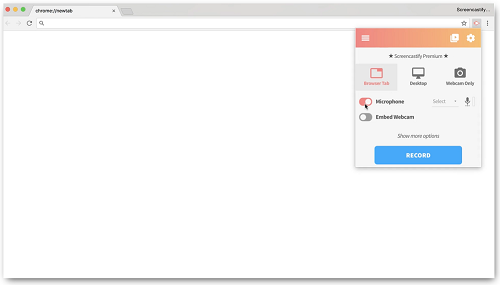
Gravação de áudio resolvida
Esperamos que os conselhos descritos acima tenham ajudado a resolver problemas de gravação de áudio. Agora você pode começar a criar tutoriais em vídeo abrangentes sobre qualquer tópico que desejar. Graças à interface amigável do Screencastify, é mais fácil do que nunca registrar qualquer ação que você realiza no navegador e adicionar seus comentários a ela.
Você conseguiu resolver os problemas de gravação de áudio? O que estava causando o problema? Por favor, compartilhe suas experiências na seção de comentários abaixo.
