Come risolvere Screencastify che non registra l'audio
Pubblicato: 2020-06-09
Con l'app Screencastify, puoi trasformare il tuo browser Google Chrome in uno studio di registrazione dello schermo. Puoi anche registrare la tua voce con un microfono e filmarti collegando una videocamera. Essendo essenzialmente un'estensione per Chrome, utilizzare Screencastify è davvero semplice.
Il bello di questa app è che può utilizzare sia dispositivi integrati che esterni, che si tratti di un microfono o di una videocamera. Sfortunatamente, a volte potresti riscontrare alcuni problemi quando provi a registrare l'audio con il microfono.
Risolvere il problema della registrazione audio
Quando riscontri problemi nella registrazione dell'audio con Screencastify, si tratta principalmente di problemi con il microfono. Per fortuna, ci sono un paio di cose che puoi fare.
Innanzitutto, dovresti verificare se il microfono è configurato correttamente nel tuo sistema operativo. In tal caso, il passaggio successivo è controllare le impostazioni del microfono nel browser Chrome. Infine, controlla le opzioni del microfono nell'estensione del browser Screencastify.
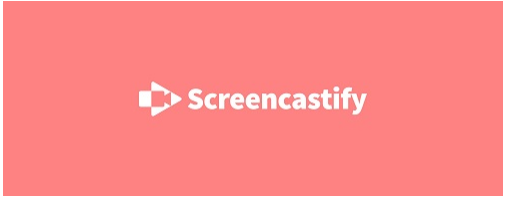
Registrazione dell'audio del microfono
L'audio del microfono sono i suoni catturati direttamente tramite un microfono. Può essere un microfono integrato nel tuo computer portatile/desktop o un microfono esterno.
Se prevedi di registrare l'audio del browser mentre racconti al microfono, dovresti utilizzare le cuffie anziché gli altoparlanti del computer. In caso contrario, il microfono capterà qualsiasi suono proveniente dagli altoparlanti, causando così delle distorsioni. Ciò renderà sostanzialmente inutile la tua registrazione audio.
1. Impostazione del microfono integrato
Se utilizzi un microfono integrato nel tuo computer, è necessario prima abilitarlo nelle impostazioni audio del tuo sistema operativo. Per fare ciò, seguire i passaggi seguenti:
- Premi il tasto Windows sulla tastiera. Puoi anche fare clic sul logo di Windows sulla barra delle applicazioni nell'angolo in basso a sinistra dello schermo.
- Ora inizia a digitare "suono".
- Dovrebbe apparire l'opzione "Impostazioni audio". Cliccalo.
- Scorri verso il basso fino alla sezione "Input".
- Nel menu a discesa "Scegli il tuo dispositivo di output", seleziona il microfono integrato dall'elenco. Di solito è quello chiamato semplicemente “Microfono”, con accanto il nome del produttore. Ad esempio, potrebbe assomigliare a questo: Microfono (Conexant ISST Audio).
- Se il menu a discesa mostra "Nessun dispositivo di input trovato", potrebbe essere perché non hai abilitato il microfono integrato. Per abilitarlo, fai clic su "Gestisci dispositivi audio" sotto il menu a discesa.
- In questo menu, scorri verso il basso fino alla sezione “Dispositivi di input”.
- Lì dovresti vedere l'elenco dei dispositivi disabilitati. Se il tuo microfono integrato è presente in questo elenco, fai clic sull'icona. Se non lo vedi, forse non hai installato il set di driver giusto per farlo funzionare. Per fare ciò, segui le istruzioni sul sito web del produttore del tuo laptop.
- Ora che hai selezionato il microfono integrato, fai clic sul pulsante "Abilita". Ciò farà sì che il microfono salti sopra l'elenco dei dispositivi "Disabilitati".
- Fare clic sulla freccia "Indietro" nell'angolo in alto a sinistra di questa finestra per tornare al menu "Suono".
- La sezione "Ingresso" dovrebbe ora mostrare l'opzione "Prova il tuo microfono". Lì dovresti vedere una barra che rappresenta il livello dell'audio che il tuo microfono sta attualmente rilevando. Dì qualcosa per vedere l'effetto.
- Se tutto sembra a posto, ora puoi chiudere la finestra delle opzioni “Suono”.
Con il microfono integrato che funziona correttamente, ora puoi passare al passaggio 3 per abilitarlo in Chrome.

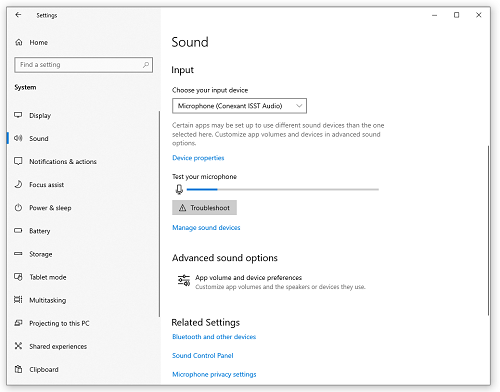
2. Impostazione del microfono esterno
A seconda del tipo di microfono esterno che stai utilizzando, è possibile collegarlo tramite il jack del microfono sul computer o tramite una porta USB. Prima di iniziare a registrare la tua voce tramite il microfono esterno, assicurati di collegarlo correttamente al computer.
Una volta fatto, il tuo computer dovrebbe riconoscerlo automaticamente e configurarlo per te. Se il sistema non riesce a rilevare automaticamente il microfono esterno, consulta il sito web del produttore del microfono per sapere come configurarlo da solo.
Quando il microfono esterno è attivo e funzionante, puoi procedere al passaggio successivo.
3. Abilitazione del microfono in Chrome
Ora che hai configurato il microfono, interno o esterno, è il momento di abilitarlo anche per Google Chrome.
- Fai clic sui tre punti nell'angolo in alto a destra di Chrome.
- Fare clic su "Impostazioni".
- Scorri verso il basso fino alla sezione “Privacy e sicurezza” e fai clic su “Impostazioni sito”.
- Nella sezione "Autorizzazioni", fai clic su "Microfono".
- Seleziona dal menu a tendina il microfono che desideri utilizzare.
- Assicurati solo che tutti i siti che intendi visitare non siano nell'elenco "Bloccati". Se ne trovi qualcuno, clicca sulla piccola freccia accanto all'indirizzo del sito per aprire le relative impostazioni. Nella sezione "Autorizzazioni", trova la voce "Microfono" e seleziona "Consenti" dal menu a discesa accanto ad essa.
Fatto ciò, puoi chiudere la pagina “Impostazioni” e riavviare Chrome prima di procedere oltre.
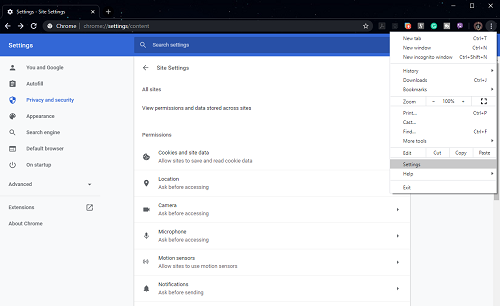
4. Abilitare il microfono in Screencastify
Infine, è il momento di verificare che anche Screencastify utilizzi il microfono corretto.
- Fai clic sull'icona dell'estensione Screencastify. Puoi trovarlo a destra della barra degli indirizzi del browser.
- Verrà visualizzato il menu delle opzioni.
- Accanto alla voce "Microfono", dovresti vedere la casella di controllo. Se è disattivato, fai clic su di esso per abilitare il microfono.
- Accanto alla voce "Microfono", dovrebbe apparire un menu a discesa. Fare clic per selezionare il microfono che si desidera utilizzare.
- Una volta selezionato, dovresti vedere la barra verde lampeggiare. Ciò indica che hai collegato correttamente il microfono a Screencastify.
Una volta completata l'intera procedura, è ora di iniziare a registrare la tua voce insieme a tutto ciò che farai nel browser.
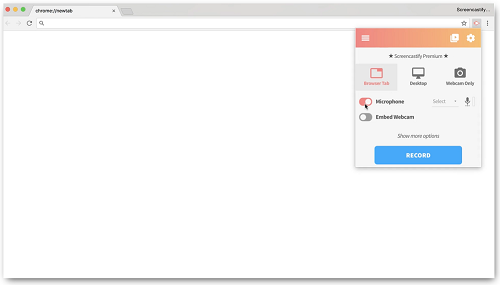
Registrazione audio risolta
Speriamo che i consigli sopra descritti ti abbiano aiutato a risolvere i problemi di registrazione audio. Ora puoi iniziare a creare tutorial video completi su qualsiasi argomento desideri. Grazie all'interfaccia intuitiva di Screencastify, è più facile che mai registrare qualsiasi azione che esegui nel browser e aggiungervi il tuo commento.
Sei riuscito a risolvere i problemi di registrazione audio? Cosa stava causando il problema? Per favore condividi le tue esperienze nella sezione commenti qui sotto.
