Screencastify'ın Ses Kaydetmemesi Nasıl Onarılır
Yayınlanan: 2020-06-09
Screencastify uygulamasıyla Google Chrome tarayıcınızı bir ekran kayıt stüdyosuna dönüştürebilirsiniz. Hatta bir mikrofonla kendi sesinizi kaydedebilir, ayrıca bir kamera bağladığınızda kendinizi filme alabilirsiniz. Esasen Chrome için bir uzantı olan Screencastify'ı kullanmak gerçekten basittir.
Bu uygulamanın en güzel yanı, ister mikrofon ister video kamera olsun, hem entegre hem de harici cihazları kullanabilmesidir. Ne yazık ki bazen mikrofonunuzla ses kaydetmeye çalışırken bazı sorunlarla karşılaşabilirsiniz.
Ses Kaydı Sorununu Çözme
Screencastify ile ses kaydında sorun yaşarken çoğunlukla mikrofonla ilgili sorunlar ortaya çıkar. Neyse ki yapabileceğiniz birkaç şey var.
Öncelikle mikrofonunuzun işletim sisteminizde düzgün şekilde kurulup kurulmadığını kontrol etmelisiniz. Öyleyse bir sonraki adım Chrome tarayıcısındaki mikrofon ayarlarını kontrol etmektir. Son olarak Screencastify tarayıcı uzantısındaki mikrofon seçeneklerini kontrol edin.
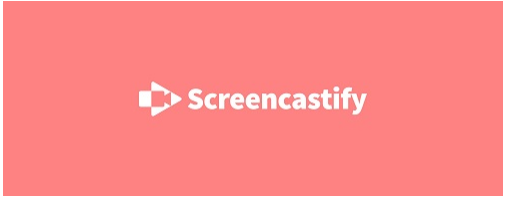
Mikrofon Sesini Kaydetme
Mikrofon sesi, doğrudan mikrofon üzerinden yakaladığınız seslerdir. Dizüstü/masaüstü bilgisayarınıza entegre bir mikrofon olabileceği gibi harici bir mikrofon da olabilir.
Mikrofonunuz üzerinden anlatırken tarayıcı sesini kaydetmeyi planlıyorsanız bilgisayar hoparlörleri yerine kulaklık kullanmalısınız. Aksi takdirde mikrofon, hoparlörlerden gelen sesleri alacak ve bu da bozulmalara neden olacaktır. Bu aslında ses kaydınızı işe yaramaz hale getirecektir.
1. Entegre Mikrofonun Kurulumu
Bilgisayarınızda tümleşik bir mikrofon kullanıyorsanız öncelikle onu işletim sisteminizin ses ayarlarından etkinleştirmeniz gerekir. Bunu yapmak için aşağıdaki adımları izleyin:
- Klavyenizdeki Windows tuşuna basın. Ayrıca ekranın sol alt köşesindeki görev çubuğundaki Windows logosuna da tıklayabilirsiniz.
- Şimdi “ses” yazmaya başlayın.
- “Ses ayarları” seçeneği görünmelidir. Tıkla.
- “Giriş” bölümüne ilerleyin.
- “Çıkış cihazınızı seçin” açılır menüsünde listeden entegre mikrofonu seçin. Genellikle yanında üreticinin adı bulunan ve basitçe "Mikrofon" olarak adlandırılan mikrofondur. Örneğin şu şekilde görünebilir: Mikrofon (Conexant ISST Audio).
- Açılır menüde "Giriş aygıtı bulunamadı" ifadesi görünüyorsa bunun nedeni, entegre mikrofonu etkinleştirmemiş olmanız olabilir. Etkinleştirmek için açılır menünün altındaki “Ses cihazlarını yönet” seçeneğini tıklayın.
- Bu menüde “Giriş aygıtları” bölümüne ilerleyin.
- Orada devre dışı bırakılan cihazların listesini görmelisiniz. Entegre mikrofonunuz bu listede bulunuyorsa simgeye tıklayın. Göremiyorsanız, çalışması için doğru sürücü setini yüklememiş olabilirsiniz. Bunu yapmak için lütfen dizüstü bilgisayar üreticinizin web sitesindeki talimatları izleyin.
- Artık entegre mikrofonunuzu seçtiğinize göre “Etkinleştir” düğmesine tıklayın. Bu, mikrofonun "Devre Dışı" cihazlar listesinin üzerine çıkmasına neden olacaktır.
- “Ses” menüsüne dönmek için bu pencerenin sol üst köşesindeki “Geri” okunu tıklayın.
- “Giriş” bölümünde artık “Mikrofonunuzu test edin” seçeneği gösterilmelidir. Burada mikrofonunuzun o anda almakta olduğu sesin seviyesini temsil eden bir çubuk görmelisiniz. Etkisini görmek için bir şeyler söyleyin.
- Her şey yolunda görünüyorsa artık “Ses” seçenekleri penceresini kapatabilirsiniz.
Entegre mikrofon düzgün çalıştığına göre artık Chrome'da etkinleştirmek için 3. Adıma geçebilirsiniz.

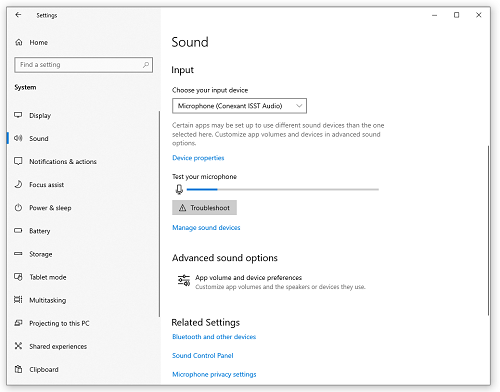
2. Harici Mikrofonu Ayarlama
Kullandığınız harici mikrofonun türüne bağlı olarak bilgisayarınızdaki mikrofon girişi veya USB bağlantı noktası üzerinden bağlanabilir. Sesinizi harici mikrofon üzerinden kaydetmeye başlamadan önce, onu bilgisayarınıza doğru şekilde bağladığınızdan emin olun.
Bunu yaptığınızda, bilgisayarınız onu otomatik olarak tanımalı ve sizin için ayarlamalıdır. Sistem harici mikrofonunuzu otomatik olarak algılayamadıysa, lütfen mikrofon üreticisinin web sitesine bakarak mikrofonu nasıl kuracağınızı öğrenin.
Harici mikrofonunuz çalışır duruma geldiğinde bir sonraki adıma geçebilirsiniz.
3. Chrome'da Mikrofonu Etkinleştirme
Artık dahili veya harici mikrofonunuzu ayarladığınıza göre, onu Google Chrome için de etkinleştirmenin zamanı geldi.
- Chrome'un sağ üst köşesindeki üç noktaya tıklayın.
- “Ayarlar”a tıklayın.
- “Gizlilik ve güvenlik” bölümüne ilerleyin ve “Site Ayarları”na tıklayın.
- “İzinler” bölümünde “Mikrofon”a tıklayın.
- Açılır menüden kullanmak istediğiniz mikrofonu seçin.
- Ziyaret etmeyi planladığınız sitelerin "Engellenenler" listesinde olmadığından emin olun. Bazılarını bulursanız ilgili ayarları açmak için site adresinin yanındaki küçük oka tıklayın. "İzinler" bölümünde "Mikrofon" girişini bulun ve yanındaki açılır menüden "İzin Ver" seçeneğini seçin.
Bu işlem tamamlandıktan sonra, devam etmeden önce “Ayarlar” sayfasını kapatabilir ve Chrome'u yeniden başlatabilirsiniz.
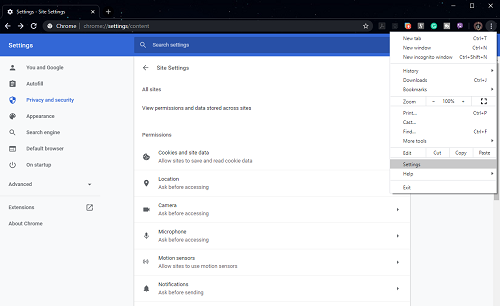
4. Screencastify'da Mikrofonu Etkinleştirme
Son olarak Screencastify'ın da uygun mikrofonu kullandığını doğrulamanın zamanı geldi.
- Screencastify uzantısı simgesine tıklayın. Bunu tarayıcının adres çubuğunun sağında bulabilirsin.
- Seçenekler menüsü açılacaktır.
- “Mikrofon” girişinin yanında onay kutusunu görmelisiniz. Gri renkteyse mikrofonu etkinleştirmek için tıklayın.
- “Mikrofon” girişinin yanında bir açılır menü görünmelidir. Kullanmak istediğiniz mikrofonu seçmek için tıklayın.
- Seçtiğinizde yeşil çubuğun yanıp söndüğünü görmelisiniz. Bu, mikrofonunuzu Screencastify'a başarıyla bağladığınızı gösterir.
Tüm prosedür nihayet tamamlandıktan sonra, tarayıcıda yapacağınız her şeyin yanı sıra sesinizi kaydetmeye başlamanın zamanı geldi.
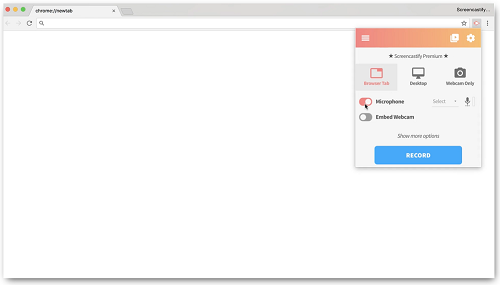
Ses Kaydı Çözüldü
Umarız yukarıda özetlenen tavsiyeler ses kaydı sorunlarını çözmenize yardımcı olmuştur. Artık dilediğiniz konuda kapsamlı video eğitimleri oluşturmaya başlayabilirsiniz. Screencastify'ın kullanıcı dostu arayüzü sayesinde, tarayıcıda gerçekleştirdiğiniz eylemleri kaydetmek ve yorumlarınızı buna eklemek her zamankinden daha kolay.
Ses kaydı sorunlarını çözmeyi başardınız mı? Soruna ne sebep oldu? Lütfen deneyimlerinizi aşağıdaki yorumlar bölümünde paylaşın.
