Cómo arreglar Screencastify que no graba audio
Publicado: 2020-06-09
Con la aplicación Screencastify, puedes convertir tu navegador Google Chrome en un estudio de grabación de pantalla. Incluso puedes grabar tu propia voz con un micrófono, así como filmarte cuando conectas una cámara. Al ser esencialmente una extensión para Chrome, usar Screencastify es realmente sencillo.
Lo bueno de esta aplicación es que puede usar dispositivos tanto integrados como externos, ya sea un micrófono o una cámara de video. Desafortunadamente, a veces puedes encontrar ciertos problemas al intentar grabar audio con tu micrófono.
Resolviendo el problema de la grabación de audio
Cuando tienes problemas para grabar audio con Screencastify, la mayoría de las veces se debe a problemas con el micrófono. Afortunadamente, hay un par de cosas que puedes hacer.
Primero, debes verificar si tu micrófono está configurado correctamente en tu sistema operativo. Si es así, el siguiente paso es comprobar la configuración del micrófono en el navegador Chrome. Finalmente, verifique las opciones del micrófono en la extensión del navegador Screencastify.
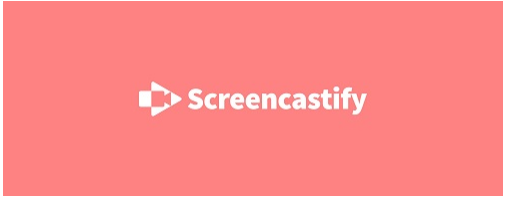
Grabación del audio del micrófono
El audio del micrófono son los sonidos que se capturan directamente a través de un micrófono. Puede ser un micrófono integrado en su computadora portátil/de escritorio o un micrófono externo.
Si planea grabar el audio del navegador mientras narra por el micrófono, debe usar auriculares en lugar de los parlantes de la computadora. De lo contrario, el micrófono captará cualquier sonido proveniente de los altavoces, provocando distorsiones. Básicamente, esto hará que su grabación de audio sea inútil.
1. Configuración del micrófono integrado
Si está utilizando un micrófono integrado en su computadora, primero es necesario habilitarlo en la configuración de audio de su sistema operativo. Para hacerlo, siga los pasos a continuación:
- Presione la tecla de Windows en su teclado. También puede hacer clic en el logotipo de Windows en la barra de tareas en la esquina inferior izquierda de la pantalla.
- Ahora empieza a escribir "sonido".
- Debería aparecer la opción "Configuración de sonido". Pinchalo.
- Desplácese hacia abajo hasta la sección "Entrada".
- En el menú desplegable "Elija su dispositivo de salida", seleccione el micrófono integrado de la lista. Suele ser el que se llama simplemente “Micrófono”, con el nombre del fabricante al lado. Por ejemplo, podría verse así: Micrófono (Conexant ISST Audio).
- Si el menú desplegable muestra "No se encontró ningún dispositivo de entrada", puede deberse a que no ha habilitado el micrófono integrado. Para habilitarlo, haga clic en "Administrar dispositivos de sonido" debajo del menú desplegable.
- En este menú, desplácese hacia abajo hasta la sección "Dispositivos de entrada".
- Allí debería ver la lista de dispositivos deshabilitados. Si su micrófono integrado está en esta lista, haga clic en el icono. Si no lo ve, es posible que no haya instalado el conjunto de controladores adecuado para que funcione. Para hacerlo, siga las instrucciones en el sitio web del fabricante de su computadora portátil.
- Ahora que ha seleccionado su micrófono integrado, haga clic en el botón "Activar". Esto hará que el micrófono salte por encima de la lista de dispositivos "Desactivados".
- Haga clic en la flecha "Atrás" en la esquina superior izquierda de esta ventana para regresar al menú "Sonido".
- La sección "Entrada" ahora debería mostrar la opción "Prueba tu micrófono". Allí deberías ver una barra que representa el nivel de audio que tu micrófono está captando actualmente. Di algo para ver el efecto.
- Si todo parece estar bien, ahora puedes cerrar la ventana de opciones de "Sonido".
Con el micrófono integrado funcionando correctamente, ahora puede pasar al Paso 3 para habilitarlo en Chrome.

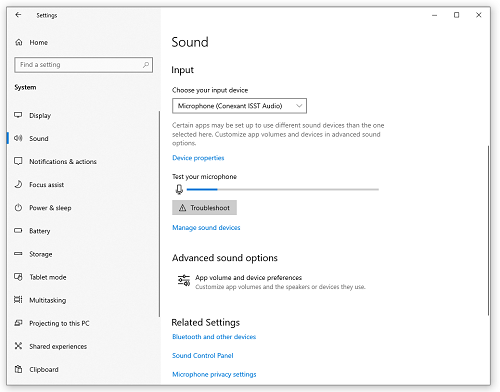
2. Configuración del micrófono externo
Dependiendo del tipo de micrófono externo que esté utilizando, puede conectarse a través del conector de micrófono de su computadora o a través de un puerto USB. Antes de comenzar a grabar su voz a través del micrófono externo, asegúrese de conectarlo correctamente a su computadora.
Una vez que lo hagas, tu computadora debería reconocerlo automáticamente y configurarlo por ti. Si el sistema no pudo detectar automáticamente su micrófono externo, consulte el sitio web del fabricante del micrófono sobre cómo configurarlo usted mismo.
Cuando su micrófono externo esté funcionando, podrá continuar con el siguiente paso.
3. Habilitar el micrófono en Chrome
Ahora que has configurado tu micrófono, ya sea interno o externo, es hora de habilitarlo también para Google Chrome.
- Haz clic en los tres puntos en la esquina superior derecha de Chrome.
- Haga clic en "Configuración".
- Desplácese hacia abajo hasta la sección "Privacidad y seguridad" y haga clic en "Configuración del sitio".
- En la sección "Permisos", haga clic en "Micrófono".
- Seleccione en el menú desplegable el micrófono que desea utilizar.
- Solo asegúrese de que los sitios que planea visitar no estén en la lista "Bloquear". Si encuentra alguno, haga clic en la pequeña flecha junto a la dirección del sitio para abrir la configuración relacionada. En la sección "Permisos", busque la entrada "Micrófono" y seleccione "Permitir" en el menú desplegable al lado.
Una vez hecho esto, puede cerrar la página "Configuración" y reiniciar Chrome antes de continuar.
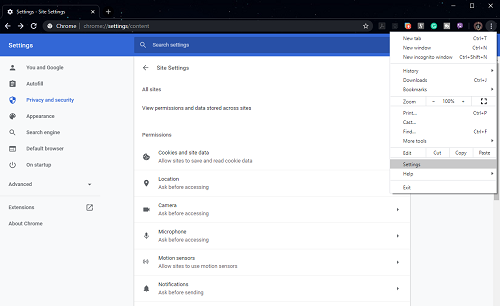
4. Habilitar el micrófono en Screencastify
Finalmente, es hora de confirmar que Screencastify también está usando el micrófono adecuado.
- Haga clic en el icono de la extensión Screencastify. Puede encontrarlo a la derecha de la barra de direcciones del navegador.
- Aparecerá el menú de opciones.
- Junto a la entrada "Micrófono", deberías ver la casilla de verificación. Si está atenuado, haz clic en él para habilitar el micrófono.
- Junto a la entrada "Micrófono", debería aparecer un menú desplegable. Haga clic en él para seleccionar el micrófono que desea utilizar.
- Una vez que lo selecciones, deberías ver la barra verde parpadeando. Esto indica que has conectado exitosamente tu micrófono a Screencastify.
Una vez completado todo el procedimiento, es hora de comenzar a grabar tu voz junto con todo lo que harás en el navegador.
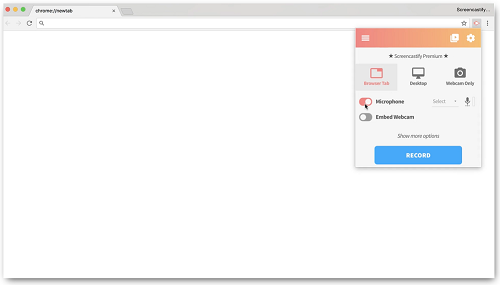
Grabación de audio resuelta
Con suerte, los consejos descritos anteriormente le han ayudado a resolver los problemas de grabación de audio. Ahora puedes empezar a crear tutoriales en vídeo completos sobre cualquier tema que desees. Gracias a la interfaz fácil de usar de Screencastify, es más fácil que nunca registrar cualquier acción que realice en el navegador y agregarle sus comentarios.
¿Has logrado solucionar los problemas de grabación de audio? ¿Qué estaba causando el problema? Comparta sus experiencias en la sección de comentarios a continuación.
