Como configurar uma VPN no Windows 10 [novembro de 2020]
Publicados: 2016-12-12![Como configurar uma VPN no Windows 10 [novembro de 2020]](/uploads/article/15078/8sRURCrq0CIY9EoI.jpg)
Quando se trata de pegar um computador, o Windows 10 é o padrão para milhões de pessoas. Ao contrário do MacOS, o Windows existe em centenas de laptops de qualidade disponíveis por menos de US$ 600, ao mesmo tempo que é ótimo para jogos, desktops de construção própria e muito mais. É mais fácil de usar que o Linux e pode fazer muito mais que o Chrome OS. É o sistema operacional de desktop mais popular em todo o mundo há décadas e, considerando a qualidade do Windows 10, é fácil entender por quê.
No entanto, por maior que seja o Windows, isso não significa que todos saibam como utilizá-lo em todo o seu potencial. Se você deseja aumentar sua segurança, usar uma VPN no Windows é absolutamente necessário. Não importa quem você esteja ou onde você esteja, é uma ótima ideia usar uma VPN para ajudar a proteger o tráfego de saída. A Microsoft fez muito para aumentar a segurança de seu sistema operacional desde o lançamento do Windows 10 em 2015, mas você ainda precisa manter seus dados reais de navegação seguros. Usar uma VPN torna sua conexão com a Internet anônima e pode até oferecer a vantagem de tornar o Windows 10 mais rápido do que antes.
Se você ainda não selecionou uma VPN para usar com seu PC Windows, dê uma olhada em nossa seleção das melhores VPNs do mercado hoje e depois volte aqui para configurar sua VPN com Windows.
Instalando sua VPN com Windows
Quando se trata de instalar uma VPN no Windows, a maneira mais fácil de fazer isso é recorrer ao próprio aplicativo. A maioria das VPNs em 2020 usa seu próprio software que habilita automaticamente conexões VPN no Windows. Veja como fazer isso.
Baixe o instalador
Para este tutorial, estamos usando o Acesso Privado à Internet para nosso serviço VPN, mas essas etapas se aplicam basicamente a qualquer VPN que você queira usar hoje. Após escolher a opção de assinatura mensal, trimestral ou anual, escolha a forma de pagamento e efetue a compra. Depois de pagar, você receberá um e-mail com instruções para baixar o instalador do software VPN.
Depois de receber e abrir o e-mail, baixe o instalador do Private Internet Access no link fornecido no e-mail e coloque o pacote de software VPN no seu PC.
Acesse o site do Private Internet Access, onde você adquiriu o software VPN, que será aberto. O download do instalador começará através do seu navegador. Escolha Salvar como , se tiver a opção, e salve o instalador em sua área de trabalho. Desta forma, é mais fácil localizar e iniciar a instalação do instalador do software Private Internet Access VPN.
Instale o software VPN
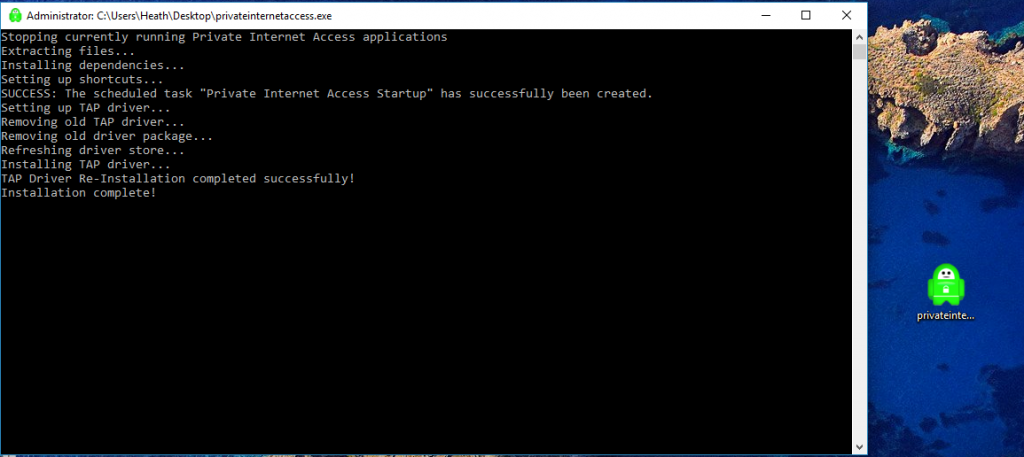
- Após a conclusão do download do Private Internet Access, clique com o botão direito do mouse nele e selecione Executar como administrador .
- Você verá uma caixa de prompt de comando aberta na tela do Windows. Ele extrairá e instalará os itens necessários para que o software VPN funcione em sua máquina Windows 10. Uma caixa de instalação solicitará sua permissão para instalar a VPN de acesso privado à Internet em seu computador Windows 10. Basta clicar no botão Instalar .
- Em seguida, você desejará alterar o tipo de conexão para TCP. Clique com o botão direito no ícone Acesso privado à Internet na bandeja do sistema, no canto inferior direito da barra de tarefas do Windows 10.
- Acesse e selecione Configurações com o mouse. Em seguida, clique no botão Avançado .
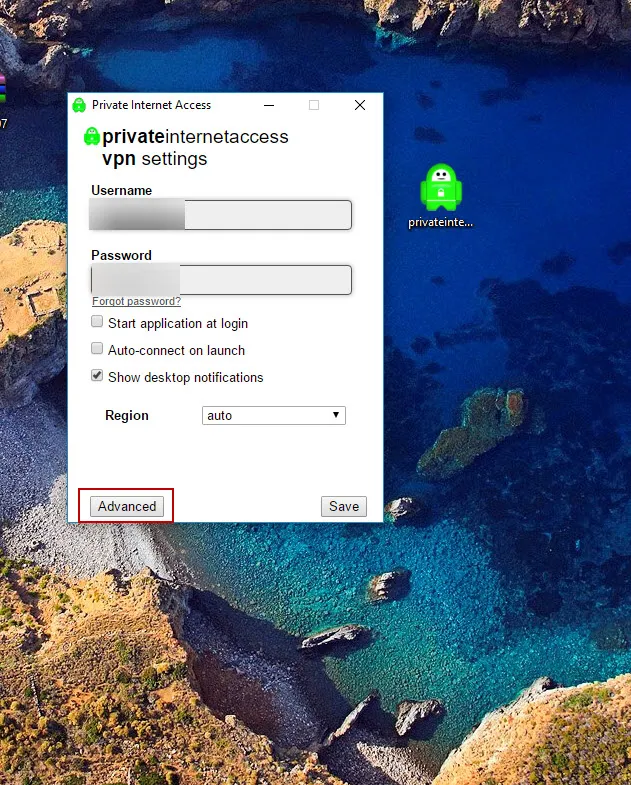
- Selecione TCP no menu suspenso superior, onde o UDP é exibido como padrão.
- Em seguida, escolha o local da sua conexão ou use Auto .
- Se desejar usar IPV6 , você também pode desmarcar as proteções contra vazamento de IPV6 . Se você desmarca a proteção contra vazamentos IPV6 ou não, depende de você. A proteção contra vazamento protege suas informações pessoais contra “vazamento” na Internet, afetando sua privacidade e segurança.
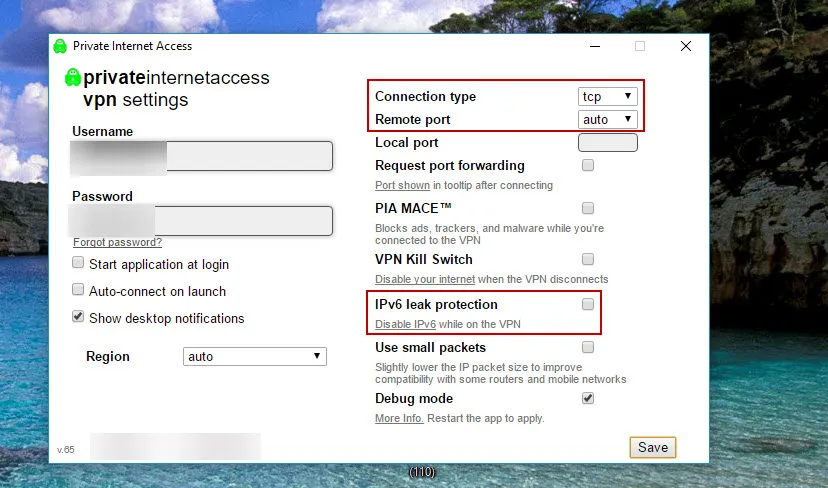
- Depois de selecionar as configurações adequadas, clique no botão Salvar .
- Por fim, clique com o botão direito no ícone Private Internet Access na bandeja do sistema, no canto inferior direito da barra de tarefas do Windows 10.
- Em seguida, vá até Conectar e clique nele para conectar-se via VPN.
Bum – é isso. Agora você está conectado anonimamente à Internet!

Use a VPN integrada do Windows
Se você procura o máximo de privacidade, terá que recorrer a uma VPN externa. No entanto, se você está apenas procurando uma VPN simples para rodar em segundo plano, ficará animado em saber que o Windows 10 oferece uma gratuitamente. É um pouco complicado configurar do seu lado, mas assim que estiver instalado e funcionando, você estará pronto para proteger seus dados, usando o redirecionamento PPTP para fazer isso.
Siga estas instruções para configurar a VPN integrada que vem com o Windows 10.
- Na barra de tarefas do Windows 10, clique no ícone do Windows. Em seguida, clique em Configurações (o pequeno ícone de engrenagem).
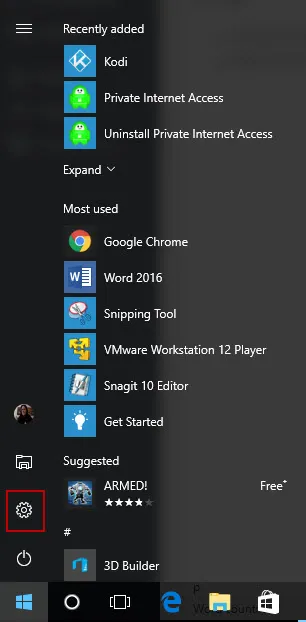
- Quando a caixa Configurações do Windows aparecer na tela da área de trabalho, clique em Rede e Internet .

- Em seguida, no painel esquerdo, clique em VPN .
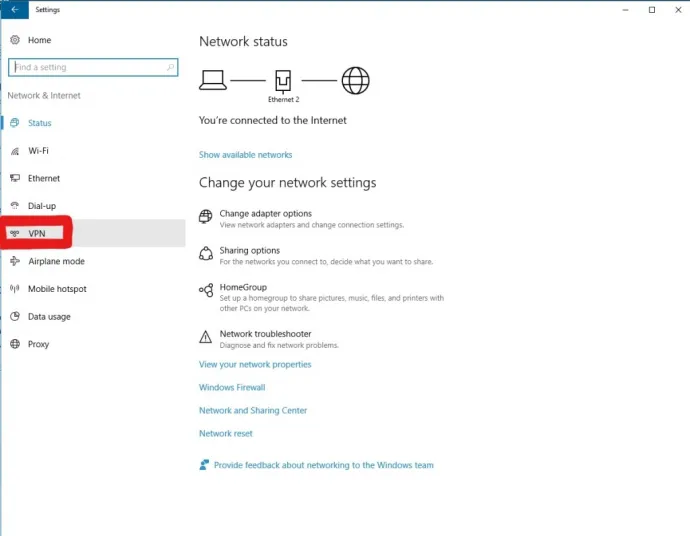
- Na janela VPN, clique em Adicionar uma conexão VPN .
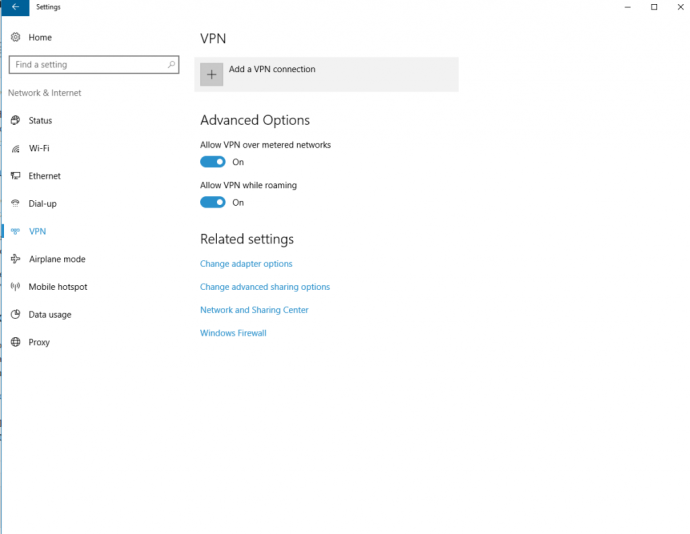
- Selecione Windows (integrado) como seu provedor VPN na caixa suspensa.
- Para o nome da sua conexão, digite como você gostaria de chamar a conexão.
- O nome ou endereço do servidor é inserido a seguir. Você precisará saber essas informações, pois elas se referem ao seu servidor privado ou ao servidor VPN ao qual você se conectará. Você precisará fazer algumas pesquisas por conta própria para encontrar um servidor VPN confiável que permita conectar-se a ele.
- Em seguida, escolha PPTP (protocolo de tunelamento ponto a ponto).
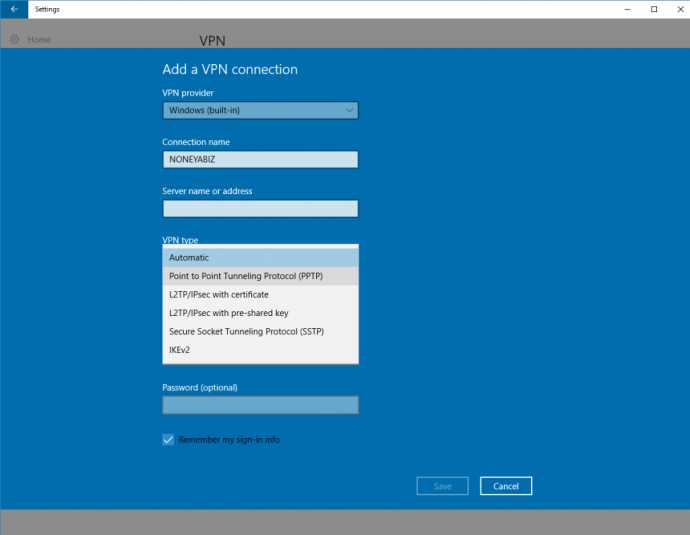
- Escolha seu nome de usuário e senha como suas informações de login. Em seguida, digite seu nome de usuário e senha nas caixas de texto. Certifique-se de que a caixa esteja marcada para Lembrar minhas informações de login , a menos que você esteja em um PC público.
- Por último, clique no botão Salvar na parte inferior da configuração da VPN. Agora você está pronto para começar a usá-lo.
Sua VPN recém-configurada agora aparece na lista de VPNs. Basta clicar nele e selecionar o botão “Conectar” e pronto.
***
Existem tantos provedores de serviços VPN disponíveis, pagos e gratuitos, e pode ser difícil escolher um. Pode levar algum tempo e pesquisa para concluir sua pesquisa. Depois de encontrar aquele que atende às suas necessidades, você pode usar o software de instalação ou a VPN integrada que vem com o Windows 10.
No entanto, se você está procurando um atalho para encontrar sua nova VPN, verifique nossa lista dos melhores serviços VPN em 2020, com algumas de nossas escolhas favoritas para VPNs no Windows e outras plataformas.
Você tem um serviço VPN favorito ou usa o serviço VPN integrado do Windows? Você tem algum conselho para alguém configurar uma VPN no Windows 10? Por favor, deixe-nos um comentário abaixo!
