Windows 10 で VPN を設定する方法 [2020 年 11 月]
公開: 2016-12-12![Windows 10 で VPN を設定する方法 [2020 年 11 月]](/uploads/article/15078/8sRURCrq0CIY9EoI.jpg)
コンピューターを選ぶとき、何百万人もの人にとって Windows 10 がデフォルトです。 MacOS とは異なり、Windows は 600 ドル未満で入手できる何百もの高品質のラップトップに搭載されているだけでなく、ゲームや自作のデスクトップ PC などにも最適です。 Linux よりも使いやすく、Chrome OS よりもはるかに多くのことができます。 Windows 10 は、何十年にもわたって世界中で最も人気のあるデスクトップ オペレーティング システムであり、Windows 10 がどれほど優れているかを考えれば、その理由は簡単にわかります。
ただし、Windows は非常に大きいものですが、誰もがその可能性を最大限に活用する方法を知っているわけではありません。 セキュリティを強化したい場合は、Windows で VPN を使用することが絶対に必要です。 誰がどこにいても、発信トラフィックを保護するために VPN を使用することは素晴らしいアイデアです。 Microsoft は、2015 年に Windows 10 を発売して以来、オペレーティング システムのセキュリティを強化するために多くの取り組みを行ってきましたが、実際の閲覧データを安全に保つ必要は依然としてあります。 VPN を使用すると、インターネット接続が匿名になり、Windows 10 が以前より高速になるというメリットも得られます。
Windows PC で使用する VPN をまだ選択していない場合は、現在市場に出ている最高の VPN のセレクションをご覧になり、ここに戻って Windows で VPN を設定してください。
Windows での VPN のインストール
Windows に VPN をインストールする場合、最も簡単な方法は、アプリ自体を使用することです。 2020 年のほとんどの VPN は、Windows 上で VPN 接続を自動的に有効にする独自のソフトウェアを使用しています。 その方法は次のとおりです。
インストーラーをダウンロードする
このハウツーでは、VPN サービスにプライベート インターネット アクセスを使用していますが、これらの手順は基本的に、現在使用するすべての VPN に適用されます。 毎月、四半期、または年間のサブスクリプション オプションを選択した後、支払い方法を選択して購入を行います。 支払いが完了すると、VPN ソフトウェアのインストーラーをダウンロードするように指示する電子メールが届きます。
電子メールを受信して開いたら、電子メールに記載されているリンクからプライベート インターネット アクセス インストーラーをダウンロードし、VPN ソフトウェア パッケージを PC に配置します。
VPN ソフトウェアを購入した Private Internet Access の Web サイトにアクセスすると、Web サイトが開きます。 Web ブラウザを通じてインストーラーのダウンロードが開始されます。 オプションが表示される場合は、 [名前を付けて保存]を選択し、インストーラーをデスクトップに保存します。 こうすることで、プライベート インターネット アクセス VPN ソフトウェア インストーラーを見つけてインストールを開始することが簡単になります。
VPN ソフトウェアをインストールする
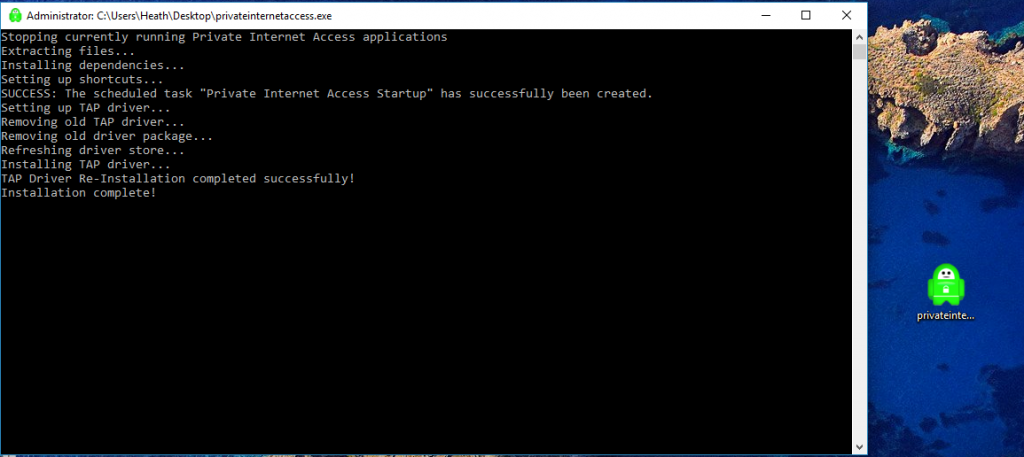
- プライベート インターネット アクセスのダウンロードが完了したら、それをマウスで右クリックし、 [管理者として実行]を選択します。
- Windows ディスプレイ上にコマンド プロンプト ボックスが開くのが表示されます。 VPN ソフトウェアが Windows 10 マシンで動作するために必要なアイテムを抽出してインストールします。 インストール ボックスでは、Windows 10 コンピューターにプライベート インターネット アクセス VPN をインストールする許可を求められます。 「インストール」ボタンをクリックするだけです。
- 次に、接続タイプを TCP に変更します。 Windows 10 タスクバーの右下にあるシステム トレイの [プライベート インターネット アクセス]アイコンを右クリックします。
- マウスで [設定]に移動し、選択します。次に、 [詳細設定]ボタンをクリックします。
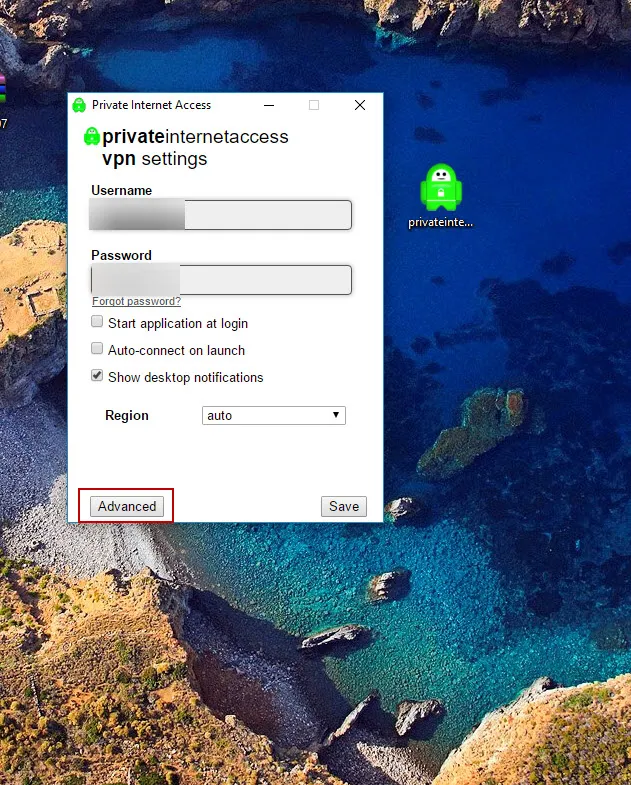
- UDP がデフォルトとして表示される上部のドロップダウンでTCPを選択します。
- 次に、接続場所を選択するか、 [自動]を使用します。
- IPV6を使用したい場合は、 IPV6 リーク保護のチェックを外してください。 IPV6 漏洩保護のチェックを外すかどうかはあなた次第です。 漏洩防止は、個人情報がインターネットに「漏洩」し、プライバシーやセキュリティに影響を与えるのを防ぎます。
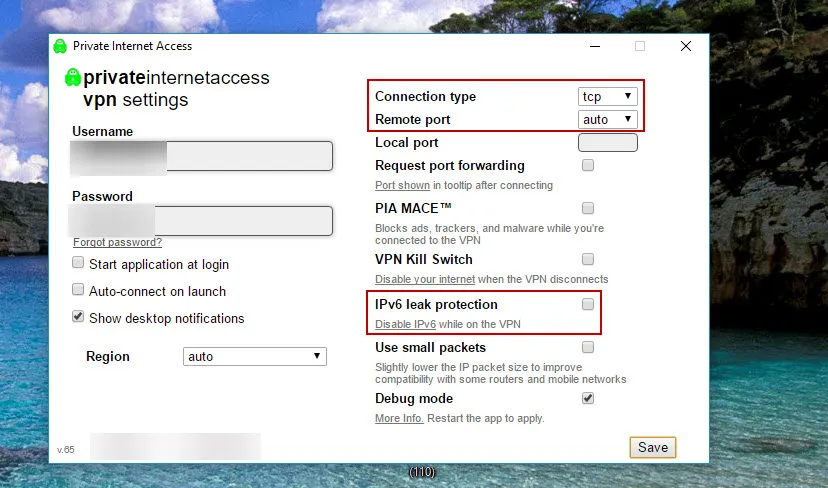
- 適切な設定を選択したら、 「保存」ボタンをクリックします。
- 最後に、Windows 10 タスクバーの右下にあるシステム トレイにある [プライベート インターネット アクセス]アイコンを右クリックします。
- 次に、 [接続]に移動してクリックし、VPN 経由で接続します。
ブーム、それだけです。 これで、匿名でインターネットに接続できるようになりました。

Windows の組み込み VPN を使用する
究極のプライバシーを求める場合は、外部 VPN を利用する必要があります。 ただし、バックグラウンドで実行するシンプルな VPN を探しているだけなら、Windows 10 が完全に無料で提供していることを知って興奮するでしょう。 ユーザー側で設定するのは少し面倒ですが、一度起動して実行すれば、PPTP 再ルーティングを使用してデータを保護する準備が整います。
Windows 10 に同梱されている組み込み VPN を構成するには、次の手順に従ってください。
- Windows 10 タスクバーで、Windows アイコンをクリックします。 次に、 [設定] (小さな歯車のアイコン) をクリックします。
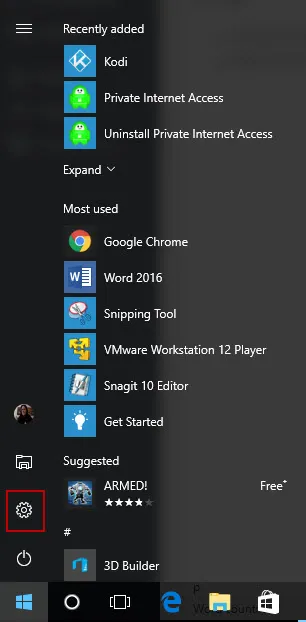
- デスクトップ画面に [Windows の設定] ボックスが表示されたら、 [ネットワークとインターネット]をクリックします。

- 次に、左側のパネルで[VPN]をクリックします。
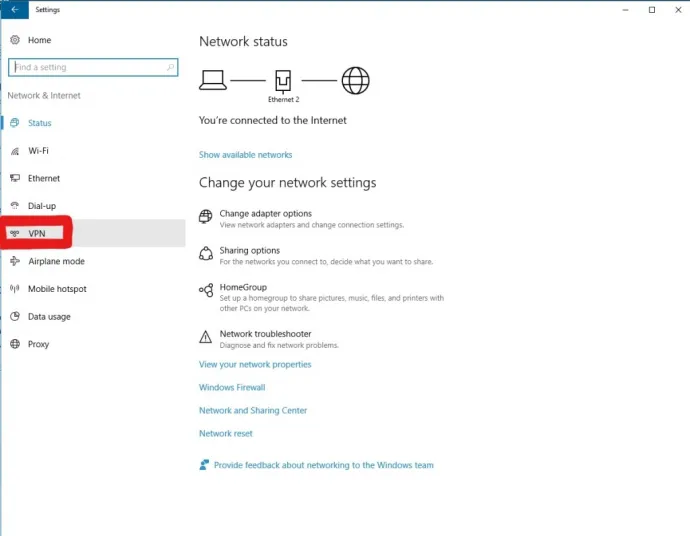
- VPN ウィンドウで、 [VPN 接続の追加]をクリックします。
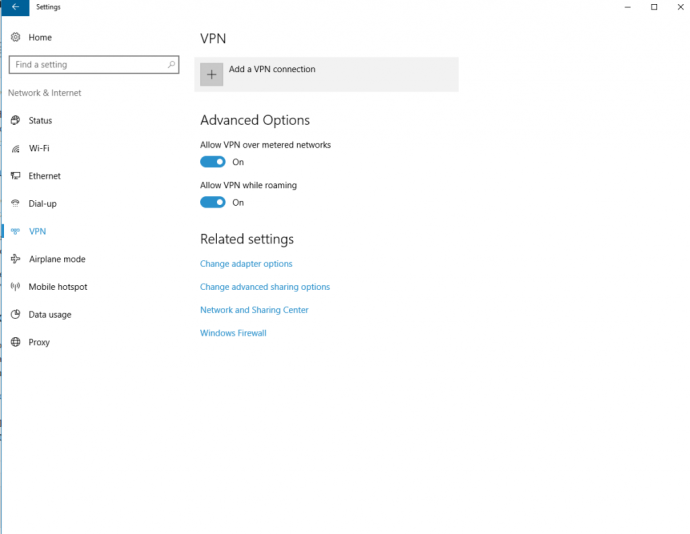
- ドロップダウン ボックスで VPN プロバイダーとして[Windows (組み込み)]を選択します。
- 接続名には、接続に呼びたい名前を入力します。
- 次にサーバー名またはアドレスを入力します。 この情報は接続先のプライベート サーバーまたは VPN サーバーに関係するため、知っておく必要があります。 接続できる信頼できる VPN サーバーを見つけるには、自分で調査する必要があります。
- 次に、 PPTP (ポイントツーポイント トンネリング プロトコル) を選択します。
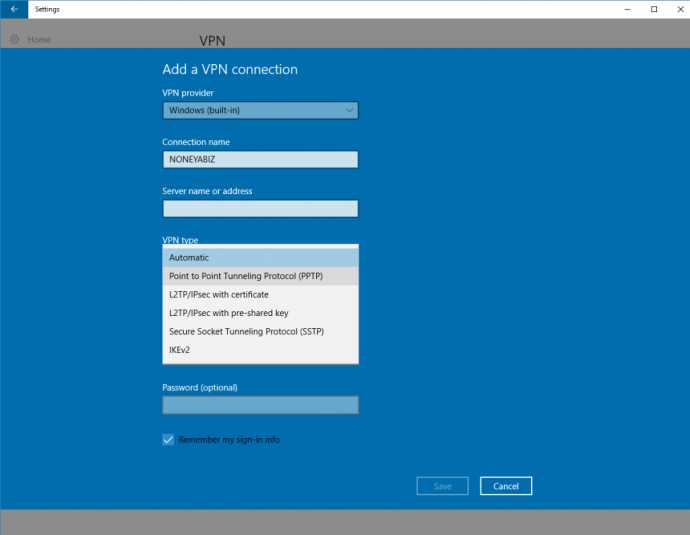
- サインイン情報としてユーザー名とパスワードを選択します。 次に、テキスト ボックスにユーザー名とパスワードを入力します。 公共の PC を使用している場合を除き、 [サインイン情報を記憶する]チェックボックスがオンになっていることを確認してください。
- 最後に、VPN セットアップの下部にある[保存]ボタンをクリックします。 これで、使用を開始する準備が整いました。
新しく設定した VPN が VPN リストに表示されます。 それをクリックして「接続」ボタンを選択するだけで起動して実行できます。
***
有料、無料を問わず、利用できる VPN サービス プロバイダーは数多くあり、1 つを選択するのは難しいかもしれません。 検索を完了するには、ある程度の時間と調査が必要になる場合があります。 ニーズに合ったものが見つかったら、そのインストール ソフトウェアを使用するか、Windows 10 に付属の組み込み VPN を使用することができます。
ただし、新しい VPN を見つけるための近道をお探しの場合は、2020 年のベスト VPN サービスのリストを必ずご確認ください。Windows およびその他のプラットフォームでおすすめの VPN がいくつか含まれています。
お気に入りの VPN サービスはありますか? それとも Windows の組み込み VPN サービスを使用していますか? Windows 10 で VPN をセットアップしている人に何かアドバイスはありますか? 以下にコメントを残してください。
