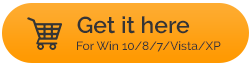Protégez votre vie privée dans Windows 10
Publié: 2019-06-03Bien que depuis sa création, Windows 10 soit aimé et apprécié par des millions d'utilisateurs du monde entier. Mais encore, il y a des millions qui le critiquent pour ses politiques et règles de confidentialité. On pense, en particulier par les geeks de la sécurité, que certaines des fonctionnalités de Windows 10 tentent de pénétrer dans notre vie privée. Si vous aussi ressentez la même chose, cet article vous aidera à protéger votre vie privée dans Windows 10.
Ici, nous partageons des conseils qui peuvent être facilement mis en œuvre et ne nécessitent pas d'expertise technique. Alors, les gars, sans plus tarder, commençons et apprenons comment protéger votre vie privée dans Windows 10.
Empêcher la notification d'apparaître sur l'écran de verrouillage :
Voyez-vous des notifications sur votre écran de verrouillage Windows 10 ? Si oui, alors c'est un énorme problème de sécurité. Il est recommandé de verrouiller votre PC lorsque vous vous en éloignez. Mais cette pratique peut être améliorée si vous désactivez toutes les notifications sur l'écran de verrouillage. Vous pouvez suivre les étapes ci-dessous et empêcher les notifications de s'afficher sur votre écran de verrouillage :
- Ouvrez le paramètre Notifications et actions en cliquant sur le bouton Démarrer de Windows > Paramètres (icône d'engrenage) > Système > Notifications et actions.
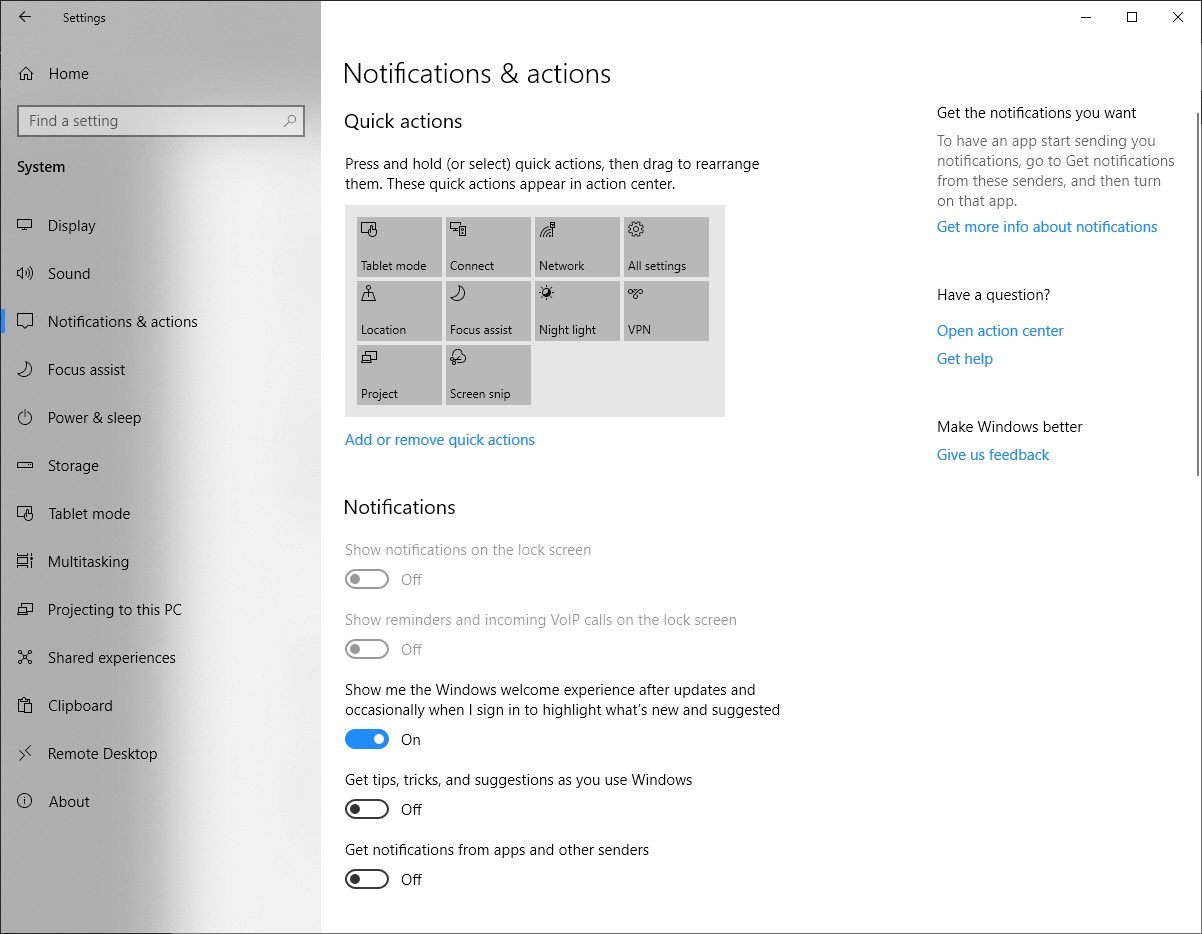
- Dans la fenêtre Notifications et actions, basculez le curseur sur Désactivé sur l'option Afficher les notifications sur l'écran de verrouillage.
- C'est ça. Désormais, aucune de vos notifications ne s'affichera sur l'écran de verrouillage.
A lire également : Comment désinstaller un programme sur Windows 10
Désactiver l'accès à l'emplacement dans Windows 10 :
La plupart d'entre vous ignorent peut-être que les applications et services Windows peuvent lire votre position si l'accès à la position est activé. En raison de quoi vous finissez par voir des publicités spécifiques à un emplacement sous forme de notification de l'application Windows. Par conséquent, pour empêcher Windows de connaître votre emplacement, vous devez désactiver l'accès à l'emplacement. Pour désactiver l'accès à la localisation dans Windows 10, suivez les étapes ci-dessous :
- Pour commencer, ouvrez les paramètres de localisation en cliquant sur le bouton Démarrer de Windows > Paramètres (icône d'engrenage) > Confidentialité > Localisation.
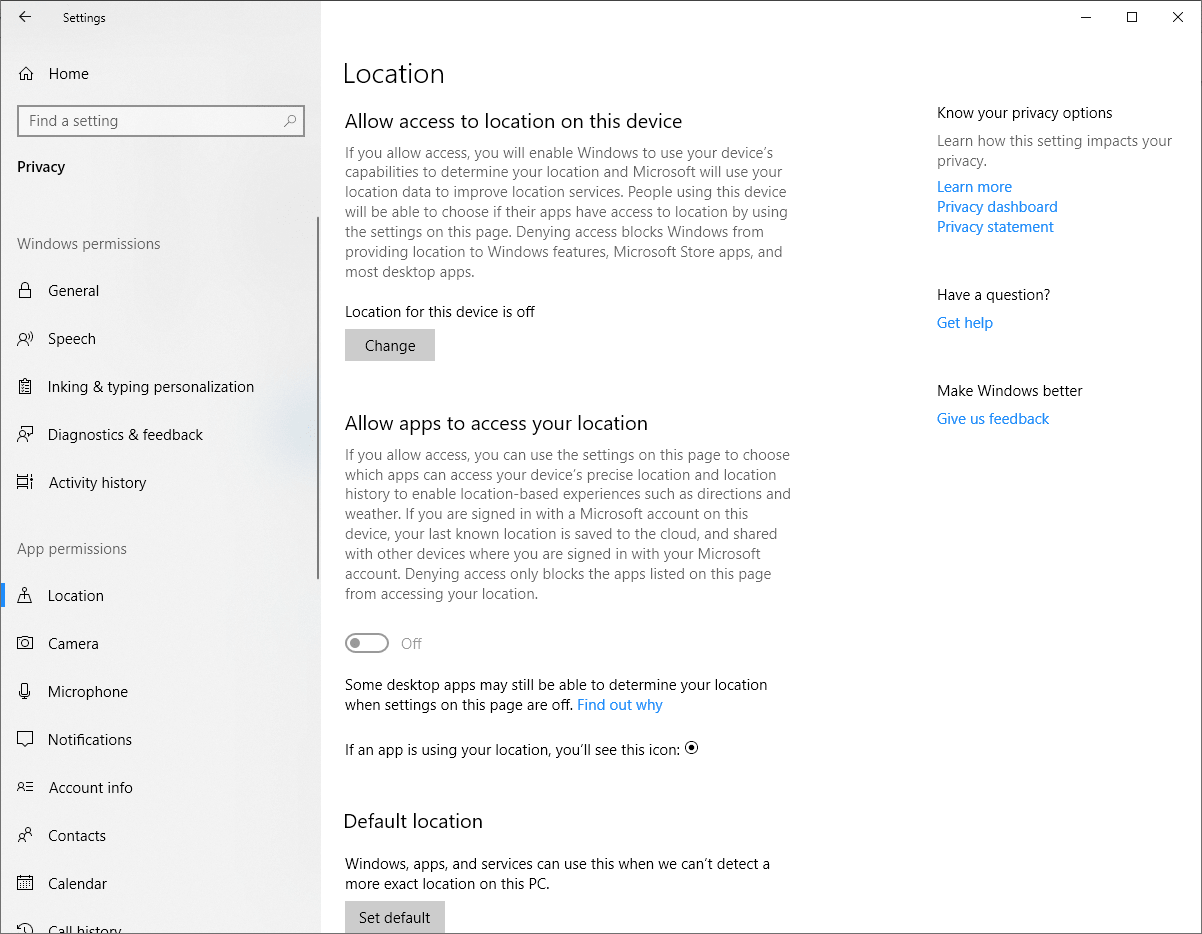
- Dans la fenêtre qui s'ouvre, cliquez sur le bouton Modifier et désactivez le curseur dans le service de localisation pour cette option d'appareil.
- Cela désactivera l'accès à votre emplacement et gardera votre emplacement privé.
Si vous souhaitez que certaines applications accèdent à votre emplacement, vous pouvez les fournir individuellement.
Évitez de rendre publiques les informations de votre compte :
Garder les informations de compte publiques peut non seulement constituer une menace pour votre identité, mais également soulever des problèmes de confidentialité dans Windows 10. Si vous vérifiez les applications installées, vous constaterez que vous avez autorisé l'accès à de nombreuses applications pour vos informations privées comme le nom, image, emplacement et bien plus encore. Maintenant, cela ne peut pas être un gros problème tant que la base de données de cette application n'est pas sécurisée. Mais si, dans tous les cas, cette application est compromise, toutes les informations utilisateur qu'elle contient avec les vôtres seront en jeu. Par conséquent, il est toujours recommandé d'interdire aux applications d'accéder à vos informations personnelles en suivant les étapes répertoriées ci-dessous.
- Cliquez sur le bouton Démarrer de Windows > Paramètres (icône d'engrenage) > Confidentialité > Informations sur le compte.
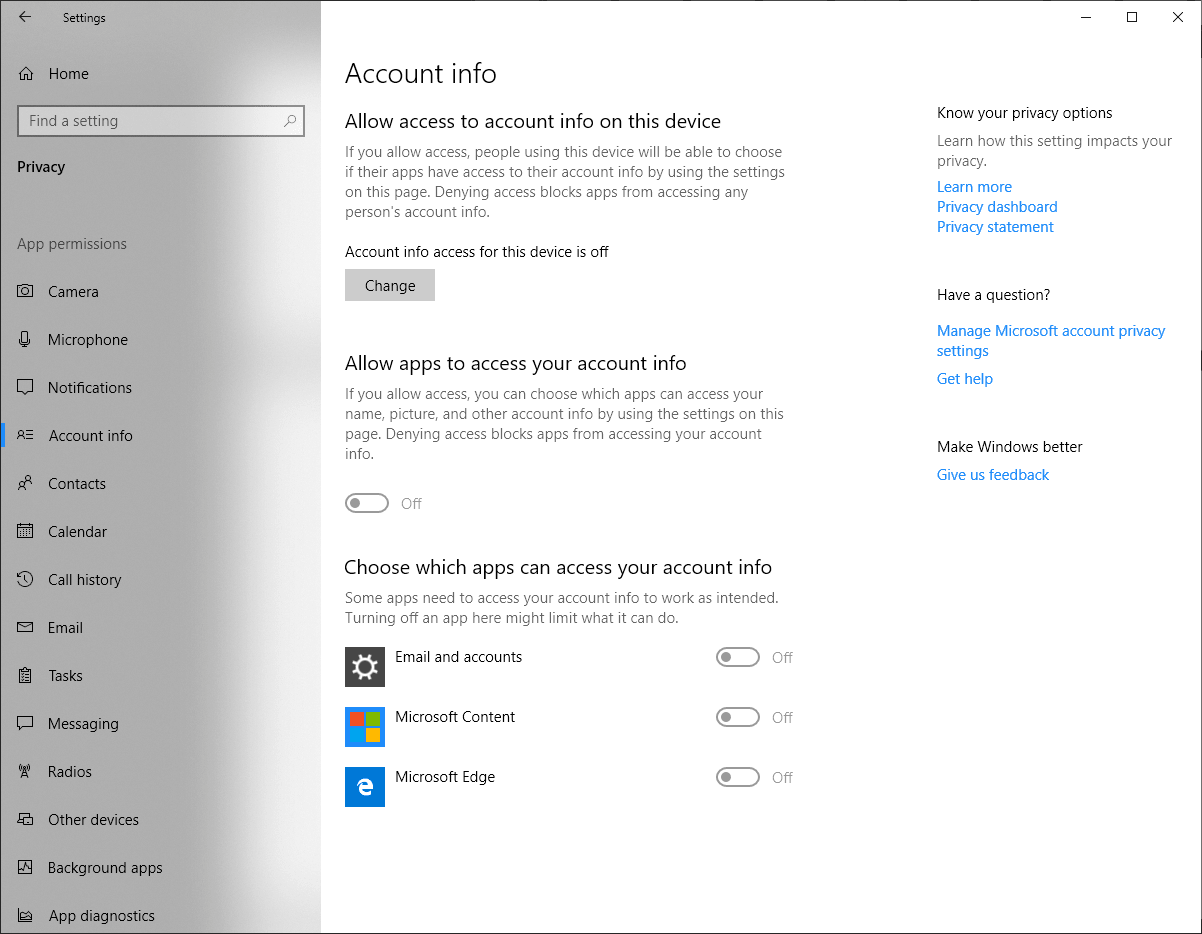
- Cliquez sur le bouton Modifier sous Informations sur le compte et désactivez le paramètre Accès aux informations sur le compte pour cet appareil.
- Vous pouvez également désactiver l'accès aux informations de compte pour l'application individuelle.
Doit lire: Problèmes courants de Windows 10 et comment les résoudre

Désactiver la chronologie dans Windows 10 :
Sur une note personnelle, j'adore utiliser la fonction de chronologie de Windows pour suivre toutes les activités que j'ai effectuées dans le passé. Mais, puisqu'il suit toutes vos activités effectuées non seulement sur votre PC personnel, mais sur tous les PC sur lesquels vous êtes connecté. Vous pourriez vous sentir comme une atteinte à la vie privée. Par conséquent, pour désactiver cette fonctionnalité, suivez les étapes ci-dessous :
- Cliquez sur le bouton Démarrer de Windows et sélectionnez Paramètres (icône d'engrenage) > Confidentialité > Historique des activités.
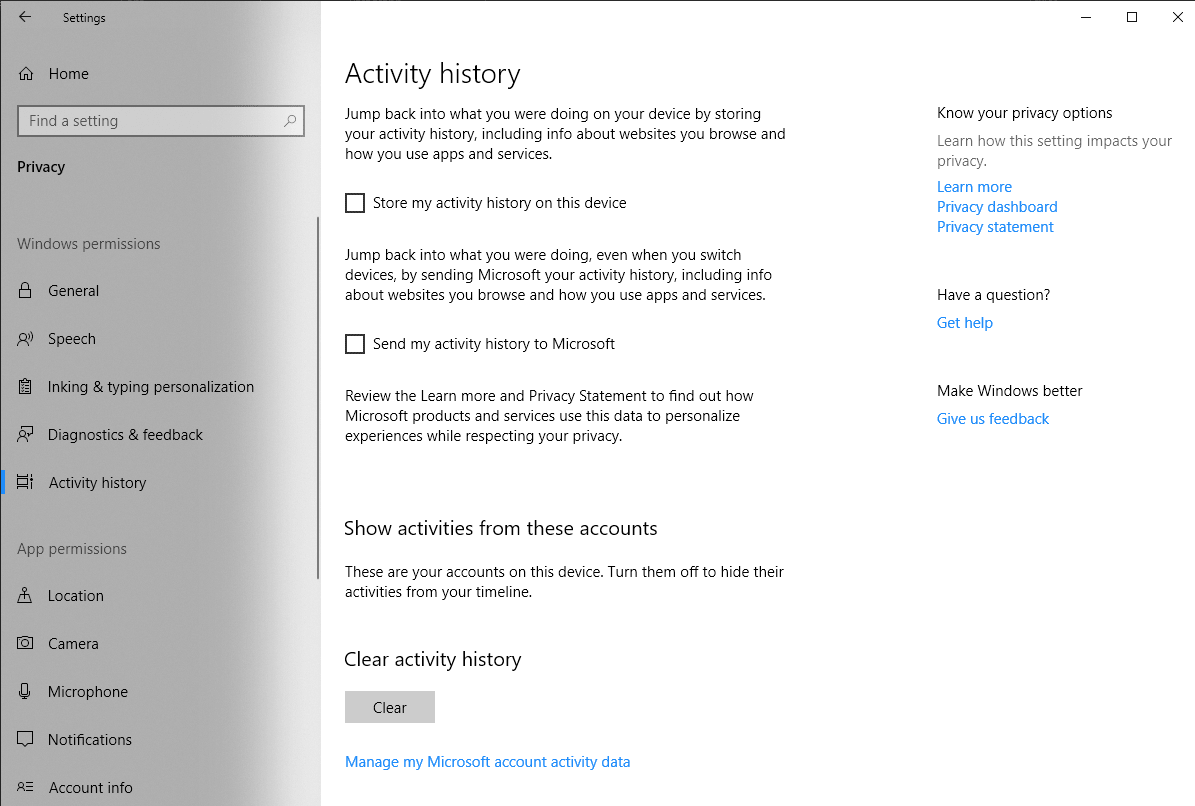
- Dans la fenêtre qui s'ouvre, décochez l'option Stocker mon historique d'activité sur cet appareil.
- Pour rester plus en sécurité, vous pouvez également décocher l'option Envoyer mon historique d'activité à Microsoft.
Cela empêchera Windows 10 de stocker l'historique de vos activités.
Gérez la confidentialité via le tableau de bord de confidentialité Microsoft :
Il est possible que vous aussi ne connaissiez pas le tableau de bord de confidentialité de Microsoft. Une fois connecté à cette plateforme, vous pouvez consulter toutes vos données collectées par Microsoft. Et si nécessaire, vous pouvez également supprimer ces données. Pour commencer, cliquez ici et lorsque vous y êtes invité, utilisez les informations d'identification de votre compte Microsoft pour vous connecter. Une fois connecté, vous pouvez effectuer les tâches répertoriées ci-dessous et bien plus encore :
- Effacez facilement l'historique de recherche collecté par Bing et Edge.
- Supprimez facilement tout votre historique de navigation et les cookies collectés par Edge et Cortana.
- Gérez facilement toutes les applications qui accèdent aux informations de votre compte dans le présent ou dans le passé.
Et au cas où vous auriez encore d'autres problèmes de confidentialité, vous pouvez également contacter directement l'équipe de confidentialité de Microsoft.
Protégez votre vie privée de manière plus simple :
Jusqu'à présent, toutes les étapes dont nous avons discuté pour protéger la confidentialité dans Windows sont manuelles. Cependant, il existe un outil étonnant développé par Systweak Software nommé Advanced Identity Protector, qui protège tous vos détails confidentiels tels que les mots de passe, les comptes de messagerie, les informations d'identification, les informations de carte de crédit ainsi que le numéro de sécurité sociale.

Téléchargez Advanced Identity Protector ici
De plus, Advanced Identity Protector est extrêmement facile à utiliser. Une fois le logiciel installé> lancez-le> cliquez sur le bouton Démarrer l'analyse maintenant pour lancer l'analyse. Désormais, le produit analysera l'intégralité de votre PC à la recherche de toutes les traces de confidentialité cachées qui résident sur votre PC. Ces traces cachées incluent les informations confidentielles suivantes :
- Identifiants de connexion par e-mail avec leurs mots de passe.
- Autres identifiants de connexion et mots de passe
- Numéro de Carte de Crédit.
- Numéro de sécurité sociale.
- Coordonnées.
Étant donné que toutes ces informations sont hautement confidentielles, elles peuvent donc constituer une menace sérieuse pour votre identité au cas où votre PC serait compromis. Advanced Identity Protector détecte toutes ces traces et vous offre la possibilité de les supprimer définitivement de votre système ou de les sécuriser dans un coffre-fort sécurisé. Et une fois que vous avez déplacé toutes vos informations confidentielles vers Secure Vault, elles sont cryptées et ne sont accessibles qu'avec un mot de passe que vous connaissez.
Donc, les amis, c'est avec quelle facilité et efficacité que vous pouvez protéger votre vie privée dans Windows 10.