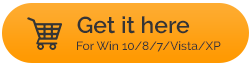Защитите свою конфиденциальность в Windows 10
Опубликовано: 2019-06-03Хотя с самого начала Windows 10 любят и ценят миллионы пользователей со всего мира. Но все же есть миллионы, которые критикуют его за политику и правила конфиденциальности. Считается, особенно специалистами по безопасности, что некоторые функции Windows 10 пытаются проникнуть в нашу частную жизнь. Если вы тоже чувствуете то же самое, эта статья поможет вам защитить вашу конфиденциальность в Windows 10.
Здесь мы делимся советами, которые могут быть легко реализованы и не требуют технических знаний. Итак, ребята, без лишних слов, давайте начнем и узнаем, как защитить вашу конфиденциальность в Windows 10.
Остановить отображение уведомления на экране блокировки:
Видите ли вы уведомления на экране блокировки Windows 10? Если да, то это огромная проблема безопасности. Хорошей практикой является блокировка компьютера при удалении от него. Но эту практику можно улучшить, если отключить все уведомления на экране блокировки. Вы можете выполнить следующие шаги и запретить уведомления на экране блокировки:
- Откройте параметр «Уведомления и действия», нажав кнопку «Пуск» в Windows > «Настройки» (значок шестеренки) > «Система» > «Уведомления и действия».
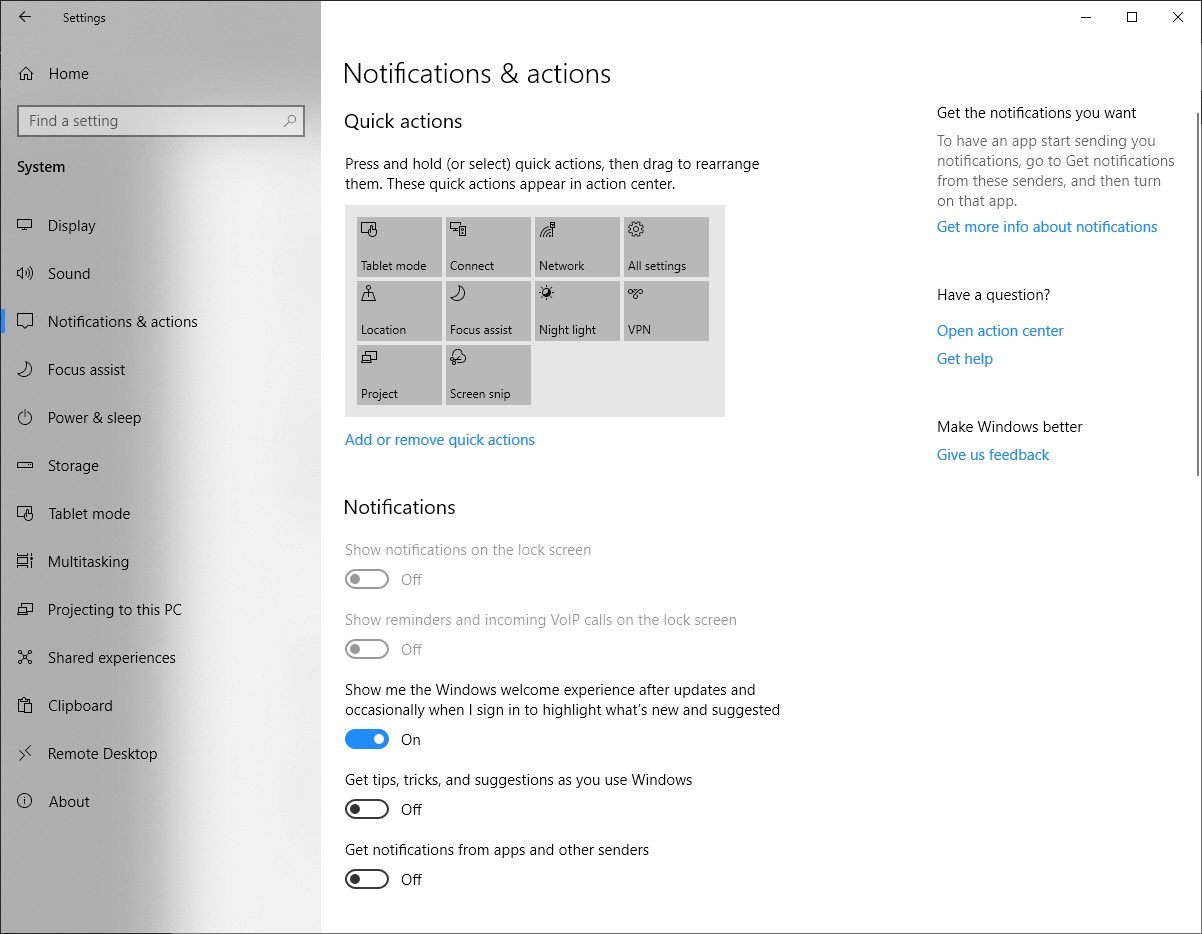
- В окне «Уведомления и действия» переведите ползунок в положение «Выкл.», чтобы включить параметр «Показывать уведомления на экране блокировки».
- Вот и все. Теперь ни одно из ваших уведомлений не будет отображаться на экране блокировки.
Читайте также: Как удалить программу в Windows 10
Отключить доступ к местоположению в Windows 10:
Большинство из вас может не знать, что приложения и службы Windows могут считывать ваше местоположение, если включен доступ к местоположению. Из-за чего вы в конечном итоге видите рекламу для конкретного местоположения в виде уведомления от приложения Windows. Поэтому, чтобы Windows не знала о вашем местоположении, вам нужно отключить доступ к местоположению. Чтобы отключить доступ к местоположению в Windows 10, выполните следующие действия:
- Чтобы начать работу, откройте настройки местоположения, нажав кнопку «Пуск» в Windows > «Настройки» (значок шестеренки) > «Конфиденциальность» > «Местоположение».
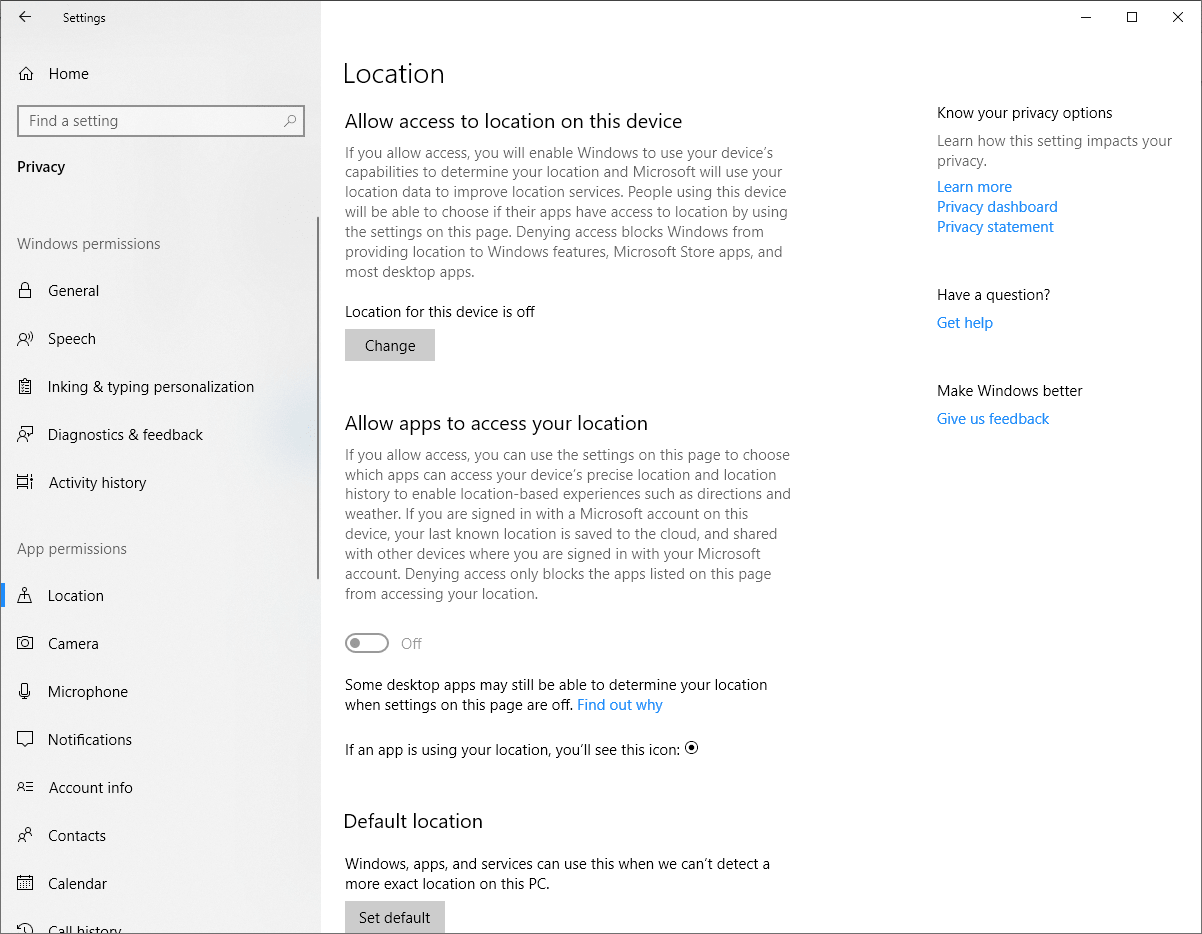
- В открывшемся окне нажмите кнопку «Изменить» и отключите ползунок в службе определения местоположения для этого параметра устройства.
- Это отключит доступ к вашему местоположению и сохранит ваше местоположение в тайне.
Если вы хотите, чтобы некоторые приложения имели доступ к вашему местоположению, вы можете предоставить их по отдельности.
Избегайте раскрытия информации о вашей учетной записи:
Сохранение общедоступной информации об учетной записи может не только представлять угрозу для вашей личности, но и вызывать проблемы с конфиденциальностью в Windows 10. Если вы проверите установленные приложения, то обнаружите, что вы разрешили многим приложениям доступ к вашей личной информации, такой как имя, фото, локация и многое другое. Теперь это не может быть большой проблемой, пока база данных этого приложения не будет защищена. Но если в любом случае это приложение будет скомпрометировано, вся пользовательская информация, которую оно хранит вместе с вашей, будет поставлена на карту. Поэтому всегда рекомендуется запрещать приложениям доступ к вашей личной информации, выполнив действия, перечисленные ниже.
- Нажмите кнопку «Пуск» в Windows > «Настройки» (значок шестеренки) > «Конфиденциальность» > «Информация об учетной записи».
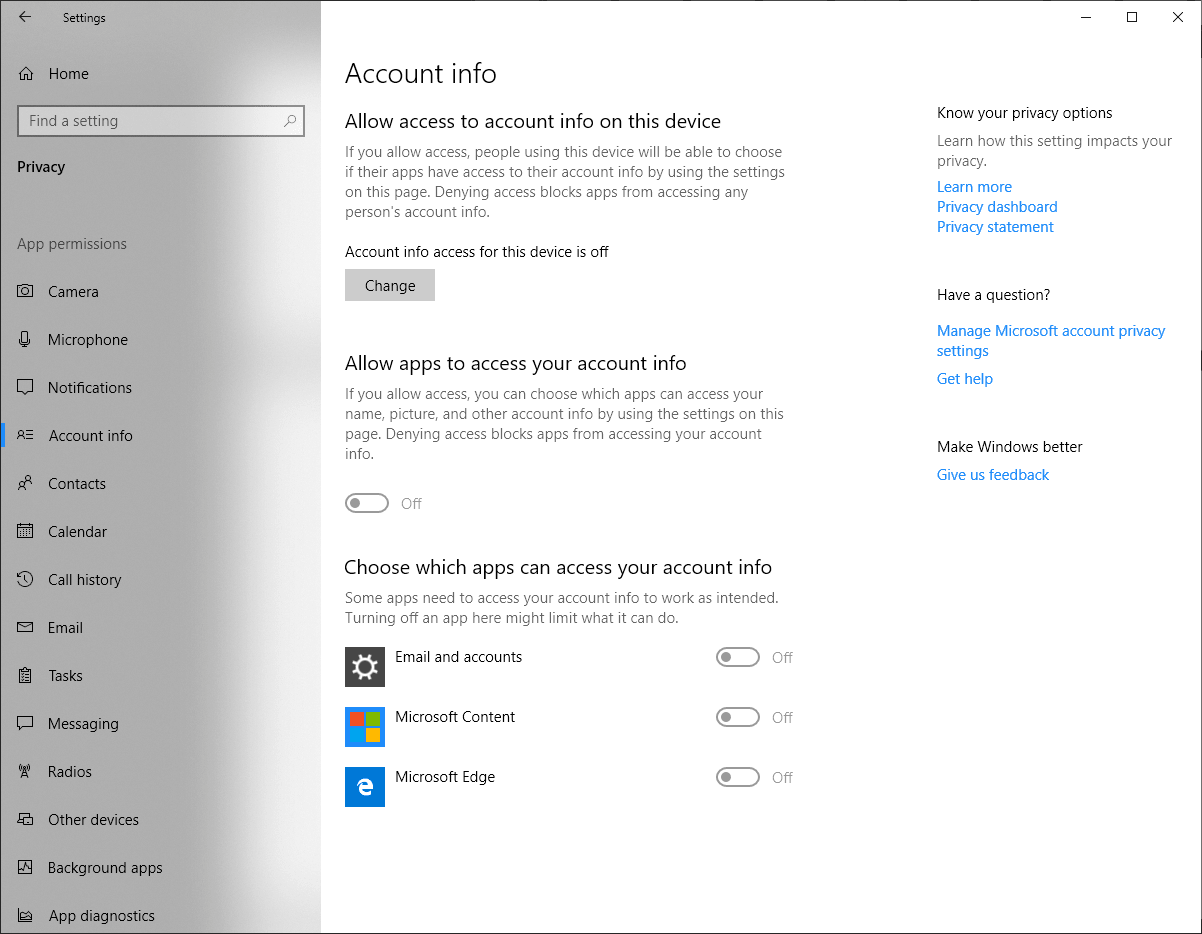
- Нажмите кнопку «Изменить» в разделе «Информация об учетной записи» и отключите настройку доступа к информации об учетной записи для этого устройства.
- Вы также можете отключить доступ к информации об учетной записи для отдельного приложения.
Обязательно к прочтению: распространенные проблемы с Windows 10 и способы их решения

Отключить временную шкалу в Windows 10:
Лично мне нравится использовать функцию временной шкалы Windows, чтобы отслеживать все действия, которые я выполнял в прошлом. Но поскольку он отслеживает все ваши действия, выполняемые не только на вашем домашнем ПК, но и на всех компьютерах, на которых вы вошли в систему, вы можете почувствовать вторжение в частную жизнь. Следовательно, чтобы отключить эту функцию, выполните следующие действия:
- Нажмите кнопку «Пуск» в Windows и выберите «Настройки» (значок шестеренки) > «Конфиденциальность» > «История действий».
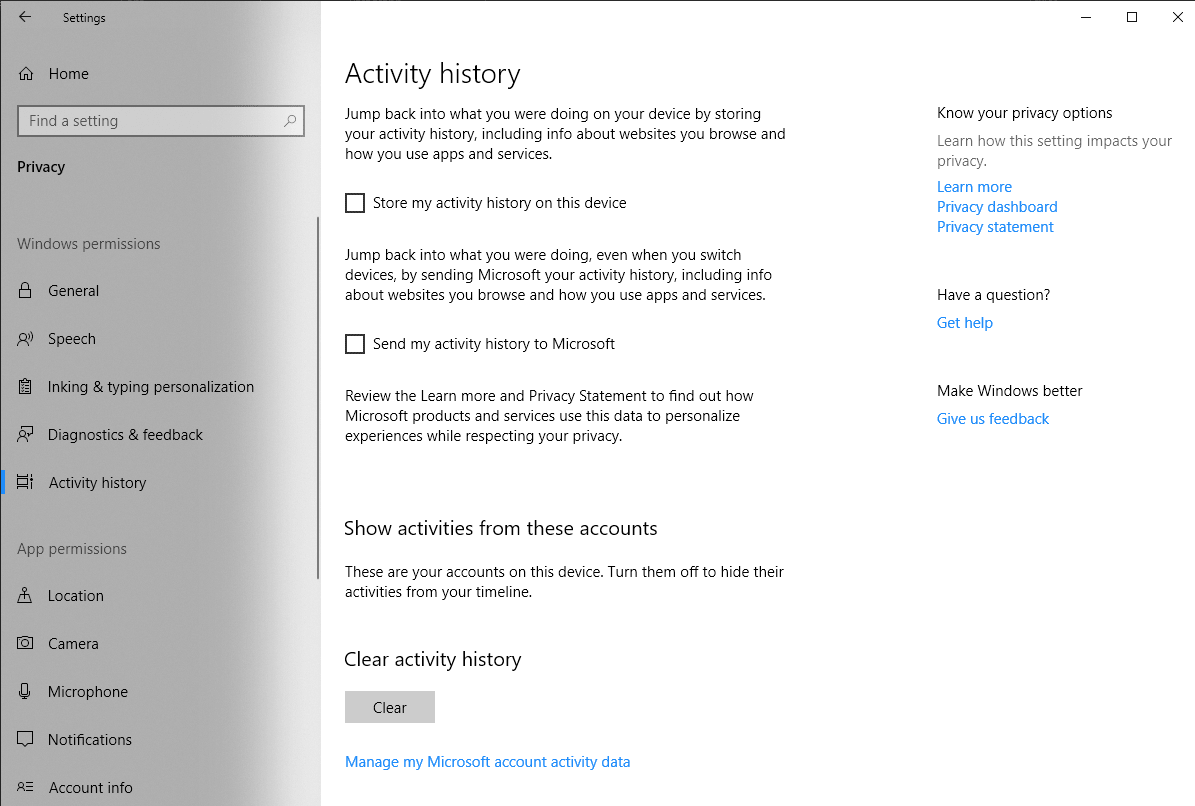
- В открывшемся окне снимите флажок «Сохранить историю моих действий на этом устройстве».
- Чтобы оставаться в большей безопасности, вы также можете снять флажок «Отправить историю моих действий в Microsoft».
Это не позволит Windows 10 сохранять историю вашей активности.
Управление конфиденциальностью с помощью панели конфиденциальности Microsoft:
Есть вероятность, что вы тоже не знаете о панели конфиденциальности Microsoft. После входа на эту платформу вы можете просматривать все свои данные, которые собирает Microsoft. И при необходимости вы также можете удалить эти данные. Чтобы начать, нажмите здесь и, когда появится запрос, используйте учетные данные своей учетной записи Microsoft для входа в систему. После входа в систему вы можете выполнять перечисленные ниже задачи и многое другое:
- Легко очищайте историю поиска, собранную Bing и Edge.
- Легко удалите всю историю просмотров и файлы cookie, собранные Edge и Cortana.
- Легко управляйте всеми приложениями, которые обращаются к информации вашей учетной записи в настоящее время или в прошлом.
И если у вас все еще остались какие-либо другие проблемы с конфиденциальностью, вы также можете напрямую связаться с командой конфиденциальности Microsoft.
Защитите свою конфиденциальность проще:
До сих пор все шаги, которые мы обсуждали для защиты конфиденциальности в Windows, выполнялись вручную. Тем не менее, существует удивительный инструмент, разработанный Systweak Software, под названием Advanced Identity Protector, который защищает все ваши конфиденциальные данные, такие как пароли, учетные записи электронной почты, учетные данные, информацию о кредитной карте, а также номер социального страхования.

Загрузите Advanced Identity Protector здесь
Кроме того, Advanced Identity Protector чрезвычайно прост в использовании. После установки программного обеспечения> запустите его> нажмите кнопку «Начать сканирование сейчас», чтобы начать сканирование. Теперь продукт будет сканировать весь ваш компьютер на наличие всех скрытых следов конфиденциальности, которые находятся на вашем компьютере. Эти скрытые следы включают следующую конфиденциальную информацию:
- Идентификаторы входа по электронной почте вместе с их паролями.
- Другие идентификаторы входа и пароли
- Номер кредитной карты.
- Номер социального страхования.
- Контакты.
Поскольку все это является строго конфиденциальной информацией, поэтому может представлять серьезную угрозу для вашей личности в случае взлома вашего ПК. Advanced Identity Protector обнаруживает все эти следы и предоставляет вам возможность либо навсегда удалить их из вашей системы, либо защитить их в безопасном хранилище. И как только вы переместите всю свою конфиденциальную информацию в Secure Vault, она будет зашифрована, и доступ к ней возможен только с помощью известного вам пароля.
Итак, ребята, вот как легко, но эффективно вы можете защитить свою конфиденциальность в Windows 10.