Как сделать резервную копию Mac с помощью Time Machine
Опубликовано: 2020-12-05Никто из нас не может отрицать важность личных данных, хранящихся на нашем компьютере или мобильных устройствах. И именно по этой причине много обсуждается резервное копирование данных, чтобы в неизбежных обстоятельствах сбоя устройства, атаки или кражи программы-вымогателя вы могли легко вернуть свои данные. Теперь, когда появились программы облачного резервного копирования, резервное копирование и восстановление данных стало действительно простым, быстрым и надежным. Но для этого нового способа резервного копирования данных и последующего восстановления в нужное время вам необходимо активное, доступное и, прежде всего, высокоскоростное подключение к Интернету. Поэтому до сих пор многие пользователи предпочитают традиционный метод резервного копирования данных на внешний диск.
А если вы являетесь пользователем Mac, то самый простой способ сделать резервную копию всех ваших фотографий, музыки, приложений и документов на внешнем устройстве хранения — использовать Time Machine, встроенную утилиту, которая поставляется с вашей macOS. Как? Что мы собираемся узнать в этой статье.
Сделайте резервную копию вашего Mac с помощью Time Machine
Примечание . Единственным условием для создания резервной копии с помощью Time Machine является внешний жесткий диск.
По сути, когда резервное копирование Time Machine впервые включается на Mac, оно автоматически начинает резервное копирование всех ваших данных, таких как документы, фотографии, музыка и приложения, на внешнее подключенное устройство хранения. И после завершения первоначального резервного копирования Time Machine продолжает обновлять резервную копию, сканируя ваш Mac на наличие последних, удаленных или измененных файлов каждый час.
Кроме того, в зависимости от объема памяти, доступного на внешнем жестком диске, Time Machine автоматически создает ежечасные резервные копии за последние 24 часа, ежедневные резервные копии за последний месяц и еженедельные резервные копии за все предыдущие месяцы. А если внешнее запоминающее устройство заполнено, Time Machine автоматически удаляет старые резервные копии, чтобы освободить место для ежедневных резервных копий.
Какой накопитель используется для резервного копирования Time Machine
Time Machine может создавать резервные копии на любом устройстве хранения, подключенном к вашему Mac, через порт FireWire вашего Mac, Thunderbolt или USB вашего Mac.
Кроме того, вы можете использовать сетевое запоминающее устройство, которое поддерживает Time Machine через SMB, для создания резервных копий Time Machine. Другой Mac в той же сети также можно использовать для хранения резервной копии Time Machine.
Капсула времени AirPort или внешний диск, подключенный к капсуле времени AirPort или базовой станции AirPort Extreme (802.11ac), — еще один дополнительный вариант создания резервной копии с помощью Time Machine.
Дополнительный совет: для оптимального использования резервных копий Time Machine объем памяти на внешнем диске должен быть больше или, по крайней мере, равен емкости жесткого диска, подключенного к вашему Mac. Это позволит Time Machine сохранять несколько версий любых данных или файлов, что, в свою очередь, поможет вам восстановить ваши файлы в соответствии с их предыдущей версией или состоянием.
Примечание. Если подключенное устройство хранения имеет неправильный формат, Time Machine предложит вам отформатировать диск.
Что включено и чего нет в резервном копировании Time Machine?
Как указано на странице поддержки Apple, вы можете использовать Time Machine для резервного копирования всех файлов, кроме тех, которые являются частью установки macOS. К ним относятся музыка, фотографии, приложения и документы. И, как обсуждалось ранее, когда вы включаете Time Machine, он автоматически создает резервную копию данных вашего Mac.
Однако, когда дело доходит до резервного копирования вашей библиотеки фотографий, хотя Apple предлагает вам сделать резервную копию вашей библиотеки фотографий локально с помощью Time Machine (даже если вы создали их резервную копию в iCloud), но некоторые тесты и результаты пользователей предполагают, что вместо автоматического резервного копирования Библиотеку фотографий через Time Machine желательно бэкапить вручную. Это связано с тем, что при резервном копировании библиотеки фотографий с помощью Time Machine полностью отсутствует папка базы данных в библиотеке, в которой хранятся все важные метаданные. И это вызывает проблемы при восстановлении данных из резервной копии Time Machine.
Читайте также: Как сделать резервную копию фотографий iPhone в Google Фото
Включить резервное копирование Time Machine на Mac
Чтобы начать процесс, сначала подключите внешнее запоминающее устройство к вашему Mac и следуйте приведенным ниже инструкциям, чтобы включить резервное копирование Time Machine на вашем Mac.
1. В верхней строке меню щелкните значок Apple Menu. Теперь в раскрывающемся меню выберите «Системные настройки». Это откроет окно Системных настроек.
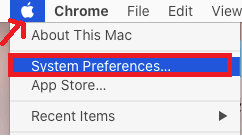
2. На экране «Системные настройки» выберите параметр «Машина времени».
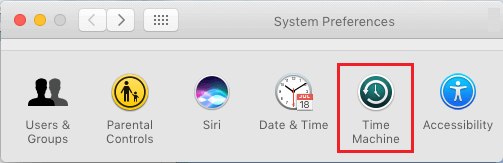
3. Теперь на экране Time Machine нажмите кнопку Select Backup Disk справа.
Примечание. Обязательно установите флажок «Показать Time Machine» в строке меню, чтобы в будущем получить доступ к Time Machine из строки меню. Кроме того, обязательно установите флажок «Автоматическое резервное копирование».
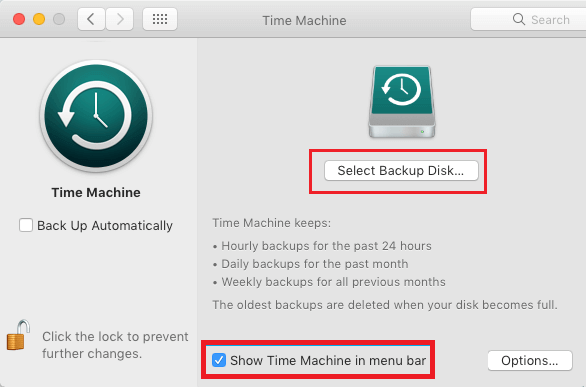

4. Теперь на следующем экране выберите внешний жесткий диск, подключенный к вашему Mac, и нажмите кнопку «Использовать диск».
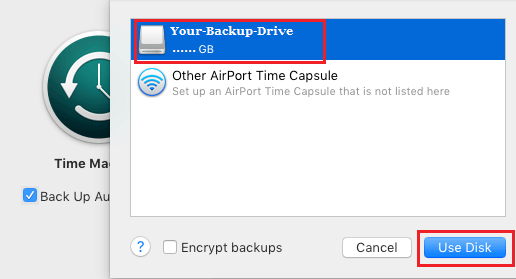
Если формат подключенного внешнего диска несовместим с macOS, вам будет предложено стереть диск.
5. Теперь подождите, пока все файлы вашего Mac будут скопированы на внешний диск. Первоначальная резервная копия займет больше времени, чем последующие резервные копии.
Примечание. После первоначального резервного копирования процесс резервного копирования данных в будущем будет автоматизирован и будет продолжаться в фоновом режиме, пока внешний диск резервного копирования остается подключенным к Mac.
Исключить файлы из резервной копии Time Machine
Как обсуждалось ранее, Time Machine (по умолчанию) автоматически создает резервные копии всех файлов вашего Mac на назначенном внешнем устройстве.
Хотя сохранение этого параметра по умолчанию поможет вам восстановить все файлы вашего Mac, когда это необходимо, из резервной копии Time Machine, однако это будет выполнять резервное копирование большого количества данных на ежедневной основе.
Поэтому, чтобы избежать этого, вы можете исключить некоторые определенные файлы или папки вашего Mac из резервного копирования Time Machine, выполнив следующие действия.
1. В верхней строке меню щелкните значок Apple Menu. Теперь в раскрывающемся меню выберите «Системные настройки». Это откроет окно Системных настроек.
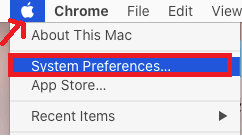
2. На экране «Системные настройки» выберите параметр «Машина времени».
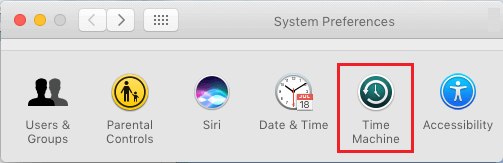
3. Теперь на экране Time Machine нажмите кнопку «Параметры», расположенную в правом нижнем углу экрана.
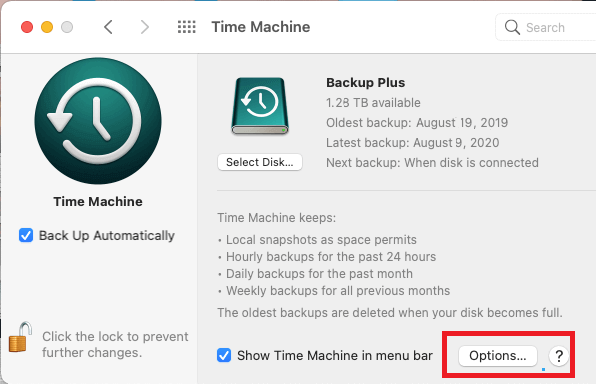
4. На экране «Исключить элементы» нажмите кнопку + в левом нижнем углу.
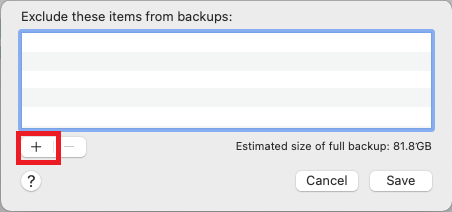
5. Теперь на следующем экране выберите файлы или папки, для которых вы не хотите создавать резервные копии в резервных копиях Time Machine. После выбора нажмите кнопку «Исключить». Вы можете исключить целые документы, приложения, загрузки и рабочий стол вместе с пользовательскими папками.
6. Нажмите кнопку Сохранить, чтобы сохранить список папок, исключенных из резервного копирования Time Machine.
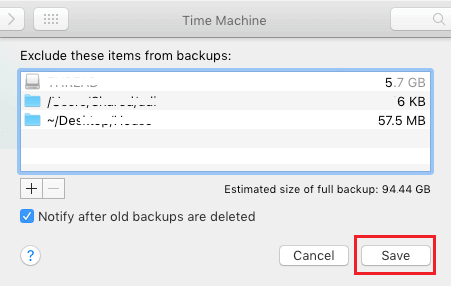
После этого элементы, добавленные в список исключений, не будут включены в резервные копии Time Machine.
Читайте также: Как удалить резервные копии iPhone на Mac
Удалить файлы из исключения в Time Machine
В будущем, если вы хотите сделать резервную копию всего Mac, вы можете удалить папки, которые вы добавили в список исключений резервного копирования Time Machine. Чтобы удалить папки и файлы из списка исключений, выполните действия, перечисленные ниже.
1. В верхней строке меню щелкните значок Apple Menu. Теперь в раскрывающемся меню выберите «Системные настройки». Это откроет окно Системных настроек.
2. На экране «Системные настройки» выберите параметр «Машина времени».
3. На экране Time Machine нажмите кнопку «Параметры».
4. Теперь на следующем экране выберите все элементы, которые вы хотите удалить из исключения, и нажмите кнопку «–».
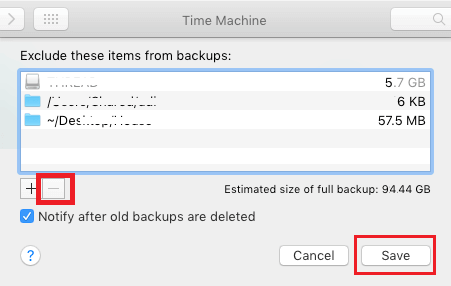
5. После этого нажмите кнопку «Сохранить», чтобы изменения вступили в силу.
Теперь удаленные элементы снова будут включены в резервные копии Time Machine.
Преимущества резервных копий Time Machine
Основным преимуществом Time Machine является автоматическое резервное копирование данных оптимизированным способом. Это означает, что только при первоначальной настройке будет создана резервная копия всего вашего диска, и после этого Time Machine будет просто копировать измененные и новые файлы вместо того, чтобы копировать данные заново. Это не только сделает последующее резервное копирование быстрым и быстрым, но и оптимизирует место для хранения на жестком диске.
Еще одно преимущество резервного копирования Time Machine заключается в том, что у пользователей есть возможность сделать резервную копию всего диска или исключить некоторые определенные папки. Кроме того, поскольку резервная копия находится на физическом диске, вам не нужно платить за Интернет, который возникает из-за загрузки и выгрузки данных.
Подведение итогов
Итак, ребята, вот как сделать резервную копию вашего Mac с помощью Time Machine. Если у вас есть дополнительные вопросы, предложения или отзывы относительно статьи, поделитесь ими в разделе комментариев ниже. Также, если у вас есть какие-либо вопросы по восстановлению данных, ознакомьтесь с нашей статьей Как восстановить Mac из резервной копии Time Machine.
