Como fazer backup do Mac usando o Time Machine
Publicados: 2020-12-05Nenhum de nós pode negar a importância dos dados pessoais que temos em nosso computador ou dispositivos móveis. E esta é a razão pela qual muito se discute sobre o backup dos dados para que, nas circunstâncias inevitáveis de uma falha de dispositivo ou um ataque de ransomware ou roubo, você possa recuperar seus dados facilmente. Agora, com os programas de backup em nuvem entrando em cena, o backup e a restauração de dados se tornaram realmente fáceis, rápidos e confiáveis. Mas para esta nova maneira de fazer backup de dados e depois restaurar no momento que você precisa, você precisa de uma conexão de Internet ativa, acessível e acima de tudo de alta velocidade. Portanto, muitos usuários ainda preferem o método convencional de fazer backup de dados em uma unidade externa.
E se você é um usuário de Mac, a maneira mais fácil de fazer backup de todas as suas fotos, músicas, aplicativos e documentos em um dispositivo de armazenamento externo é usando o Time Machine, um utilitário integrado que acompanha o seu macOS. Como? Que vamos aprender neste artigo.
Faça backup do seu Mac usando o Time Machine
Observação: o único pré-requisito para criar um backup por meio do Time Machine é um disco rígido externo.
Basicamente, quando o backup do Time Machine é ativado pela primeira vez no Mac, ele inicia automaticamente o backup de todos os seus dados, como documentos, fotos, músicas e aplicativos, em um dispositivo de armazenamento externo conectado. E, uma vez que o backup inicial é concluído, o Time Machine continua atualizando o backup verificando seu Mac em busca dos arquivos mais recentes, excluídos ou revisados por hora.
Além disso, de acordo com o espaço de armazenamento disponível em seu disco rígido externo, o Time Machine cria automaticamente backups de hora em hora para as últimas 24 horas, backups diários para o mês anterior e backups semanais para todos os meses anteriores. E, se o dispositivo de armazenamento externo estiver cheio, o Time Machine remove os backups mais antigos automaticamente para criar espaço para backups diários.
Qual unidade de armazenamento é usada para o backup do Time Machine
O Time Machine pode criar backup para qualquer dispositivo de armazenamento conectado ao seu Mac, via porta FireWire do seu Mac, Thunderbolt ou USB do seu Mac.
Além disso, você pode usar um dispositivo de armazenamento conectado à rede que suporte o Time Machine sobre SMB para criar backups do Time Machine. Outro Mac na mesma rede também pode ser usado para armazenar o backup do Time Machine.
AirPort Time Capsule, ou uma unidade externa conectada a uma AirPort Time cápsula ou Estação Base AirPort Extreme (802.11ac) é outra opção adicional para criar backup via Time Machine.
Dica de bônus: Para o uso ideal dos backups do Time Machine, o espaço de armazenamento de uma unidade externa deve ser maior ou pelo menos igual à capacidade de armazenamento do disco rígido conectado ao seu Mac. Isso permitirá que o Time Machine salve várias versões de qualquer dado ou arquivo, o que, por sua vez, ajudará você a recuperar seus arquivos de acordo com a versão ou estado anterior.
Observação: se o dispositivo de armazenamento conectado não estiver no formato correto, o Time Machine solicitará que você formate a unidade.
O que está incluído e o que não está no backup do Time Machine?
Conforme indicado na página de suporte da Apple, você pode usar o Time Machine para fazer backup de todos os arquivos, exceto os que fazem parte da instalação do macOS. Isso inclui músicas, fotos, aplicativos e documentos. E, conforme discutido anteriormente, quando você ativa o Time Machine, ele faz backup automaticamente dos dados do seu Mac.
No entanto, quando se trata de fazer backup de sua biblioteca de fotos, embora a Apple sugira que você faça backup de sua biblioteca de fotos localmente usando o Time Machine (mesmo que você tenha feito backup delas no iCloud), mas alguns resultados de testes e usuários sugerem que, em vez de fazer backup automático de seu Biblioteca de fotos através do Time Machine é aconselhável fazer backup manualmente. Isso ocorre porque, quando você faz backup de sua biblioteca de fotos por meio do Time Machine, ela perde completamente a pasta do banco de dados dentro da biblioteca que armazena todos os metadados vitais. E isso causa problemas ao restaurar os dados do backup do Time Machine.
Leia também: Como fazer backup de fotos do iPhone para o Google Fotos
Ative o Backup do Time Machine no Mac
Para iniciar o processo, primeiro conecte um dispositivo de armazenamento externo ao seu Mac e siga as instruções listadas abaixo para habilitar os Backups do Time Machine no seu Mac.
1. Na barra de menu superior, clique no ícone Apple Menu. Agora, no menu suspenso, selecione Preferências do Sistema. Isso abrirá a janela Preferências do Sistema.
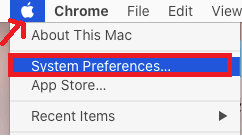
2. Na tela Preferências do Sistema, clique na opção Time Machine.
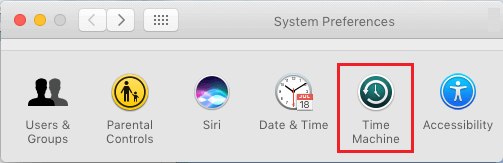
3. Agora na tela Time Machine, clique no botão Select Backup Disk no lado direito.
Nota: Certifique-se de marcar a opção Mostrar o Time Machine na barra de menus para acessar o Time Machine no futuro a partir da barra de menus. Além disso, certifique-se de marcar a opção Fazer backup automaticamente.

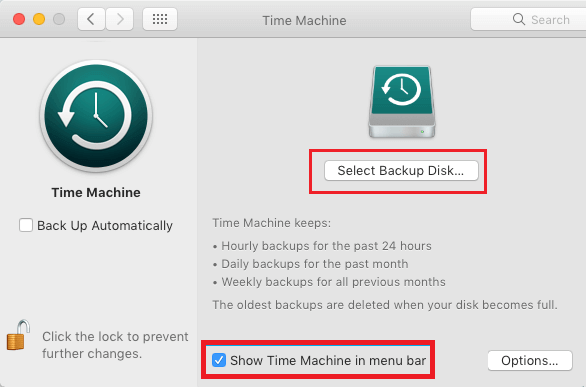
4. Agora, na próxima tela, selecione o Disco Rígido Externo que está conectado ao seu Mac e clique no botão Usar Disco.
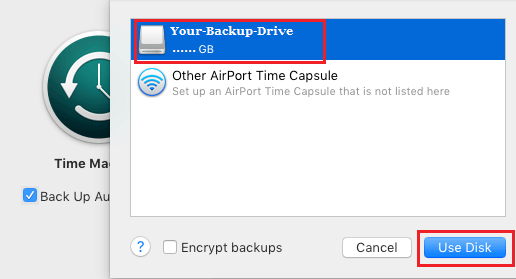
Se o formato da unidade externa anexada for incompatível com o macOS, você receberá uma solicitação para apagar o disco.
5. Agora espere até que todos os arquivos do seu Mac sejam copiados para a Unidade Externa. O backup inicial levará mais tempo para ser concluído em comparação com os backups subsequentes.
Nota: Após o backup inicial, o processo de backup de dados no futuro será automatizado e continuará em segundo plano, desde que o disco externo de backup permaneça conectado ao Mac.
Excluir arquivos do backup do Time Machine
Conforme discutido anteriormente, o Time Machine (por padrão) faz backup automaticamente de todos os arquivos do seu Mac para o dispositivo externo atribuído.
Embora, continuar com essa configuração padrão ajude você a restaurar todos os arquivos do seu Mac sempre que necessário a partir de um Backup do Time Machine, no entanto, isso fará backup de muitos dados diariamente.
Portanto, para evitar isso, você pode excluir alguns arquivos ou pastas específicos do seu Mac do Time Machine Backup seguindo as etapas abaixo.
1. Na barra de menu superior, clique no ícone Apple Menu. Agora, no menu suspenso, selecione Preferências do Sistema. Isso abrirá a janela Preferências do Sistema.
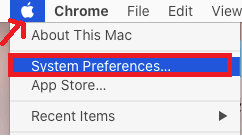
2. Na tela Preferências do Sistema, clique na opção Time Machine.
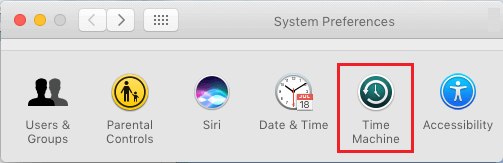
3. Agora na tela Time Machine, clique no botão Options localizado no canto inferior direito da tela.
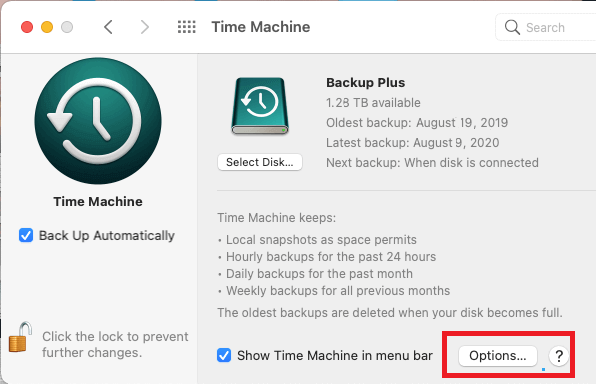
4. Na tela Excluir itens, clique no botão + no canto inferior esquerdo.
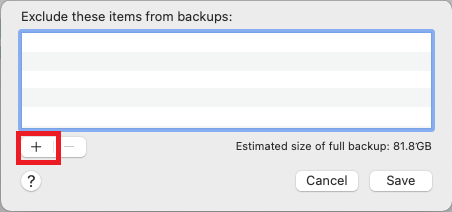
5. Agora, na próxima tela, selecione os arquivos ou a pasta dos quais você não deseja fazer backup nos Backups do Time Machine. Uma vez selecionado, clique no botão Excluir. Você pode excluir documentos, aplicativos, downloads e área de trabalho inteiros junto com as pastas do usuário.
6. Clique no botão Salvar para salvar a lista de pastas excluídas do Time Machine Backup.
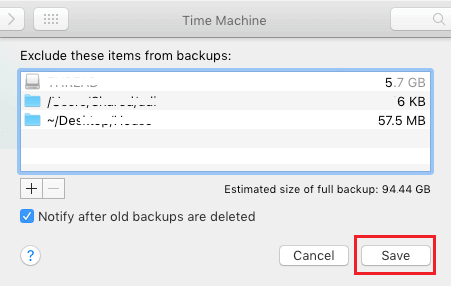
Uma vez feito, os itens adicionados à lista de exclusão não serão incluídos nos Backups do Time Machine.
Leia também: Como excluir backups do iPhone no Mac
Remover arquivos da exclusão no Time Machine
No futuro, se você quiser fazer backup de todo o Mac, poderá remover as pastas que adicionou na lista de exclusão do backup do Time Machine. Para remover as pastas e arquivos da lista de exclusão, siga as etapas listadas abaixo.
1. Na barra de menu superior, clique no ícone Apple Menu. Agora, no menu suspenso, selecione Preferências do Sistema. Isso abrirá a janela Preferências do Sistema.
2. Na tela Preferências do Sistema, clique na opção Time Machine.
3. Na tela Time Machine, clique no botão Opções.
4. Agora na próxima tela, selecione todos os itens que você deseja remover da exclusão e clique no botão ' – '.
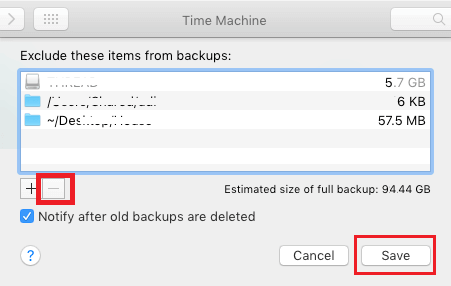
5. Feito isso, clique no botão Salvar para implementar as alterações.
Agora, os itens removidos serão incluídos novamente nos Backups do Time Machine.
Vantagens dos backups do Time Machine
A principal vantagem do Time Machine é que ele faz backup dos dados automaticamente de forma otimizada. Isso significa que apenas na configuração inicial o backup de todo o seu disco será criado e, depois disso, o Time Machine apenas copiará os arquivos revisados e novos em vez de copiar os dados novamente. Isso não apenas tornará o backup subsequente rápido e rápido, mas também otimizará o espaço de armazenamento em seu disco rígido.
Outra vantagem dos backups do Time Machine é que os usuários têm a opção de fazer backup de toda a unidade ou excluir algumas pastas específicas. Além disso, como o backup é feito em um drive físico, você não precisa pagar a taxa de internet que ocorre devido ao download e upload dos dados.
Empacotando
Então pessoal, é assim que você pode fazer backup do seu Mac usando o Time Machine. Se você tiver mais perguntas, sugestões ou comentários sobre o artigo, compartilhe-os na seção de comentários abaixo. Além disso, se você tiver alguma dúvida sobre como restaurar seus dados, consulte nosso artigo Como restaurar o Mac do backup do Time Machine
