Cómo hacer una copia de seguridad de Mac usando Time Machine
Publicado: 2020-12-05Ninguno de nosotros puede negar la importancia de los datos personales que tenemos en nuestra computadora o dispositivos móviles. Y esta es la razón por la que se habla mucho sobre la copia de seguridad de los datos para que, en las circunstancias inevitables de una falla del dispositivo o un ataque o robo de ransomware, pueda recuperar sus datos fácilmente. Ahora, con los programas de copia de seguridad en la nube que entran en escena, la copia de seguridad y la restauración de datos se han vuelto realmente fáciles, rápidas y confiables. Pero para esta nueva forma de hacer una copia de seguridad de los datos y luego restaurarlos en el momento que lo necesite, necesita una conexión a Internet activa, asequible y, sobre todo, de alta velocidad. Por lo tanto, todavía muchos usuarios prefieren el método convencional de hacer una copia de seguridad de los datos en una unidad externa.
Y si es un usuario de Mac, la forma más fácil de hacer una copia de seguridad de todas sus fotos, música, aplicaciones y documentos en un dispositivo de almacenamiento externo es usar Time Machine, una utilidad integrada que viene con su macOS. ¿Cómo? Eso lo vamos a aprender en este artículo.
Haz una copia de seguridad de tu Mac usando Time Machine
Nota: El único requisito previo para crear una copia de seguridad a través de Time Machine es un disco duro externo.
Básicamente, cuando la copia de seguridad de Time Machine se habilita por primera vez en Mac, automáticamente comienza a hacer una copia de seguridad de todos sus datos, como documentos, fotos, música y aplicaciones, en un dispositivo de almacenamiento externo conectado. Y, una vez que se completa la copia de seguridad inicial, Time Machine continúa actualizando la copia de seguridad escaneando su Mac en busca de los archivos más recientes, eliminados o revisados por hora.
Además, según el espacio de almacenamiento disponible en su disco duro externo, Time Machine crea automáticamente copias de seguridad cada hora de las últimas 24 horas, copias de seguridad diarias del último mes y copias de seguridad semanales de todos los meses anteriores. Y, si el dispositivo de almacenamiento externo está lleno, Time Machine elimina automáticamente las copias de seguridad más antiguas para crear espacio para las copias de seguridad diarias.
Qué unidad de almacenamiento se utiliza para la copia de seguridad de Time Machine
Time Machine puede crear una copia de seguridad en cualquier dispositivo de almacenamiento que esté conectado a su Mac, a través del puerto FireWire de su Mac, Thunderbolt o el USB de su Mac.
Aparte de esto, puede usar un dispositivo de almacenamiento conectado a la red que admita Time Machine a través de SMB para crear copias de seguridad de Time Machine. También se puede usar otra Mac en la misma red para almacenar la copia de seguridad de Time Machine.
AirPort Time Capsule, o una unidad externa conectada a una AirPort Time Capsule o AirPort Extreme Base Station (802.11ac) es otra opción adicional para crear una copia de seguridad a través de Time Machine.
Sugerencia adicional: para el uso óptimo de las copias de seguridad de Time Machine, el espacio de almacenamiento de una unidad externa debe ser mayor o al menos igual a la capacidad de almacenamiento del disco duro conectado a su Mac. Esto permitirá que Time Machine guarde múltiples versiones de cualquier dato o archivo, lo que a su vez lo ayudará a recuperar sus archivos según su versión o estado anterior.
Nota: Si el dispositivo de almacenamiento adjunto no tiene el formato correcto, Time Machine le pedirá que formatee la unidad.
¿Qué incluye y qué no incluye Time Machine Backup?
Según se indica en la página de soporte de Apple, puede usar Time Machine para hacer una copia de seguridad de todos los archivos, excepto los que forman parte de la instalación de macOS. Estos incluyen música, fotos, aplicaciones y documentos. Y como se discutió anteriormente, cuando habilita Time Machine, automáticamente realiza una copia de seguridad de los datos de su Mac.
Sin embargo, cuando se trata de hacer una copia de seguridad de su biblioteca de Fotos, aunque Apple sugiere que haga una copia de seguridad de su biblioteca de Fotos localmente usando Time Machine (aunque haya hecho una copia de seguridad en iCloud), algunas pruebas y resultados de usuarios sugieren que en lugar de hacer una copia de seguridad automática de su Biblioteca de fotos a través de Time Machine, es recomendable hacer una copia de seguridad manualmente. Esto se debe a que, cuando realiza una copia de seguridad de su biblioteca de fotos a través de Time Machine, se pierde por completo la carpeta de la base de datos dentro de la biblioteca que almacena todos los metadatos vitales. Y esto causa problemas al restaurar los datos de la copia de seguridad de Time Machine.
Lea también: Cómo hacer una copia de seguridad de las fotos del iPhone en Google Photos
Habilitar la copia de seguridad de Time Machine en Mac
Para comenzar con el proceso, primero conecte un dispositivo de almacenamiento externo a su Mac y siga las instrucciones que se detallan a continuación para habilitar Time Machine Backups en su Mac.
1. En la barra de menú superior, haga clic en el icono Menú Apple. Ahora, en el menú desplegable, seleccione Preferencias del sistema. Esto abrirá la ventana de Preferencias del sistema.
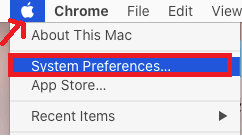
2. En la pantalla de Preferencias del sistema, haga clic en la opción Máquina del tiempo.
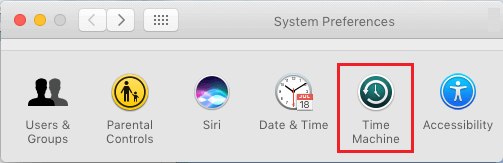
3. Ahora, en la pantalla de Time Machine, haga clic en el botón Seleccionar disco de respaldo en el lado derecho.
Nota: asegúrese de marcar la opción Mostrar Time Machine en la barra de menú para acceder a Time Machine en el futuro desde la barra de menú. Además, asegúrese de marcar la opción Copia de seguridad automática.
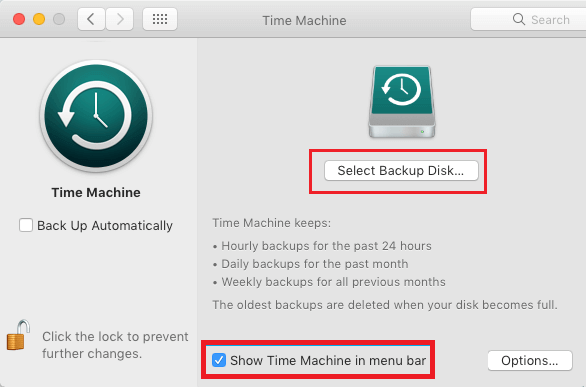

4. Ahora, en la siguiente pantalla, seleccione el disco duro externo que está conectado a su Mac y haga clic en el botón Usar disco.
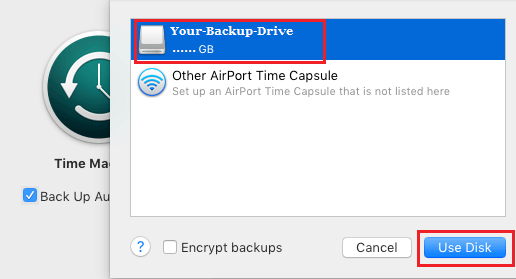
Si el formato de la unidad externa adjunta es incompatible con macOS, recibirá un mensaje para borrar el disco.
5. Ahora espere a que se realice una copia de seguridad de todos los archivos de su Mac en la unidad externa. La copia de seguridad inicial tardará más en completarse en comparación con las copias de seguridad posteriores.
Nota: Después de la copia de seguridad inicial, el proceso de copia de seguridad de datos en el futuro se automatizará y continuará en segundo plano, siempre que el disco externo de copia de seguridad permanezca conectado a Mac.
Excluir archivos de la copia de seguridad de Time Machine
Como se discutió anteriormente, Time Machine (de forma predeterminada) realiza una copia de seguridad automática de todos los archivos de su Mac en el dispositivo externo asignado.
Aunque continuar con esta configuración predeterminada lo ayudará a restaurar todos los archivos de su Mac siempre que sea necesario desde una copia de seguridad de Time Machine, sin embargo, esto respaldará una gran cantidad de datos en el día a día.
Entonces, para evitar esto, puede excluir algunos archivos o carpetas específicos de su Mac de Time Machine Backup siguiendo los pasos a continuación.
1. En la barra de menú superior, haga clic en el icono Menú Apple. Ahora, en el menú desplegable, seleccione Preferencias del sistema. Esto abrirá la ventana de Preferencias del sistema.
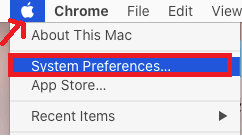
2. En la pantalla de Preferencias del sistema, haga clic en la opción Máquina del tiempo.
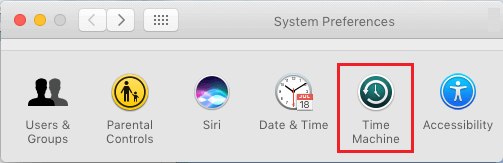
3. Ahora, en la pantalla de Time Machine, haga clic en el botón Opciones ubicado en la esquina inferior derecha de la pantalla.
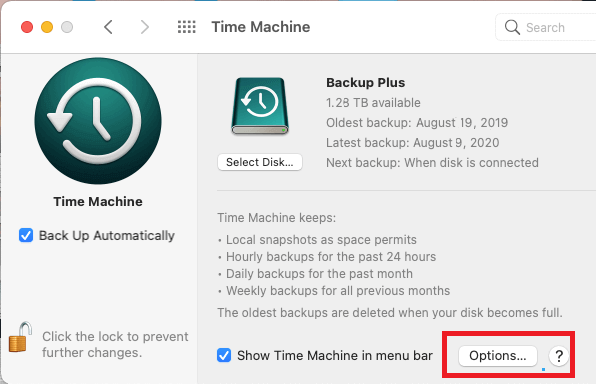
4. En la pantalla Excluir elementos, haga clic en el botón + en la parte inferior izquierda.
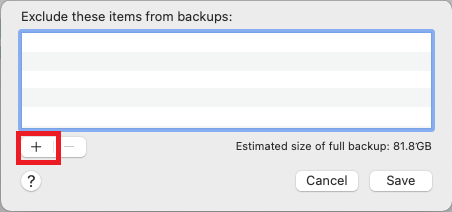
5. Ahora, en la siguiente pantalla, seleccione los archivos o la carpeta de los que no desea realizar una copia de seguridad en Time Machine Backups. Una vez seleccionado, haga clic en el botón Excluir. Puede excluir documentos, aplicaciones, descargas y escritorio completos junto con las carpetas de usuario.
6. Haga clic en el botón Guardar para guardar la lista de carpetas que están excluidas de Time Machine Backup.
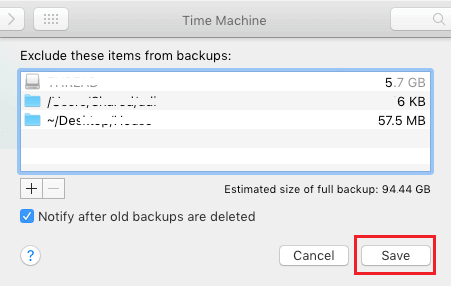
Una vez hecho esto, los elementos agregados a la lista de exclusión no se incluirán en las copias de seguridad de Time Machine.
Lea también: Cómo eliminar copias de seguridad de iPhone en Mac
Quitar archivos de la exclusión en Time Machine
En el futuro, si desea hacer una copia de seguridad de toda la Mac, puede eliminar las carpetas que ha agregado en la lista de exclusión de la copia de seguridad de Time Machine. Para eliminar las carpetas y los archivos de la lista de exclusión, siga los pasos que se indican a continuación.
1. En la barra de menú superior, haga clic en el icono Menú Apple. Ahora, en el menú desplegable, seleccione Preferencias del sistema. Esto abrirá la ventana de Preferencias del sistema.
2. En la pantalla de Preferencias del sistema, haga clic en la opción Máquina del tiempo.
3. En la pantalla de Time Machine, haga clic en el botón Opciones.
4. Ahora, en la siguiente pantalla, seleccione todos los elementos que desea eliminar de la exclusión y haga clic en el botón '-'.
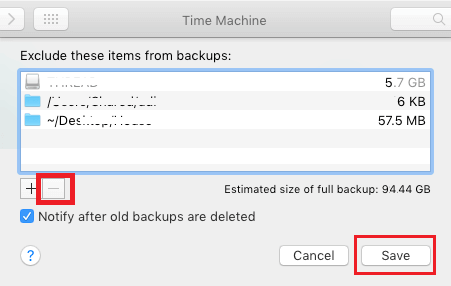
5. Una vez hecho esto, haga clic en el botón Guardar para implementar los cambios.
Ahora los elementos eliminados se incluirán nuevamente en Time Machine Backups.
Ventajas de las copias de seguridad de Time Machine
La principal ventaja de Time Machine es que realiza copias de seguridad de los datos de forma automática y optimizada. Esto significa que solo en la configuración inicial se creará la copia de seguridad de todo su disco, y después de eso, Time Machine simplemente copiará los archivos revisados y nuevos en lugar de copiar los datos nuevamente. Esto no solo hará que la copia de seguridad posterior sea rápida y rápida, sino que también optimizará el espacio de almacenamiento en su disco duro.
Otra ventaja de las copias de seguridad de Time Machine es que los usuarios tienen la opción de hacer una copia de seguridad de todo el disco o excluir algunas carpetas específicas. Además, dado que la copia de seguridad está en un disco físico, no tiene que pagar por el cargo de Internet que se produce debido a la descarga y carga de datos.
Terminando
Entonces, amigos, esta es la forma de hacer una copia de seguridad de su Mac usando Time Machine. Si tiene más preguntas, sugerencias o comentarios sobre el artículo, compártalos en la sección de comentarios a continuación. Además, si tiene alguna pregunta sobre cómo restaurar sus datos, consulte nuestro artículo Cómo restaurar Mac desde Time Machine Backup
