Time Machine Kullanarak Mac Nasıl Yedeklenir
Yayınlanan: 2020-12-05Bilgisayarlarımızda veya mobil cihazlarımızda bulunan kişisel verilerin önemini hiçbirimiz inkar edemeyiz. Ve bu nedenle, bir cihaz çökmesi veya bir fidye yazılımı saldırısı veya hırsızlığı gibi kaçınılmaz durumlarda verilerinizi kolayca geri alabilmeniz için verilerin yedeklenmesi hakkında çok tartışılıyor. Artık bulut yedekleme programlarının devreye girmesiyle, verilerin yedeklenmesi ve geri yüklenmesi gerçekten kolay, hızlı ve güvenilir hale geldi. Ancak bu yeni veri yedekleme ve daha sonra ihtiyacınız olan zamanda geri yükleme yöntemi için etkin, uygun maliyetli ve hepsinden önemlisi yüksek hızlı bir İnternet bağlantısına ihtiyacınız var. Bu nedenle hala birçok kullanıcı, verileri harici bir sürücüye yedeklemek için geleneksel yöntemi tercih ediyor.
Ve bir Mac kullanıcısıysanız, tüm fotoğraflarınızı, müziklerinizi, uygulamalarınızı ve belgelerinizi harici bir depolama aygıtına yedeklemenin en kolay yolu, macOS'unuzla birlikte gelen yerleşik bir yardımcı program olan Time Machine'i kullanmaktır. Nasıl? Bu makalede öğreneceğimiz şey.
Time Machine Kullanarak Mac'inizi Yedekleyin
Not: Time Machine aracılığıyla yedekleme oluşturmak için tek ön koşul harici bir sabit sürücüdür.
Temel olarak, Time Machine yedeklemesi Mac'te ilk kez etkinleştirildiğinde, belgeler, fotoğraflar, müzik ve uygulamalar gibi tüm verilerinizi harici bir bağlı depolama aygıtına otomatik olarak yedeklemeye başlar. Ayrıca, ilk yedekleme tamamlandıktan sonra Time Machine, Mac'inizi en son veya silinmiş veya gözden geçirilmiş dosyalar için saat bazında tarayarak yedeklemeyi güncellemeye devam eder.
Ayrıca, harici sabit sürücünüzde bulunan depolama alanına göre Time Machine, otomatik olarak son 24 saat için saatlik yedeklemeler, geçen ay için günlük yedeklemeler ve önceki tüm aylar için haftalık yedeklemeler oluşturur. Ayrıca, Harici Depolama aygıtı doluysa, Time Machine, günlük yedeklemeler için alan oluşturmak üzere eski yedeklemeleri otomatik olarak kaldırır.
Time Machine Yedekleme için Hangi Depolama Sürücüsü kullanılır?
Time Machine, Mac'inizin FireWire Bağlantı Noktası, Thunderbolt veya Mac'inizin USB'si aracılığıyla Mac'inize bağlı herhangi bir Depolama Aygıtına yedekleme oluşturabilir.
Bunun dışında, Time Machine yedeklemeleri oluşturmak için SMB üzerinden Time Machine'i destekleyen Ağa bağlı bir depolama cihazı kullanabilirsiniz. Aynı ağdaki başka bir Mac de Time Machine yedeklemesini depolamak için kullanılabilir.
AirPort Time Capsule veya bir AirPort Time kapsülüne veya AirPort Extreme Baz İstasyonuna (802.11ac) bağlı harici bir sürücü, Time Machine aracılığıyla yedekleme oluşturmak için başka bir ek seçenektir.
Bonus İpucu: Time Machine yedeklemelerinin optimum kullanımı için, harici bir sürücünün depolama alanı, Mac'inize bağlı Sabit Sürücünün depolama kapasitesinden daha büyük veya en azından ona eşit olmalıdır. Bu, Time Machine'in herhangi bir verinin veya dosyanın birden çok sürümünü kaydetmesine olanak tanır ve bu da, dosyalarınızı önceki sürümlerine veya durumlarına göre kurtarmanıza yardımcı olur.
Not: Takılı Depolama aygıtı doğru biçimde değilse, Time Machine sizden Sürücüyü Biçimlendirmenizi ister.
Time Machine Yedeklemesinde Neler Var ve Neler Yok?
Apple destek sayfasında belirtildiği gibi, macOS kurulumunun parçası olanlar dışındaki tüm dosyaları yedeklemek için Time Machine'i kullanabilirsiniz. Bunlara müzik, fotoğraflar, uygulamalar ve belgeler dahildir. Daha önce de tartışıldığı gibi, Time Machine'i etkinleştirdiğinizde Mac'inizin verilerini otomatik olarak yedekler.
Bununla birlikte, Fotoğraflar kitaplığınızı yedeklemeye gelince, Apple, Fotoğraflar kitaplığınızı Time Machine kullanarak yerel olarak yedeklemenizi önermesine rağmen (iCloud'da yedeklemiş olsanız bile), ancak bazı test ve kullanıcı sonuçları, otomatik olarak yedeklemek yerine bunu önerir. Fotoğraf kitaplığını Time Machine aracılığıyla manuel olarak yedeklemeniz önerilir. Bunun nedeni, Fotoğraf Kitaplığınızı Time Machine aracılığıyla yedeklediğinizde, kitaplık içindeki tüm önemli meta verileri depolayan veritabanı klasörünü tamamen gözden kaçırmasıdır. Ve bu, Time Machine yedeklemesinden verileri geri yüklerken sorunlara neden olur.
Ayrıca Okuyun: iPhone Fotoğrafları Google Fotoğraflar'a Nasıl Yedeklenir
Mac'te Time Machine Yedeklemeyi Etkinleştir
İşleme başlamak için önce Mac'inize harici bir depolama aygıtı bağlayın ve Mac'inizde Time Machine Yedeklemelerini etkinleştirmek için aşağıda listelenen talimatları izleyin.
1. Üst menü çubuğunda Elma Menüsü simgesine tıklayın. Şimdi açılır menüden Sistem Tercihleri'ni seçin. Bu, Sistem Tercihleri penceresini açacaktır.
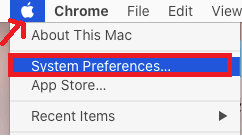
2. Sistem Tercihleri ekranında, Time Machine seçeneğine tıklayın.
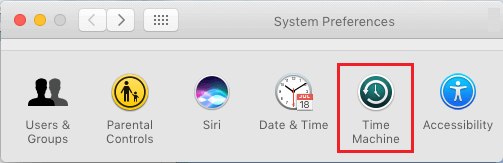
3. Şimdi Time Machine ekranında, sağ taraftaki Select Backup Disk butonuna tıklayın.
Not: Gelecekte menü çubuğundan Time Machine'e erişmek için Menü çubuğunda Time Machine'i Göster seçeneğini işaretlediğinizden emin olun. Ayrıca Otomatik Olarak Yedekle seçeneğini işaretlediğinizden emin olun.
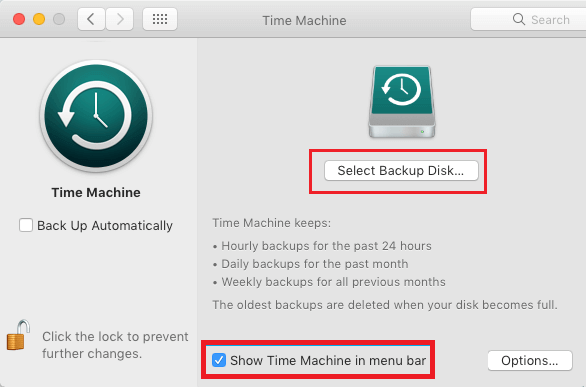

4. Şimdi bir sonraki ekranda, Mac'inize bağlı olan Harici Sabit Sürücüyü seçin ve Use Disk (Diski Kullan) düğmesine tıklayın.
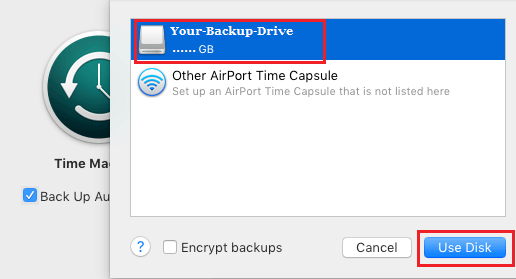
Takılı harici Sürücünün biçimi macOS ile uyumlu değilse, Diski Silmeniz için bir istem alırsınız.
5. Şimdi Mac'inizdeki tüm dosyaların Harici Sürücüye yedeklenmesini bekleyin. İlk yedeklemenin tamamlanması, sonraki yedeklemelere kıyasla daha uzun sürer.
Not: İlk yedeklemeden sonra, yedekleme harici diski Mac'e bağlı kaldığı sürece, gelecekte veri yedekleme işlemi otomatik hale getirilecek ve arka planda devam edecektir.
Dosyaları Time Machine Yedeklemesinden Çıkarın
Daha önce tartışıldığı gibi Time Machine (varsayılan olarak) Mac'inizdeki tüm dosyaları atanan harici aygıta otomatik olarak yedekler.
Bu varsayılan ayarla devam etmek, gerektiğinde bir Time Machine Yedeklemesinden Mac'inizin tüm dosyalarını geri yüklemenize yardımcı olsa da, bu, günlük olarak birçok veriyi yedekleyecektir.
Bundan kaçınmak için aşağıdaki adımları izleyerek Mac'inizin bazı belirli dosya veya klasörlerini Time Machine Yedekleme'den hariç tutabilirsiniz.
1. Üst menü çubuğunda Elma Menüsü simgesine tıklayın. Şimdi açılır menüden Sistem Tercihleri'ni seçin. Bu, Sistem Tercihleri penceresini açacaktır.
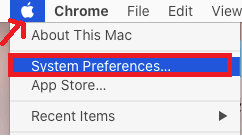
2. Sistem Tercihleri ekranında, Time Machine seçeneğine tıklayın.
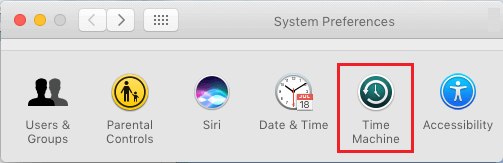
3. Şimdi Time Machine ekranında, ekranın sağ alt köşesinde bulunan Seçenekler düğmesine tıklayın.
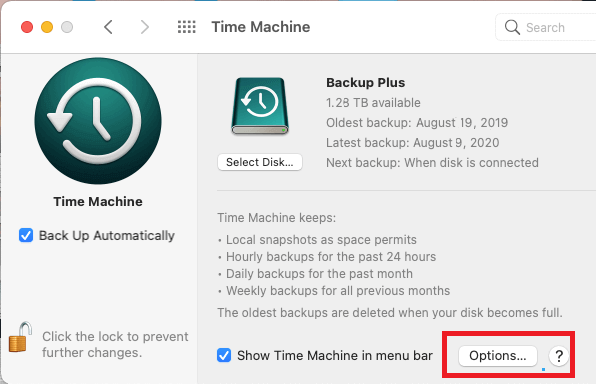
4. Öğeleri Hariç Tut ekranında, sol alttaki + düğmesine tıklayın.
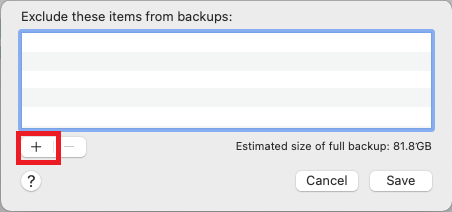
5. Şimdi bir sonraki ekranda Time Machine Yedeklemelerinde yedeklenmesini istemediğiniz dosya veya klasörü seçin. Seçildikten sonra Hariç Tut düğmesine tıklayın. Kullanıcı Klasörleri ile birlikte Belgelerin, Uygulamaların, İndirilenlerin ve Masaüstünün tamamını hariç tutabilirsiniz.
6. Time Machine Yedekleme'den hariç tutulan klasörlerin listesini kaydetmek için Kaydet düğmesine tıklayın.
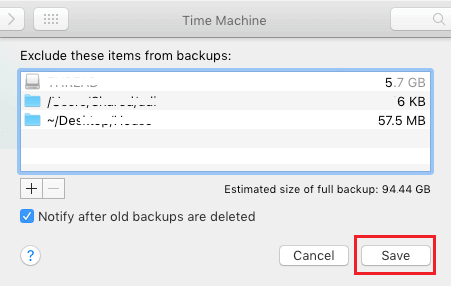
Bir kez yapıldığında, hariç tutma listesine eklenen öğeler Time Machine Yedeklemelerine dahil edilmeyecektir.
Ayrıca Okuyun: Mac'te iPhone Yedeklemeleri Nasıl Silinir
Dosyaları Time Machine'de Dışlamadan Kaldırma
Gelecekte, Mac'in tamamını yedeklemek istiyorsanız, Time Machine yedeklemesinin dışlama listesine eklediğiniz klasörleri kaldırabilirsiniz. Klasörleri ve dosyaları dışlama listesinden çıkarmak için aşağıda listelenen adımları izleyin.
1. Üst menü çubuğunda Elma Menüsü simgesine tıklayın. Şimdi açılır menüden Sistem Tercihleri'ni seçin. Bu, Sistem Tercihleri penceresini açacaktır.
2. Sistem Tercihleri ekranında, Time Machine seçeneğine tıklayın.
3. Time Machine ekranında Seçenekler düğmesine tıklayın.
4. Şimdi bir sonraki ekranda, Hariç Tutma'dan çıkarmak istediğiniz tüm Öğeleri seçin ve ' – 'düğmesine tıklayın.
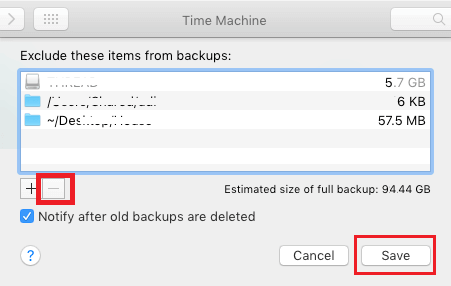
5. Tamamlandığında, değişiklikleri uygulamak için Kaydet düğmesine tıklayın.
Artık kaldırılan öğeler tekrar Time Machine Yedeklemelerine dahil edilecek.
Time Machine Yedeklemelerinin Avantajları
Time Machine'in ana avantajı, verileri otomatik olarak optimize edilmiş bir şekilde yedeklemesidir. Bu, yalnızca ilk kurulumda tüm diskinizin yedeğinin oluşturulacağı ve bundan sonra Time Machine'in verileri yeniden kopyalamak yerine revize edilmiş ve yeni dosyaları kopyalayacağı anlamına gelir. Bu, yalnızca sonraki yedeklemeyi hızlı ve hızlı hale getirmekle kalmaz, aynı zamanda sabit sürücünüzdeki depolama alanını optimize eder.
Time Machine yedeklemelerinin bir diğer avantajı, kullanıcıların tüm sürücüyü yedekleme veya belirli klasörleri hariç tutma seçeneğine sahip olmasıdır. Ayrıca, yedekleme fiziksel bir sürücüde olduğundan, verilerin indirilmesi ve yüklenmesi nedeniyle oluşan internet ücreti için ödeme yapmanız gerekmez.
Toplama
Millet, Mac'inizi Time Machine kullanarak bu şekilde yedekleyebilirsiniz. Makaleyle ilgili başka sorularınız, önerileriniz veya geri bildirimleriniz varsa, bunları aşağıdaki yorumlar bölümünde paylaşın. Ayrıca, verilerinizi geri yüklemekle ilgili herhangi bir sorunuz varsa, Time Machine Yedeklemesinden Mac Nasıl Geri Yüklenir makalemize bakın.
