Cum se face backup pentru Mac folosind Time Machine
Publicat: 2020-12-05Niciunul dintre noi nu poate nega importanța datelor personale pe care le avem în computerul sau dispozitivele mobile. Și acesta este motivul pentru care se discută mult despre backup-ul datelor, astfel încât, în circumstanțele inevitabile ale unei prăbușiri a dispozitivului sau unui atac sau furt de ransomware, să vă puteți recupera datele cu ușurință. Acum, cu programele de backup în cloud, backupul și restaurarea datelor au devenit cu adevărat ușoare, rapide și de încredere. Dar pentru acest nou mod de a face copii de rezervă ale datelor și apoi de a le restaura la momentul de care aveți nevoie aveți nevoie de o conexiune la Internet activă, accesibilă și mai presus de toate de mare viteză. Prin urmare, încă mulți utilizatori preferă metoda convențională de copiere de rezervă a datelor pe o unitate externă.
Și dacă sunteți un utilizator de Mac, atunci cea mai ușoară modalitate de a vă face backup pentru toate fotografiile, muzica, aplicațiile și documentele pe un dispozitiv de stocare extern este să utilizați Time Machine, un utilitar încorporat care vine cu macOS. Cum? Asta vom invata in acest articol.
Faceți backup pentru Mac folosind Time Machine
Notă: Singura condiție prealabilă pentru crearea unei copii de rezervă prin Time Machine este un hard disk extern.
Practic, când backupul Time Machine este activat pentru prima dată pe Mac, acesta începe automat să facă copii de rezervă pentru toate datele dvs., cum ar fi documentele, fotografiile, muzica și aplicațiile pe un dispozitiv de stocare extern conectat. Și, odată ce copia de rezervă inițială se termină, Time Machine continuă să actualizeze backup-ul prin scanarea Mac-ului dvs. pentru cele mai recente fișiere sau fișiere șterse sau revizuite pe oră.
În plus, în funcție de spațiul de stocare disponibil pe hard diskul dvs. extern, Time Machine creează automat backup-uri pe oră pentru ultimele 24 de ore, backup-uri zilnice pentru ultima lună și backup-uri săptămânale pentru toate lunile precedente. Și, dacă dispozitivul de stocare externă este plin, Time Machine elimină automat backup-urile mai vechi pentru a crea spațiu pentru backup-urile zilnice.
Ce unitate de stocare este folosită pentru backup-ul Time Machine
Time Machine poate crea copii de rezervă pe orice dispozitiv de stocare care este conectat la Mac-ul tău, prin portul FireWire al Mac-ului tău, Thunderbolt sau USB-ul Mac-ului tău.
În afară de aceasta, puteți utiliza un dispozitiv de stocare atașat la rețea care acceptă Time Machine peste SMB pentru a crea copii de rezervă Time Machine. Un alt Mac din aceeași rețea poate fi folosit și pentru a stoca backup Time Machine.
AirPort Time Capsule sau o unitate externă conectată la o capsulă AirPort Time sau la stația de bază AirPort Extreme (802.11ac) este o altă opțiune suplimentară pentru a crea backup prin Time Machine.
Sfat bonus: pentru utilizarea optimă a backup-urilor Time Machine, spațiul de stocare al unei unități externe ar trebui să fie mai mare sau cel puțin egal cu capacitatea de stocare a hard disk-ului atașat la Mac. Acest lucru va permite Time Machine să salveze mai multe versiuni ale oricăror date sau fișiere, ceea ce, la rândul său, vă va ajuta să vă recuperați fișierele conform versiunii sau stării lor anterioare.
Notă: Dacă dispozitivul de stocare atașat nu este în formatul corect, Time Machine vă va solicita să formatați unitatea.
Ce este inclus și ce nu este în Time Machine Backup?
După cum se menționează pe pagina de asistență Apple, puteți utiliza Time Machine pentru a face copii de rezervă pentru toate fișierele, cu excepția celor care fac parte din instalarea macOS. Acestea includ muzică, fotografii, aplicații și documente. Și, după cum am discutat mai devreme, atunci când activați Time Machine, acesta face automat copii de rezervă ale datelor de pe Mac.
Cu toate acestea, când vine vorba de backup-ul bibliotecii Fotografii, deși Apple vă sugerează să faceți o copie de rezervă locală a bibliotecii Fotografii folosind Time Machine (chiar dacă le-ați făcut copii de rezervă pe iCloud), dar unele rezultate ale testelor și ale utilizatorilor sugerează că, în loc să faceți backup automat Biblioteca de fotografii prin Time Machine este recomandabil să o faceți manual backup. Acest lucru se datorează faptului că, atunci când faceți o copie de rezervă a bibliotecii dvs. de fotografii prin Time Machine, pierde complet folderul bazei de date din bibliotecă care stochează toate metadatele vitale. Și acest lucru cauzează probleme la restaurarea datelor din backup Time Machine.
Citiți și: Cum să faceți backup pentru fotografiile iPhone pe Google Foto
Activați Backup Time Machine pe Mac
Pentru a începe procesul, mai întâi conectați un dispozitiv de stocare extern la Mac și urmați instrucțiunile enumerate mai jos pentru a activa Backup-urile Time Machine pe Mac.
1. În bara de meniu de sus, faceți clic pe pictograma Apple Menu. Acum, din meniul drop-down, selectați System Preferences. Aceasta va deschide fereastra Preferințe de sistem.
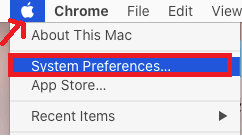
2. În ecranul System Preferences, faceți clic pe opțiunea Time Machine.
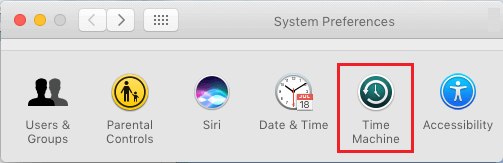
3. Acum, pe ecranul Time Machine, faceți clic pe butonul Selectare disc de rezervă din partea dreaptă.
Notă: Asigurați-vă că bifați opțiunea Afișare Time Machine în bara de meniu pentru a accesa Time Machine în viitor din bara de meniu. De asemenea, asigurați-vă că bifați opțiunea Backup automat.

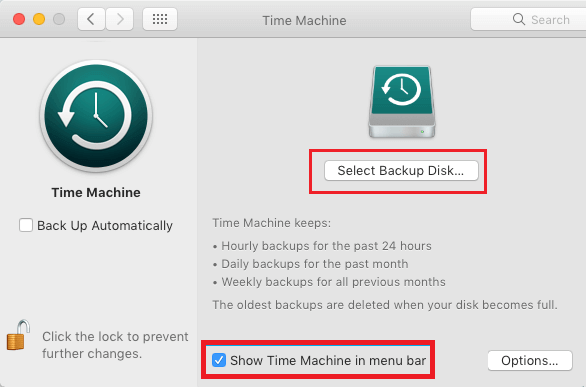
4. Acum, pe ecranul următor, selectați hard diskul extern care este conectat la Mac și faceți clic pe butonul Use Disk.
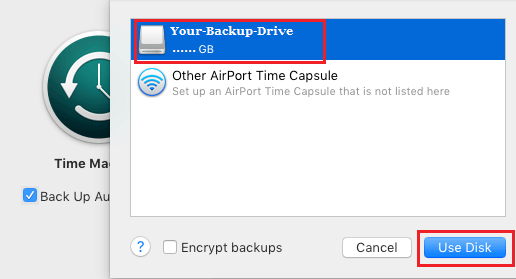
Dacă formatul unității externe atașate este incompatibil cu macOS, atunci veți primi o solicitare pentru a șterge discul.
5. Acum așteptați ca toate fișierele de pe Mac să fie salvate pe unitatea externă. Copierea de rezervă inițială va dura mai mult pentru a se finaliza în comparație cu backup-urile ulterioare.
Notă: După backupul inițial, procesul de copiere de rezervă a datelor în viitor va fi automatizat, care va continua în fundal, atâta timp cât discul extern de rezervă rămâne conectat la Mac.
Excludeți fișierele din backupul Time Machine
După cum sa discutat mai devreme, Time Machine (în mod implicit) face backup automat pentru toate fișierele de pe Mac pe dispozitivul extern alocat.
Deși, continuarea cu această setare implicită vă va ajuta să restaurați toate fișierele Mac-ului dvs. ori de câte ori este necesar dintr-o copie de rezervă Time Machine, totuși, aceasta va face copii de rezervă pentru o mulțime de date zilnic.
Deci, pentru a evita acest lucru, puteți exclude anumite fișiere sau foldere ale Mac-ului dvs. din Time Machine Backup urmând pașii de mai jos.
1. În bara de meniu de sus, faceți clic pe pictograma Apple Menu. Acum, din meniul drop-down, selectați System Preferences. Aceasta va deschide fereastra Preferințe de sistem.
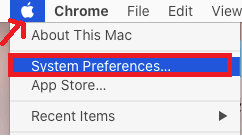
2. În ecranul System Preferences, faceți clic pe opțiunea Time Machine.
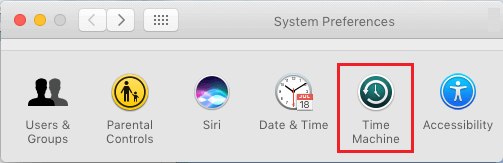
3. Acum, pe ecranul Time Machine, faceți clic pe butonul Opțiuni situat în colțul din dreapta jos al ecranului.
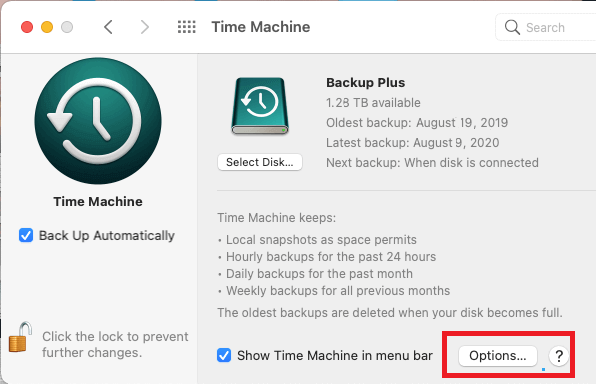
4. În ecranul Excludeți articole, faceți clic pe butonul + din stânga jos.
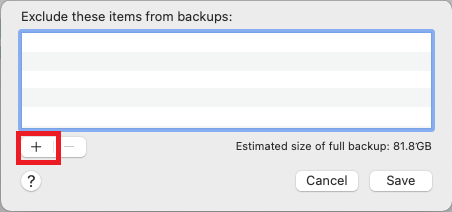
5. Acum, pe ecranul următor, selectați fișierele sau folderul pentru care nu doriți să faceți copii de rezervă în Time Machine Backups. Odată selectat, faceți clic pe butonul Excludeți. Puteți exclude întregi documente, aplicații, descărcări și desktop împreună cu folderele utilizatorului.
6. Faceți clic pe butonul Salvare pentru a salva lista de foldere care sunt excluse din Time Machine Backup.
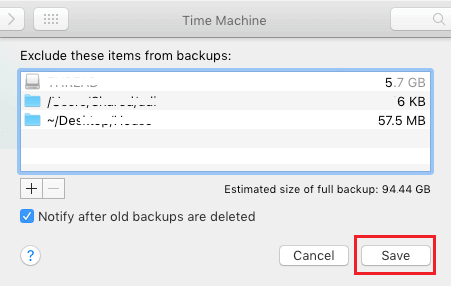
Odată terminat, elementele adăugate la lista de excluderi nu vor fi incluse în Backup-urile Time Machine.
Citește și: Cum să ștergi backup-urile iPhone pe Mac
Eliminați fișierele din excludere în Time Machine
În viitor, dacă doriți să faceți backup pentru întregul Mac, atunci puteți elimina folderele pe care le-ați adăugat în lista de excludere a backup-ului Time Machine. Pentru a elimina folderele și fișierele din lista de excludere, urmați pașii enumerați mai jos.
1. În bara de meniu de sus, faceți clic pe pictograma Apple Menu. Acum, din meniul drop-down, selectați System Preferences. Aceasta va deschide fereastra Preferințe de sistem.
2. În ecranul System Preferences, faceți clic pe opțiunea Time Machine.
3. Pe ecranul Time Machine, faceți clic pe butonul Opțiuni.
4. Acum, pe ecranul următor, selectați toate elementele pe care doriți să le eliminați din excludere și faceți clic pe butonul „ – „.
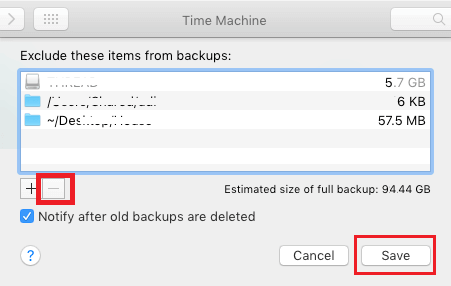
5. După ce ați terminat, faceți clic pe butonul Salvare pentru a implementa modificările.
Acum, elementele eliminate vor fi incluse din nou în Backup-urile Time Machine.
Avantajele backup-urilor Time Machine
Principalul avantaj al Time Machine este că realizează o copie de rezervă a datelor automat într-un mod optimizat. Aceasta înseamnă că numai la configurarea inițială va fi creată o copie de rezervă a întregului disc, iar după aceea Time Machine va copia doar fișierele revizuite și noi, în loc să copieze datele din nou. Acest lucru nu numai că va face copierea de rezervă ulterioară rapidă și rapidă, dar va optimiza și spațiul de stocare pe hard disk.
Un alt avantaj al backup-urilor Time Machine este că utilizatorii au opțiunea fie de a face backup pentru întreaga unitate, fie de a exclude anumite foldere. Mai mult, deoarece backup-ul se află pe o unitate fizică, nu trebuie să plătiți pentru taxa de internet care apare din cauza descărcării și încărcării datelor.
Încheierea
Deci, oameni buni, iată cum să faceți backup pentru Mac folosind Time Machine. Dacă mai aveți întrebări, sugestii sau feedback cu privire la articol, trimiteți-le în secțiunea de comentarii de mai jos. De asemenea, dacă aveți întrebări despre restaurarea datelor dvs., consultați articolul nostru Cum să restabiliți Mac din backupul Time Machine
